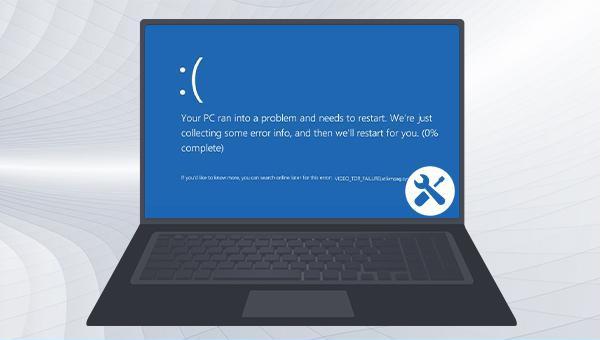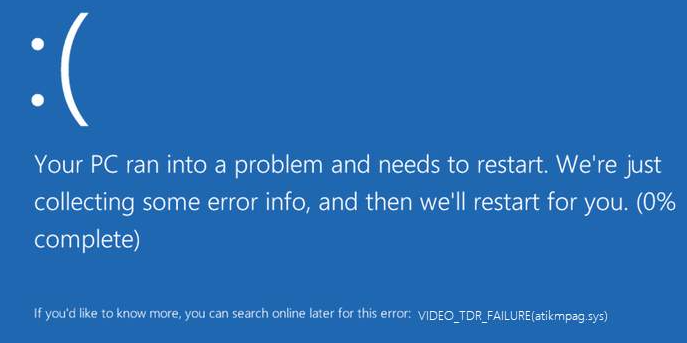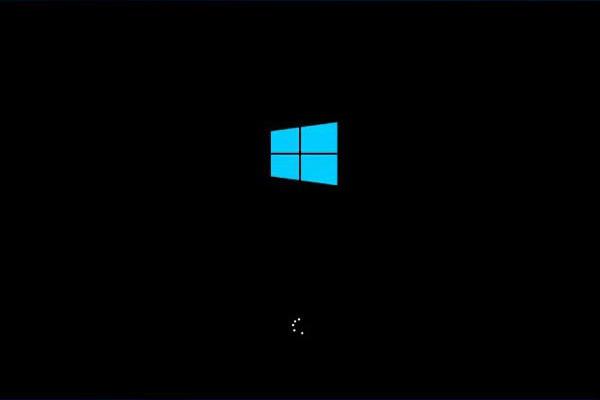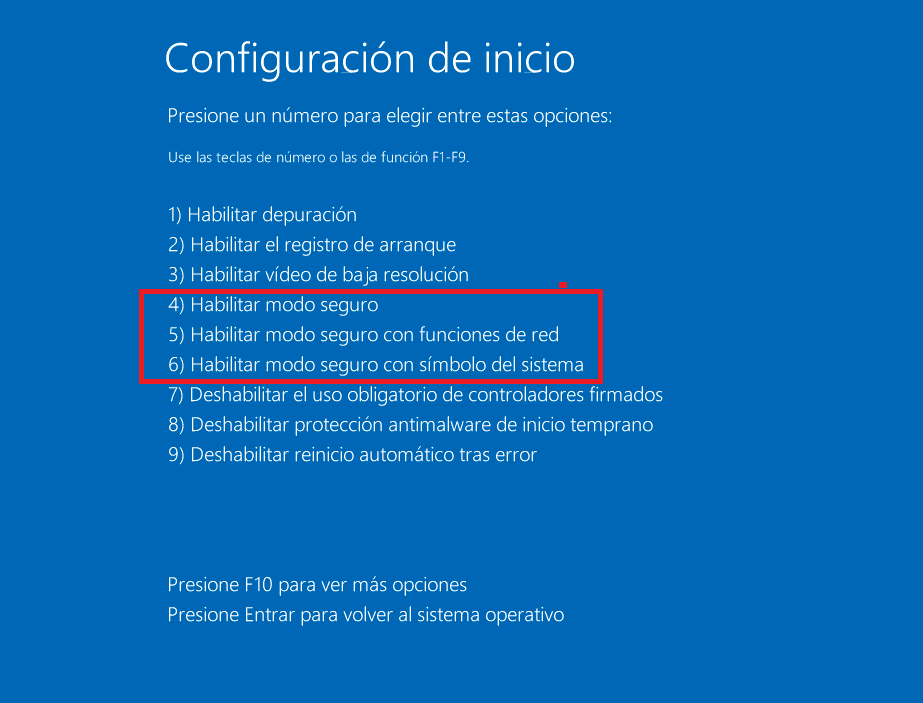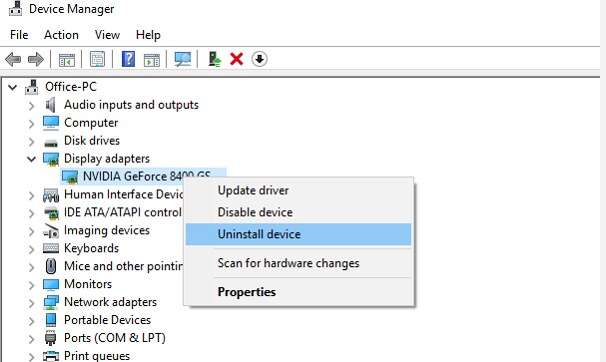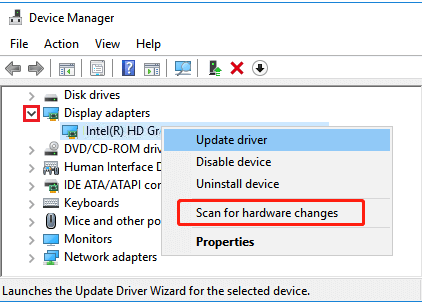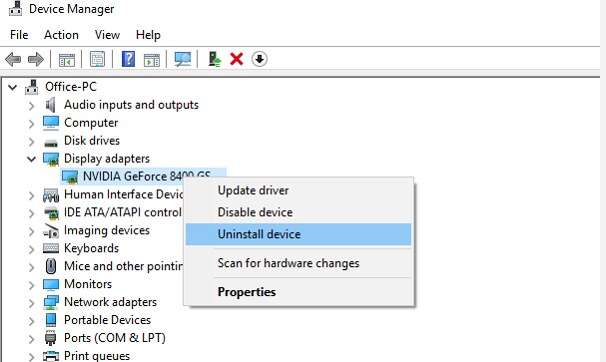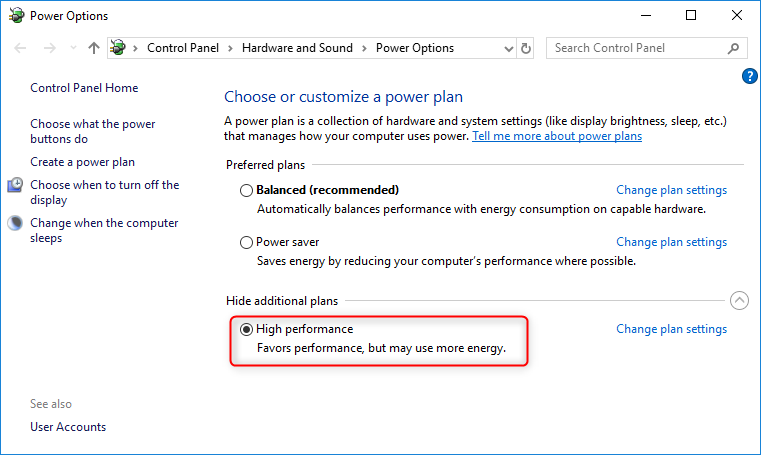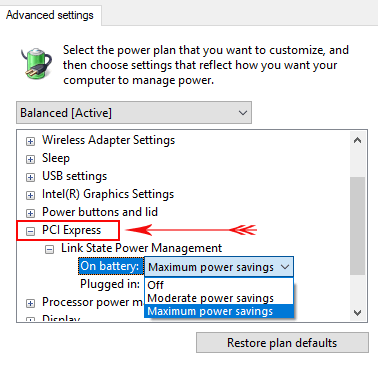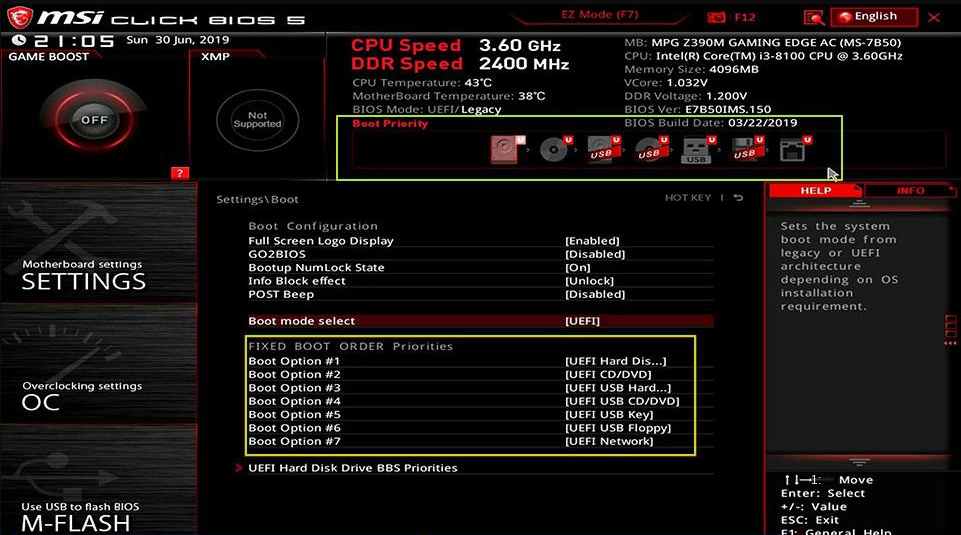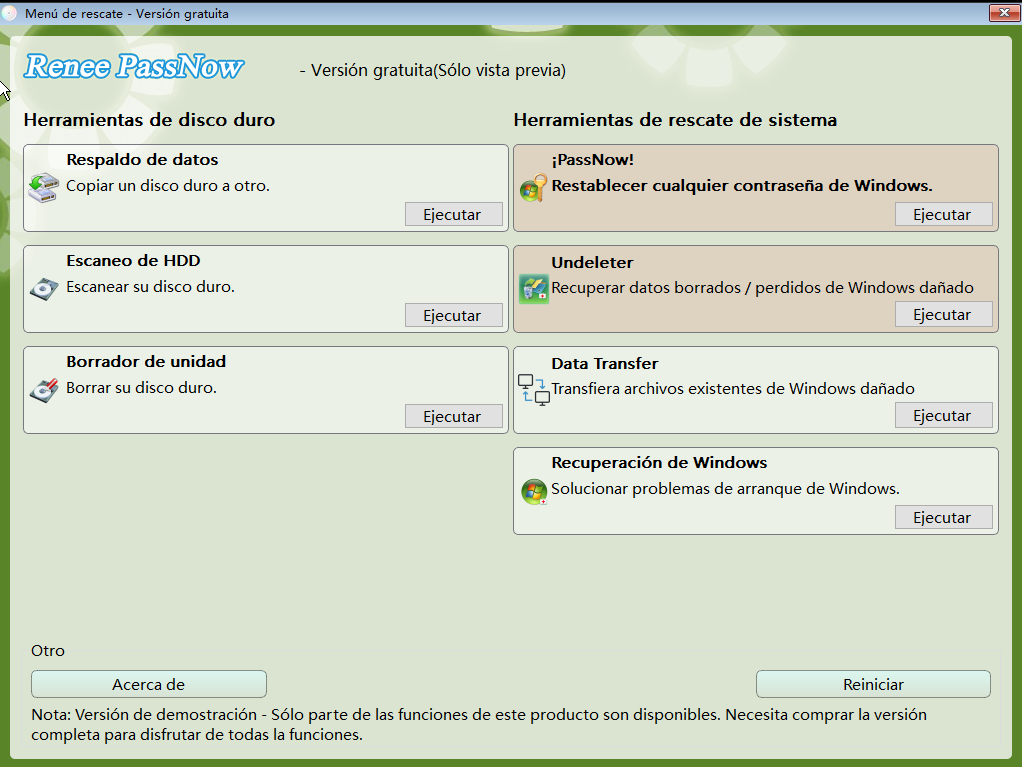II. ¿Cómo solucionar el error de pantalla azul VIDEO_TDR_FAILURE?
1. Reinstale o actualice el controlador de la tarjeta gráfica
Cuando aparezca el mensaje de error VIDEO_TDR_FAILURE, el usuario verá “Su computadora ha encontrado un problema y necesita reiniciarse” . En ese momento, intente primero. Si no puede ingresar a Windows después de reiniciar, debe entrar en modo seguro para realizar las siguientes operaciones de reparación.
Paso 1: Enciende la computadora. Cuando aparezca el logo de inicio de Windows 10, presiona inmediatamente el para interrumpir el proceso. Repite esto para entrar en el entorno de recuperación de Windows . También puedes acceder al entorno de recuperación a través de la opción Reparar tu computadora en la configuración de Windows.
Paso 2: Tras forzar el reinicio para acceder al entorno de recuperación de Windows, selecciona Solucionar problemas > Opciones avanzadas > Configuración de inicio > . Al reiniciar el equipo, presiona la tecla o F4 para activar el modo seguro.
Paso 3: Busca Administrador de dispositivos en el cuadro de búsqueda de la barra de tareas y abre la ventana del Administrador de dispositivos . Luego haz clic derecho en el dispositivo de la en y selecciona Desinstalar dispositivo . Reinicia el ordenador para comprobar si el dispositivo puede iniciarse normalmente.
Paso 4: Una vez que el ordenador se inicie con normalidad, abre de nuevo el administrador de dispositivos, haz clic derecho en Adaptadores de pantalla y selecciona Buscar cambios de hardware .
Paso 5: Selecciona la tarjeta gráfica con el ratón, haz clic en Actualizar controlador – buscar automáticamente software de controlador actualizado, y actualiza el controlador a la versión más reciente.
Es probable que la configuración de energía dificulte la forma en que su ordenador gestiona los gráficos, como PCI Express en la configuración, que es una nueva generación de interfaz de bus para la conexión entre dispositivos, se puede ampliar a la conexión entre chipsets, y también se puede utilizar para conectar chip gráfico. Cuando la tarjeta gráfica o dispositivo externo está conectado al PC a través de PCI Express, por lo general es posible asegurar que el dispositivo funciona en modo de ahorro de energía, pero cuando se realiza un gran número de tareas de gráficos, puede que tenga que ajustar la configuración de energía para lograr el propósito de procesamiento de gráficos normales . Así que podemos intentar ajustar la configuración de energía para solucionar el error VIDEO_TDR_FAILURE. He aquí cómo hacerlo en detalle:
Paso 1:: Después de iniciar el ordenador normalmente, busca en el cuadro de búsqueda de la barra de tareas y ábrelo. Luego abre – Opciones de Energía . Si el plan de energía está en modo Ahorro de energía, cámbialo a o . Si has realizado cambios en la configuración del plan de energía anteriormente, haz clic en Cambiar la configuración del plan . Si el ordenador no puede iniciarse normalmente, puedes referirte a los pasos del para entrar en y operar de nuevo.
Paso 2: Haz clic en la opción Cambiar configuración avanzada de energía y entra en la interfaz de opciones de energía. Expande la opción y selecciona Desactivado en la opción Con batería . Haz clic en el botón después de completar la operación.
3. Limpiar los componentes del ordenador
Además, el error VIDEO_TDR_FAILURE también puede ser causado por el sobrecalentamiento del ordenador . Cuando hay demasiado polvo y residuos en los componentes del ordenador, este se enfría lentamente. Por lo tanto, es recomendable limpiar regularmente el polvo de componentes importantes como los, la, la tarjeta gráfica y el para evitar que el rendimiento del dispositivo se vea afectado por una refrigeración deficiente.
Es importante usar pulseras antiestáticas o durante la limpieza para evitar que la electricidad estática dañe los componentes del ordenador. Además, si no estás familiarizado con el desmontaje de la carcasa y la, busca ayuda profesional.
A continuación, se describe el método general para resolver el error de pantalla azul
VIDEO_TDR_FAILURE . Cuando no puedas acceder al sistema normalmente, puedes utilizar
Renee PassNow, una herramienta profesional de rescate del sistema, para respaldar o transferir datos de manera oportuna y efectiva. A continuación, se presenta el método de operación detallado.