Maneras de quitar la contraseña de inicio de sesión tras la suspensión en Windows 10
- Inicio
- Support
- Consejos-Sistema de rescate
- Maneras de quitar la contraseña de inicio de sesión tras la suspensión en Windows 10
Resumen
Poner la computadora en modo de suspensión o se apaga automáticamente, lo cual es un modo de ahorro de energía. Con el fin de proteger la privacidad, nos gustaría habilitar la contraseña de suspensión. Pero a algunas personas no les gustaría ingresar contraseña para iniciar sesión frecuentemente en Windows y desean desactivar la contraseña la contraseña de suspensión. Se proporcionarán 3 maneras de quitar la contraseña de inicio de sesión tras la suspensión en Windows 10.
¿Qué es la contraseña al salir de suspensión en Windows 10?
Cuando la computadora entra en modo de suspensión, la operación en curso se detiene. Al activarse de la suspensión, debe ingresar una contraseña para acceder a Windows. De hecho, la configuración de una contraseña de inicio puede proteger mejor su computadora y la privacidad para evitar el acceso no autorizado de terceros.
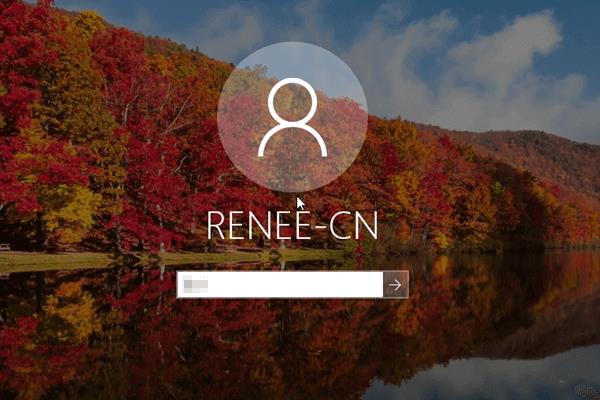
1. Abra la configuración de Windows con “Win + I” y seleccione “Sistema”.
2. Haga clic en “Encender y dormir” y seleccione la hora.
¿Cómo habilitar o quitar contraseña al salir de suspensión en Windows 10?
- Método 1: Habilite o quite contraseña al salir de suspensión en Windows 10 en “Configuración”
- Método 2: Habilite o quite contraseña al salir de suspensión en Windows 10 mediante el Editor de políticas de grupo
- Método 3: Habilite o quite contraseña al salir de suspensión en Windows 10 con el símbolo del sistema
- Consejo: Si se ha habilitado la contraseña de inicio en Windows 10, ¿qué debo hacer si la contraseña es incorrecta?
Método 1: Habilite o quite contraseña al salir de suspensión en Windows 10 en “Configuración”
1. Abra la configuración de Windows con “Win + I” y seleccione “Cuenta”.
2. Haga clic en “Opciones de inicio de sesión” a la izquierda. En “Requerir inicio de sesión”, si no necesita iniciar sesión, seleccione “Nunca”; si desea iniciar sesión, seleccione “Cuando el equipo se reactive después de haber estado en suspensión”.
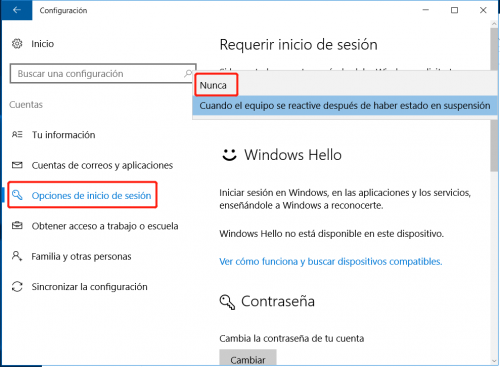
Método 2: Habilite o quite contraseña al salir de suspensión en Windows 10 mediante el Editor de políticas de grupo
1. Presione la combinación de teclas “Win + R” para abrir el cuadro de ejecución, escriba: gpedit.msc, presione Entrar para abrir el “Editor de políticas de grupo”.
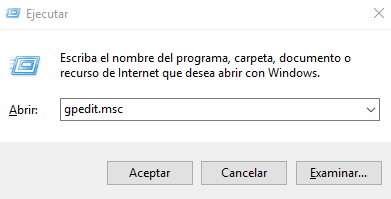
2. En el panel izquierdo, seleccione: Configuración del equipo \ Plantillas administrativas \ Sistema \ Administración de energía \ Configuración de suspensión.
3. Haga doble clic en “Solicitar una contraseña al activar el equipo(conectado)” o “Solicitar una contraseña al activar el equipo(con batería)” a la derecha, dependiendo del estado de su dispositivo.
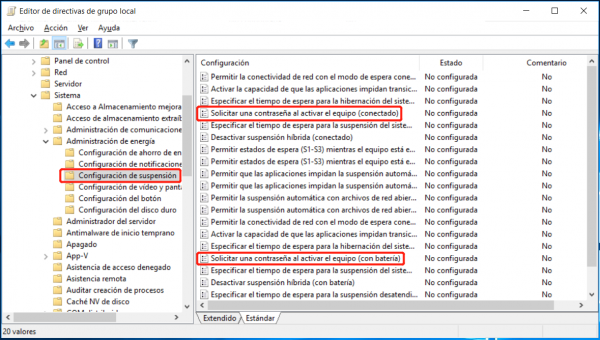
4. De acuerdo con sus necesidade, seleccione “Habilitado” o “Deshabilitada”, luego presione “Aceptar”.
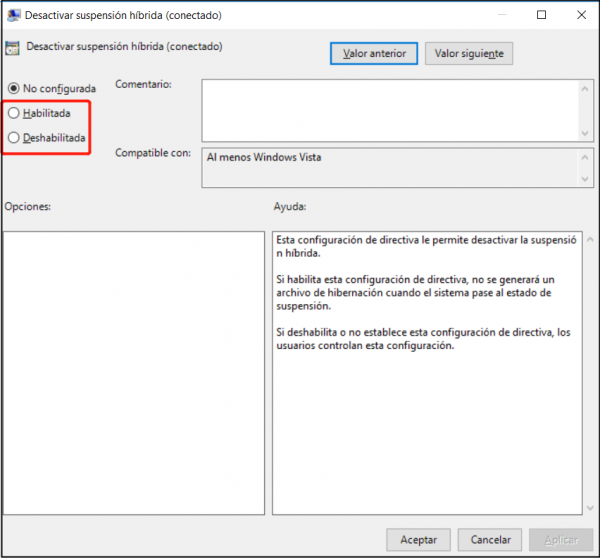
Método 3: Habilite o quite contraseña al salir de suspensión en Windows 10 con el símbolo del sistema
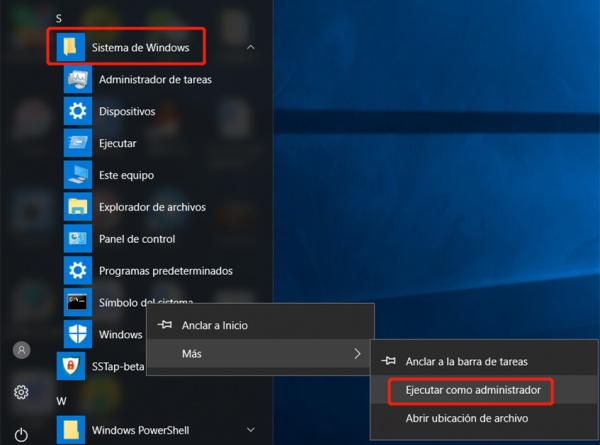
(dispositivo usando batería) powercfg /SETDCVALUEINDEX SCHEME_CURRENT SUB_NONE CONSOLELOCK 1
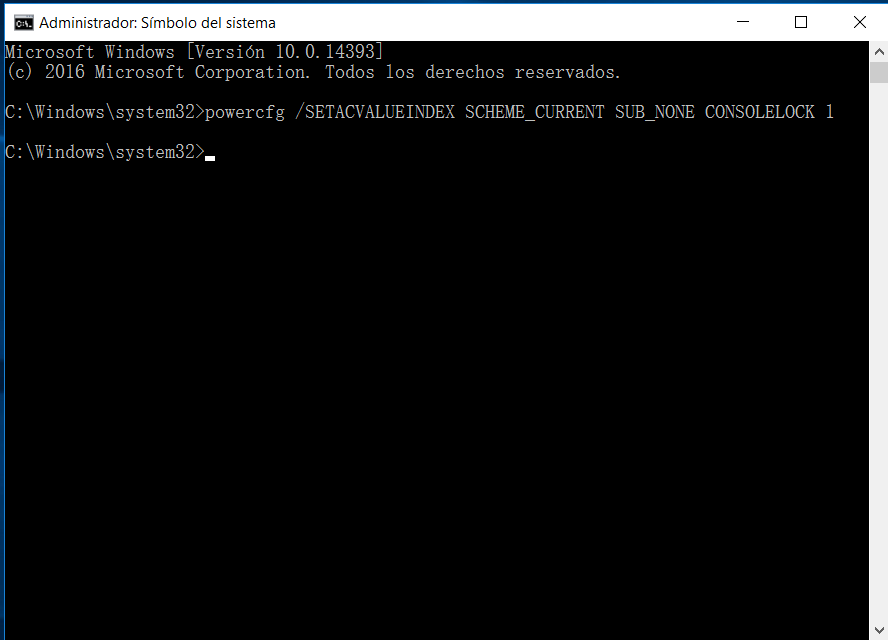
(dispositivo usando batería) powercfg /SETDCVALUEINDEX SCHEME_CURRENT SUB_NONE CONSOLELOCK 0
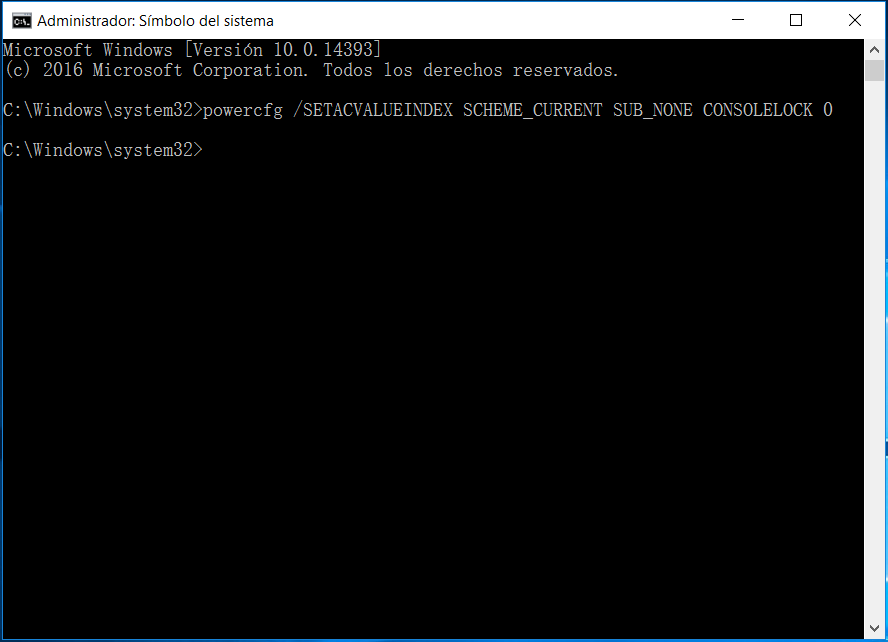
¿Qué debo hacer si la contraseña de inicio en Windows 10 es incorrecta?
Si aún no puede acceder a Windows 10 de inmediato, le recomendamos que utilice la herramienta de restablecimiento de contraseña Renee PassNow.

Activar/crear nueva cuenta Crea nueva cuenta Windows y habilita las cuentas deshabilitadas (incluidas las de administrador, local, etc.) con un solo clic.
Restablecar contraseña de Windows Cinco minutos para restablecer contraseña de Windows sin perder ningún datos, es 100% seguro.
Borrar la contraseña de Windows Soporta para eliminar directamente contraseña de la cuenta local y del administrador de Windows 10 / 8.1 / 8/7 / XP / Vista.
Fácil de operar No se requiere conocimiento profesional ni disco de restablecimiento de contraseña para eliminar contraseña.
Solucionar casi todos los problemas de Windows Clonación de disco, migración de archivos, borrado de disco, problemas de inicio de Windows, detección de disco y más.
Activar/crear nueva cuenta Crea nueva cuenta Windows y habilita las cuentas deshabilitadas (incluidas las de administrador, local, etc.) con un solo clic.
Borrar la contraseña de Windows – Soporta para eliminar directamente contraseña de la cuenta local y del administrador de Windows 10 / 8.1 / 8/7 / XP / Vista.
Restablecar contraseña de Windows Cinco minutos para restablecer contraseña de Windows sin perder ningún datos, es 100% seguro.
Nota: Después de instalar y activar el software, debe descargar el archivo ISO en la interfaz.
- El proceso de eliminación es 100% seguro y toma 5 minutos para controlar rápidamente su computadora.
- Soporta para eliminar contraseñas de cuentas locales (incluidas cuentas de administrador y cuentas locales generales) para Windows 10 / 8.1 / 8/7 / XP / Vista / 2008/2003.
- Convierte su cuenta de Microsoft Windows 10 / 8.1 / 8 (cuenta de Microsoft) en una cuenta local para ingresar rápidamente al sistema.
Paso 1: Descargue e instale Renee Passnow.
Paso 2: Conecte el CD o USB a la PC y marque crear USB o CD de arranque. Seleccione [x64] o [x86] de acuerdo con el tipo de sistema y luego haga clic en el botón de descarga para descargar el archivo ISO. Una vez completada la descarga, haga clic en [Crear USB].

Paso 3: Inicie la computadora de destino y modifique la secuencia de inicio en el BIOS, para que la computadora se inicie desde el dispositivo de rescate.
Conecte el disco de restablecimiento de contraseña que creó con Renee Passnow a su computadora y, después de iniciar la computadora de destino, ingrese el BIOS y ajuste la secuencia de inicio a CDROM o Dispositivos extraíbles. Debe ingresar al menú de la BIOS a través de la tecla de acceso rápido, haga clic aquí para obtener información sobre Cómo configurar que su computadora comienza desde un USB / CD . Después de modificar con éxito la secuencia de inicio en el BIOS, guarde la configuración del BIOS y reinicie.

Paso 4: Seleccione la función de restablecimiento de contraseña

Paso 5: Seleccione la cuenta de destino y haga clic en “Borrar contraseña”.
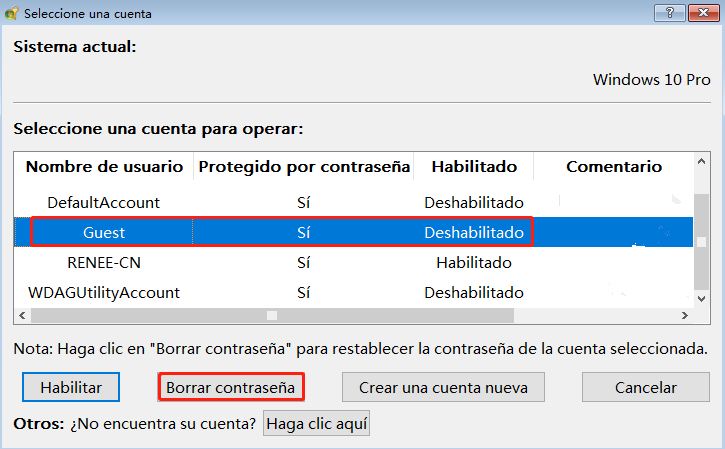

Posts Relacionados :
¿Cómo habilitar la cuenta de administrador en Windows 10?
27-10-2020
Alberte Vázquez : La cuenta de administrador se usa normalmente para solucionar problemas de Windows, pero por razón de seguridad, la...
Cómo configurar inicio automático de Windows 10
27-10-2020
Estella González : ¿Ingresar la contraseña cada vez que inicia su computadora es demasiado molesto? En realidad, puede omitir la página...
Solución: Windows 7 pantalla negra después de iniciar el sistema
27-10-2020
Camila Arellano : Es muy común que encontremos la pantalla negra cuando usamos Windows 7. ¿Cómo resolverlo? Las soluciones detalladas se...
Solución: Reparación de inicio no pudo reparar tu PC
27-10-2020
Estella González : Windows 10 proporciona una función llamada "Reparación de inicio" que puede ayudar a los usuarios a corregir partes...

