Cómo Crear un USB de Recuperación en Windows 10
- Inicio
- Support
- Consejos-Sistema de rescate
- Cómo Crear un USB de Recuperación en Windows 10
Resumen
Aunque Windows 10 es un sistema estable, a veces nos encontramos con aplicaciones que entran en conflicto con el sistema, y las operaciones incorrectas pueden provocar muchos errores, como pantalla negra y arranque anormal. En estas situaciones, puedes crear un USB de recuperación de Windows 10 para restaurar el sistema. ¡Aprendamos cómo hacerlo en este artículo!
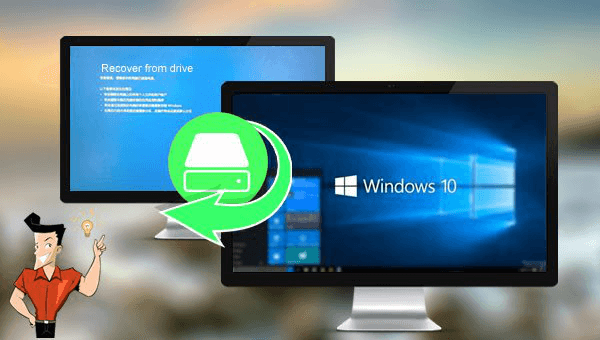
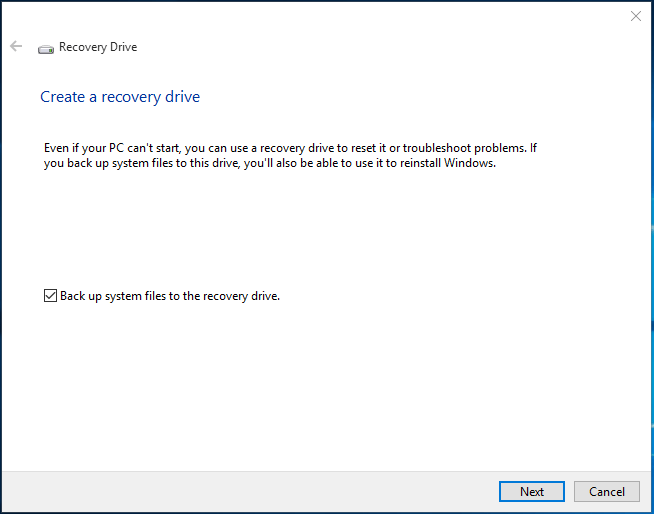
0xc00000e, pantalla negra y pantalla azul .
Activar/crear nueva cuenta Crea nueva cuenta Windows y habilita las cuentas deshabilitadas (incluidas las de administrador, local, etc.) con un solo clic.
Restablecar contraseña de Windows Cinco minutos para restablecer contraseña de Windows sin perder ningún datos, es 100% seguro.
Borrar la contraseña de Windows Soporta para eliminar directamente contraseña de la cuenta local y del administrador de Windows 10 / 8.1 / 8/7 / XP / Vista.
Fácil de operar No se requiere conocimiento profesional ni disco de restablecimiento de contraseña para eliminar contraseña.
Solucionar casi todos los problemas de Windows Clonación de disco, migración de archivos, borrado de disco, problemas de inicio de Windows, detección de disco y más.
Activar/crear nueva cuenta Crea nueva cuenta Windows y habilita las cuentas deshabilitadas (incluidas las de administrador, local, etc.) con un solo clic.
Borrar la contraseña de Windows – Soporta para eliminar directamente contraseña de la cuenta local y del administrador de Windows 10 / 8.1 / 8/7 / XP / Vista.
Restablecar contraseña de Windows Cinco minutos para restablecer contraseña de Windows sin perder ningún datos, es 100% seguro.
Nota: Después de instalar y activar el software, debe descargar el archivo ISO en la interfaz.

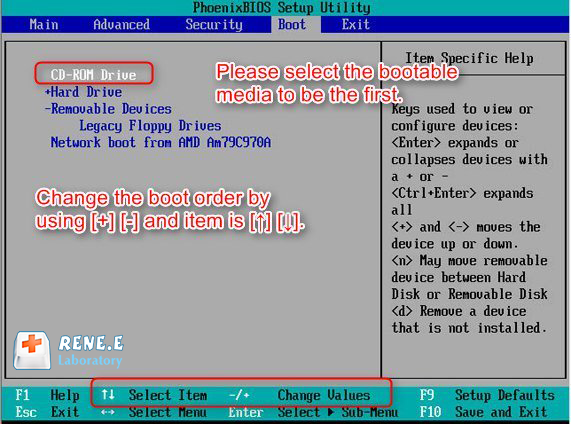
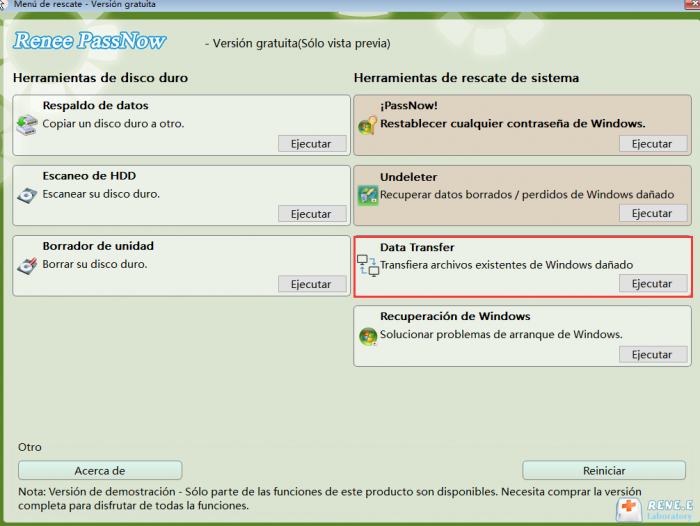
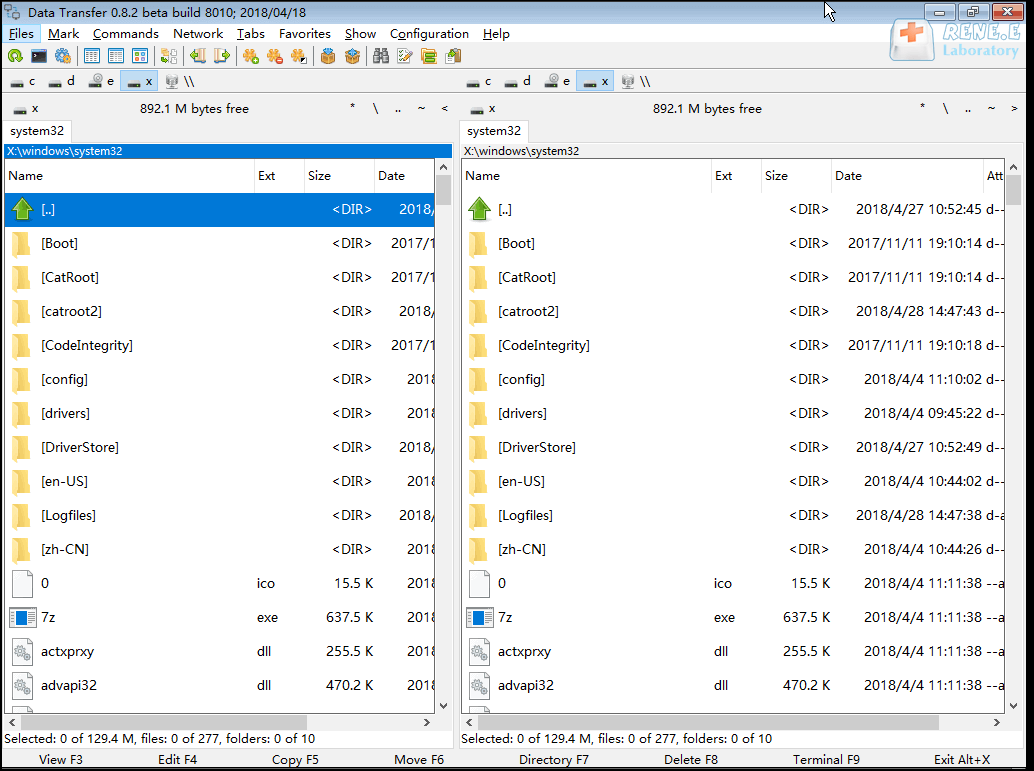
Posts Relacionados :
Solución Rápida: Error "BAD SYSTEM CONFIG INFO" en Windows 10
07-07-2024
Alberte Vázquez : Resuelve el error de pantalla azul "Código de Detención: BAD SYSTEM CONFIG INFO" en Windows 10 con los...
Soluciones Rápidas para Arreglar Error de Reparación de Disco al 100%
07-07-2024
Camila Arellano : Resuelve el error de 'Escaneando y reparando la unidad atascado al 100%' en Windows 10 implementando las soluciones...
Desbloquea tu PC en Minutos con Software para Cracker Contraseñas de Windows 10
07-07-2024
Alberte Vázquez : Desbloquea tu cuenta de Windows 10 con facilidad y eficiencia utilizando estas herramientas seleccionadas para recuperar contraseñas. Aprende...
Software "Ghost" para Windows 10
07-07-2024
Hernán Giménez : Aprende a crear una imagen del sistema utilizando el software Windows Ghost y Renee Becca para prevenir la...




