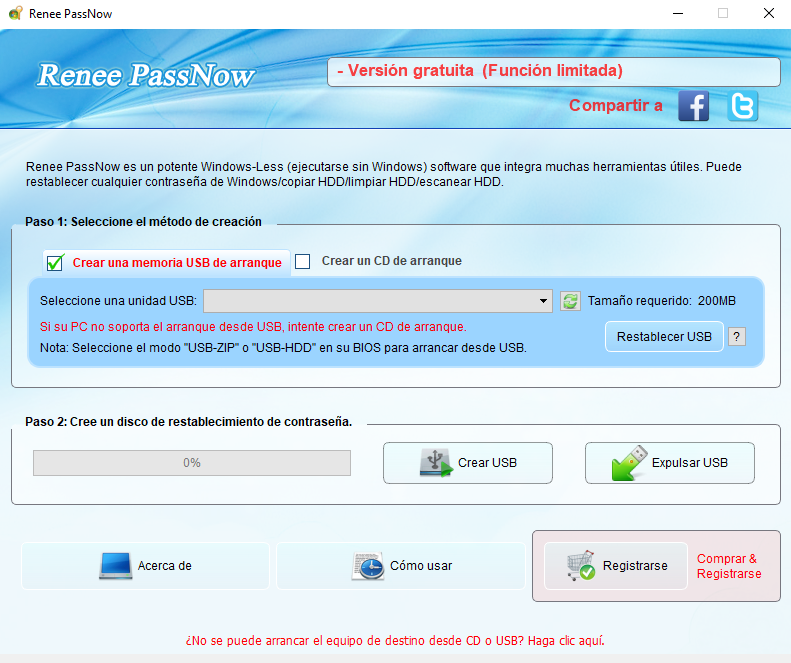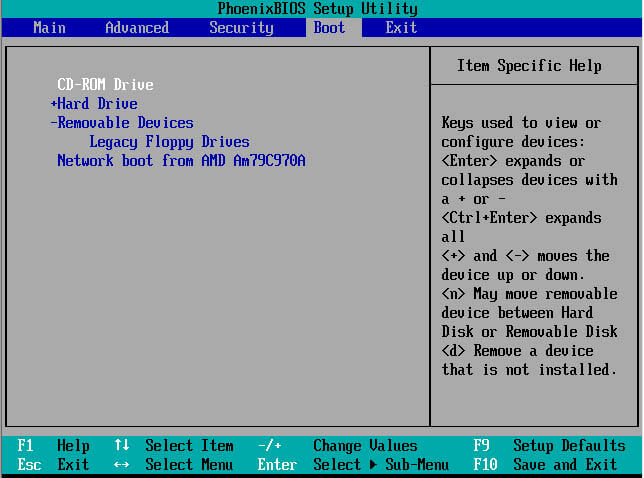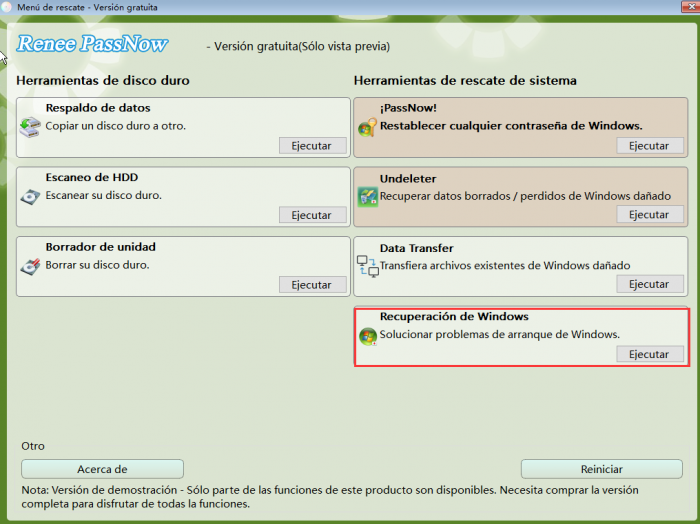Guía Fácil para Reparar Windows 10 con Comandos
- Inicio
- Support
- Consejos-Sistema de rescate
- Guía Fácil para Reparar Windows 10 con Comandos
Resumen
Aprende a utilizar los comandos de reparación de Windows 10 para solucionar fallos comunes del sistema, incluidos problemas de inicio, errores de pantalla azul y bloqueos.

cmd.exe) para reparar su sistema. A continuación, se presentan algunos de los comandos de reparación del sistema más utilizados.sfc /scannow en la ventana del símbolo del sistema . El proceso de reparación puede tardar, espera pacientemente. Haz clic en el comando sfc /scannow para más información.Si Windows no arranca, puede ser necesario reconstruir los datos de configuración de arranque y reparar el archivo del registro de arranque maestro . En la ventana del símbolo del sistema , intenta ejecutar los siguientes comandos uno por uno para reparar el MBR y reconstruir el BCD:
bootrec /fixmbr
bootrec /fixboot
bootrec /scanos
bootrec /rebuildbcd
Una vez finalizada la reparación, reinicia el ordenador para ver si puede arrancar normalmente.
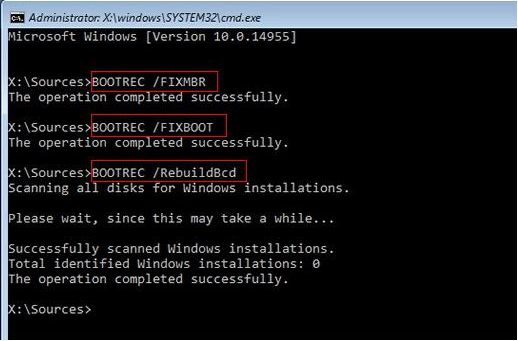
chkdsk /r en la ventana del símbolo del sistema y chkdsk escaneará el disco duro en busca de errores lógicos o sectores defectuosos. Si se detecta un sector defectuoso , chkdsk lo reparará automáticamente, pero esto puede resultar en pérdida de datos . Por ejemplo, si queremos verificar la unidad C:, podemos ingresar chkdsk /r C: en el símbolo del sistema (donde C: representa la letra de la unidad).
Dism /Online /Cleanup-Image /ScanHealth en la ventana del símbolo del sistema para escanear todos los archivos del sistema y las imágenes del sistema en busca de daños .Dism /Online /Cleanup-Image /CheckHealth para verificar la integridad del archivo de imagen del sistema. Esto determinará si la imagen está en buen estado, si puede repararse o si debe descartarse y comenzar de nuevo. Si la imagen es reparable, puedes usar el parámetro /RestoreHealth para restaurarla.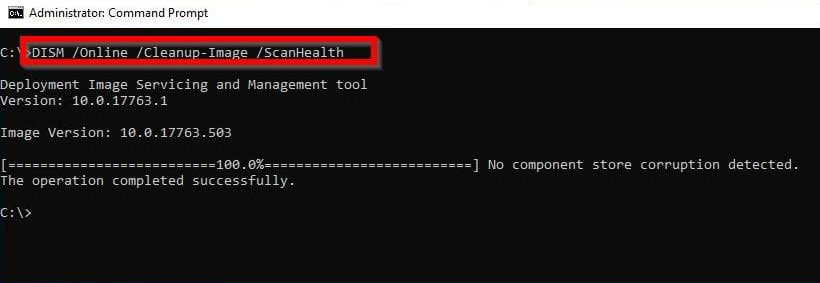
Dism /Image:C:offline /Cleanup-Image /RestoreHealth /Source:c:testmountwindows.Dism /Online /Cleanup-Image /RestoreHealth /Source:c:testmountwindows /LimitAccess. Si no estás familiarizado con el uso de estas fuentes, puedes aprender más sobre ellas aquí .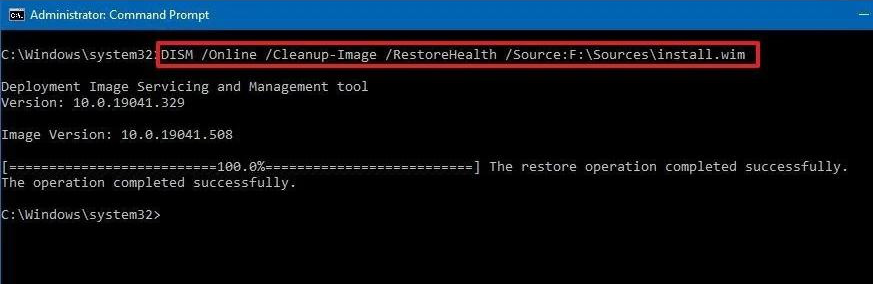
comandos incorrectos o cometer errores al operar puede ocasionar más problemas con tu sistema. Para evitar esto, te recomendamos usar Renee Passnow , un software fácil de usar diseñado específicamente para la reparación del sistema. Esta herramienta es perfecta para principiantes. A continuación, te mostramos las instrucciones paso a paso.0xc00000e, fallos de inicio del sistema Windows y algunos problemas que causan pantalla negra o azul , etc.
Restablecimiento de contraseña de Windows Restablecer/eliminar la contraseña de inicio de sesión de la cuenta en tres sencillos pasos.
Rescate de archivos Rescata archivos perdidos rápidamente sin iniciar el sistema Windows.
Transferencia rápida Los archivos existentes en la computadora se pueden transferir rápidamente sin el sistema de Windows.
Arreglar la falla de arranque de Windows Puede reparar varias fallas o bloqueos de inicio de Windows.
Borrado de disco seguro Borre completamente los archivos del disco, los datos no tienen miedo de ser restaurados.
Restablecimiento de contraseña de Windows Restablecer/eliminar la contraseña de inicio de sesión de la cuenta en tres sencillos pasos.
Rescate de archivos Rescata archivos perdidos rápidamente sin iniciar el sistema Windows.
Transferencia rápida Los archivos existentes en la computadora se pueden transferir rápidamente sin el sistema de Windows.
Nota: Después de instalar y activar el software, debe descargar el archivo ISO en la interfaz.
Renee Passnow se cargue, selecciona la opción Recuperación de Windows .Posts Relacionados :
Soluciona Errores de Disco en Windows 10 Rápidamente
07-07-2024
Camila Arellano : Soluciona el mensaje de errores de disco cuando tu computadora no arranca con nuestras soluciones simples. Descubre la...
¡Soluciona Ya los Errores de Registro en Windows 10!
07-07-2024
Hernán Giménez : Para mejorar el rendimiento de tu sistema Windows y resolver problemas derivados de entradas del registro corruptas o...
Solución: Arregla Problemas de Historial de Archivos en Windows 10
07-07-2024
Camila Arellano : Descubre soluciones efectivas para habilitar el historial de archivos en Windows 10. Aprende a resolver rápidamente el problema...
Soluciones Rápidas para Arreglar Winload.exe en Windows 10
07-07-2024
Hernán Giménez : Aprende a solucionar el error de winload.exe faltante o dañado en Windows 10. Además, es importante recuperar archivos...