Cambia tu PIN de Windows 10 en cualquier condición
- Inicio
- Support
- Consejos-Sistema de rescate
- Cambia tu PIN de Windows 10 en cualquier condición
Resumen
Descubre cómo cambiar tu PIN en Windows 10 con esta guía paso a paso. Asegura la seguridad de tu dispositivo actualizando tu PIN regularmente con estas instrucciones sencillas.
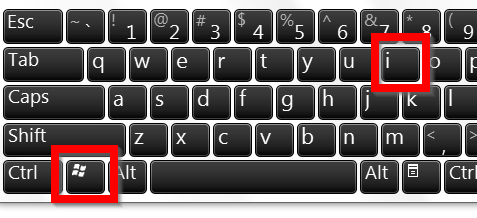
Paso 2: En la aplicación ” Configuración “, haga clic en la opción ” Cuentas “.
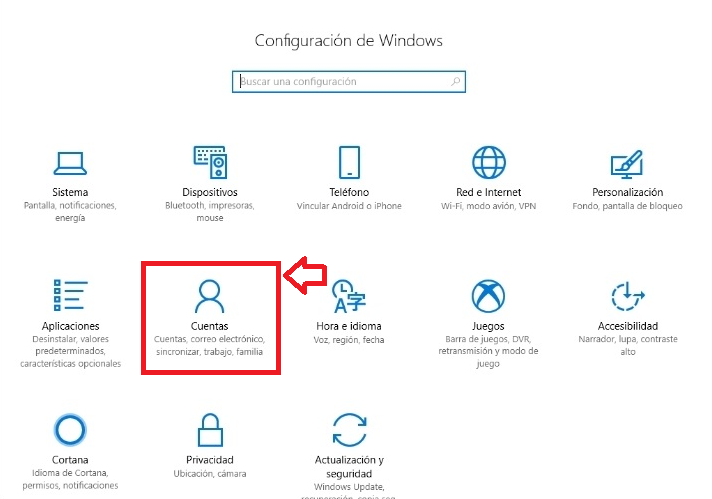
Paso 3: en la barra lateral izquierda, seleccione ” Opciones de inicio de sesión “.
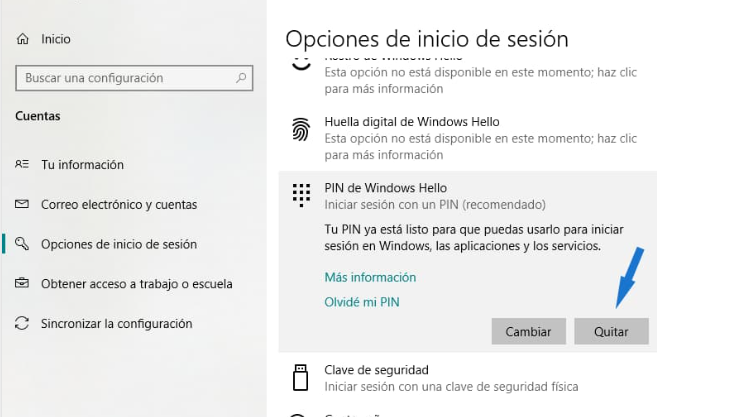
Paso 6: A continuación, se le pedirá que ingrese un nuevo PIN. Asegúrate de elegir un código único y seguro de 4 dígitos que puedas recordar fácilmente. Evite el uso de combinaciones comunes como ” 1234 ” o su fecha de nacimiento.
Paso 7: Vuelva a ingresar el nuevo PIN para confirmar y haga clic en ” Aceptar “.
Comience descargando Renee PassNow desde el sitio web oficial e instálelo en una computadora diferente a la que pueda acceder. Puede elegir la versión adecuada según el sistema operativo de su computadora.

Restablecimiento de contraseña de Windows Restablecer/eliminar la contraseña de inicio de sesión de la cuenta en tres sencillos pasos.
Rescate de archivos Rescata archivos perdidos rápidamente sin iniciar el sistema Windows.
Transferencia rápida Los archivos existentes en la computadora se pueden transferir rápidamente sin el sistema de Windows.
Arreglar la falla de arranque de Windows Puede reparar varias fallas o bloqueos de inicio de Windows.
Borrado de disco seguro Borre completamente los archivos del disco, los datos no tienen miedo de ser restaurados.
Restablecimiento de contraseña de Windows Restablecer/eliminar la contraseña de inicio de sesión de la cuenta en tres sencillos pasos.
Rescate de archivos Rescata archivos perdidos rápidamente sin iniciar el sistema Windows.
Transferencia rápida Los archivos existentes en la computadora se pueden transferir rápidamente sin el sistema de Windows.
Nota: Después de instalar y activar el software, debe descargar el archivo ISO en la interfaz.
Inicie Renee PassNow e inserte una unidad flash USB o un CD/DVD en blanco en la computadora. Seleccione la opción para crear un dispositivo de arranque. Siga las instrucciones en pantalla para completar el proceso.

Inserte el USB o CD/DVD de arranque en la computadora con Windows bloqueada. Reinicie la computadora e ingrese a la configuración del BIOS presionando la tecla correspondiente (generalmente F2 o Eliminar). Configure el orden de inicio para priorizar los medios de inicio.
| Tipo de servidor | Ingrese al método del menú de inicio |
|---|---|
| DELL | Presione la tecla F12 repetidamente antes de que aparezca el logotipo de Dell en la pantalla. |
| caballos de fuerza | Presione la tecla F9 varias veces cuando se muestre el logotipo de HP. |
| Nombre del BIOS | Ingrese al método del menú de inicio |
|---|---|
| ASRock | DEL o F2 |
| ASUS | DEL o F2 para PC/DEL o F2 para placas base |
| Acer | DEL o F2 |
| Dell | F12 o F2 |
| ECS | DEL |
| Gigabyte/Aorus | DEL o F2 |
| Lenovo (portátiles de consumo) | F2 o Fn + F2 |
| Lenovo (computadoras de escritorio) | F1 |
| Lenovo (ThinkPad) | Ingrese luego F1 |
| MSI | DEL |
| Tabletas Microsoft Surface | Mantenga presionados los botones de encendido y subir volumen |
| PC de origen | F2 |
| Samsung | F2 |
| toshiba | F2 |
| Zotac | DEL |
| caballos de fuerza | Esc/F9 para `Menú de inicio`/ Esc/F10/pestaña Almacenamiento/Orden de inicio/Fuentes de inicio heredadas |
| INTELIGENCIA | F10 |

Después de iniciar con éxito desde el dispositivo de inicio, se cargará Renee PassNow. Seleccione “ Pasar ahora! ”Función después de iniciar desde el nuevo disco de restablecimiento de contraseña de Windows creado.

Elija la cuenta de usuario para la que desea restablecer la contraseña. Luego, haga clic en el botón “Borrar contraseña”. Renee PassNow eliminará o restablecerá la contraseña de la cuenta de usuario seleccionada.


Una vez que se restablezca la contraseña, retire el dispositivo de arranque de la PC y reinicie la computadora. Ahora podrá iniciar sesión en su cuenta de Windows sin contraseña.
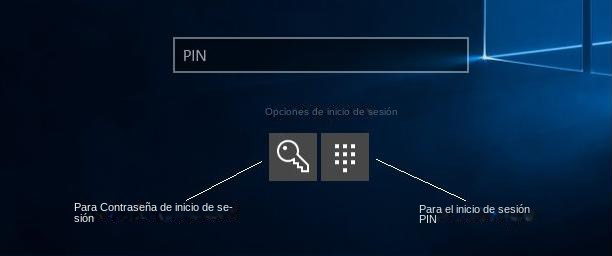

Posts Relacionados :
Disfruta de un inicio de sesión sin problemas: Eliminar contraseña y PIN en Windows 11
02-12-2023
Camila Arellano : Aprende a eliminar la contraseña y el PIN en Windows 11 con nuestra guía. Usa Renee PassNow para...
Eliminar PIN en Windows 11: Guía paso a paso
02-12-2023
Alberte Vázquez : Aprende a desactivar el acceso con PIN en Windows 11 con nuestra guía. También exploramos métodos alternativos y...
Soluciones de que Windows no arranca
30-11-2021
Hernán Giménez : En ciertas ocasiones, Windows tiene problema para arrancar o iniciarse con normalidad, incluso un reinicio no puede tener todo de...

