Desbloquea tu PC en Minutos con Software para Cracker Contraseñas de Windows 10
- Inicio
- Support
- Consejos-Sistema de rescate
- Desbloquea tu PC en Minutos con Software para Cracker Contraseñas de Windows 10
Resumen
Desbloquea tu cuenta de Windows 10 con facilidad y eficiencia utilizando estas herramientas seleccionadas para recuperar contraseñas. Aprende los principios básicos de la recuperación de contraseñas y descubre los mejores métodos para restablecer, recuperar y crear nuevas contraseñas. ¡No te quedes fuera nuevamente; conviértete en un experto en recuperación de contraseñas de Windows 10 hoy mismo!
Índice
- Restablecer herramientas: Usan métodos para restablecer la contraseña en lugar de descifrarla. Se utilizan frecuentemente para restablecer contraseñas olvidadas o perdidas sin necesidad de adivinarlas o descifrarlas. Por ejemplo, Renee PassNow ayuda a omitir la pantalla de inicio de sesión y restablecer la contraseña en Windows 10.
- Herramientas de ataque de fuerza bruta: Utilizan prueba y error para adivinar una contraseña, probando todas las combinaciones posibles de caracteres hasta encontrar la correcta. Estas herramientas pueden consumir tiempo, pero son efectivas para descifrar contraseñas simples.
- Herramientas de ataque al diccionario: Utilizan una lista predefinida de palabras o frases para intentar adivinar la contraseña. Si la contraseña es una palabra o frase común, estas herramientas pueden descifrarla fácilmente.
- Juegos de caracteres: La mayoría de las herramientas de descifrado de contraseñas utilizan combinaciones de diferentes conjuntos de caracteres , incluyendo letras mayúsculas y minúsculas , números y caracteres especiales . Estos conjuntos se pueden combinar para crear un diccionario de contraseñas .
- Longitud de la contraseña: La longitud de una contraseña desempeña un papel crucial en su fortaleza. Las contraseñas más largas son más difíciles de descifrar debido a la mayor cantidad de combinaciones posibles. La longitud de la contraseña puede afectar significativamente el tiempo necesario para descifrarla .
- Cifrado: Algunas herramientas de descifrado de contraseñas se centran en encontrar vulnerabilidades en los algoritmos de cifrado utilizados por aplicaciones web. Este enfoque es más avanzado y requiere conocimientos técnicos .

Restablecimiento de contraseña de Windows Restablecer/eliminar la contraseña de inicio de sesión de la cuenta en tres sencillos pasos.
Rescate de archivos Rescata archivos perdidos rápidamente sin iniciar el sistema Windows.
Transferencia rápida Los archivos existentes en la computadora se pueden transferir rápidamente sin el sistema de Windows.
Arreglar la falla de arranque de Windows Puede reparar varias fallas o bloqueos de inicio de Windows.
Borrado de disco seguro Borre completamente los archivos del disco, los datos no tienen miedo de ser restaurados.
Restablecimiento de contraseña de Windows Restablecer/eliminar la contraseña de inicio de sesión de la cuenta en tres sencillos pasos.
Rescate de archivos Rescata archivos perdidos rápidamente sin iniciar el sistema Windows.
Transferencia rápida Los archivos existentes en la computadora se pueden transferir rápidamente sin el sistema de Windows.
Nota: Después de instalar y activar el software, debe descargar el archivo ISO en la interfaz.
Inicie
Renee PassNow e inserte un USB o un CD/DVD en blanco en el ordenador. Seleccione la opción para crear un medio de arranque. Siga las instrucciones en pantalla para finalizar el proceso.
| Tipo de servidor | Ingrese al método del menú de inicio |
|---|---|
| DELL | Presione la tecla F12 repetidamente antes de que aparezca el logotipo de Dell en la pantalla. |
| caballos de fuerza | Presione la tecla F9 varias veces cuando se muestre el logotipo de HP. |
| Nombre del BIOS | Ingrese al método del menú de inicio |
|---|---|
| ASRock | BORRAR o F2 |
| ASUS | DEL o F2 para PC/DEL o F2 para placas base |
| Acer | BORRAR o F2 |
| Dell | F12 o F2 |
| ECS | DEL |
| Gigabyte/Aorus | BORRAR o F2 |
| Lenovo (portátiles de consumo) | F2 o Fn + F2 |
| Lenovo (computadoras de escritorio) | F1 |
| Lenovo (ThinkPad) | Ingrese luego F1 |
| MSI | DEL |
| Tabletas Microsoft Surface | Mantenga presionados los botones de encendido y subir volumen |
| PC de origen | F2 |
| Samsung | F2 |
| toshiba | F2 |
| Zotac | DEL |
| caballos de fuerza | Esc/F9 para `Menú de inicio`/ Esc/F10/pestaña Almacenamiento/Orden de inicio/Fuentes de inicio heredadas |
| INTELIGENCIA | F10 |
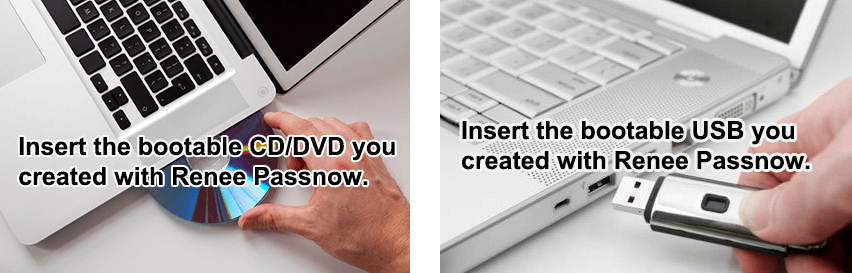
Después de arrancar exitosamente desde el medio de arranque, se cargará
Renee PassNow. Seleccione la función “PassNow!” después de iniciar desde el disco de restablecimiento de contraseña de Windows recién creado.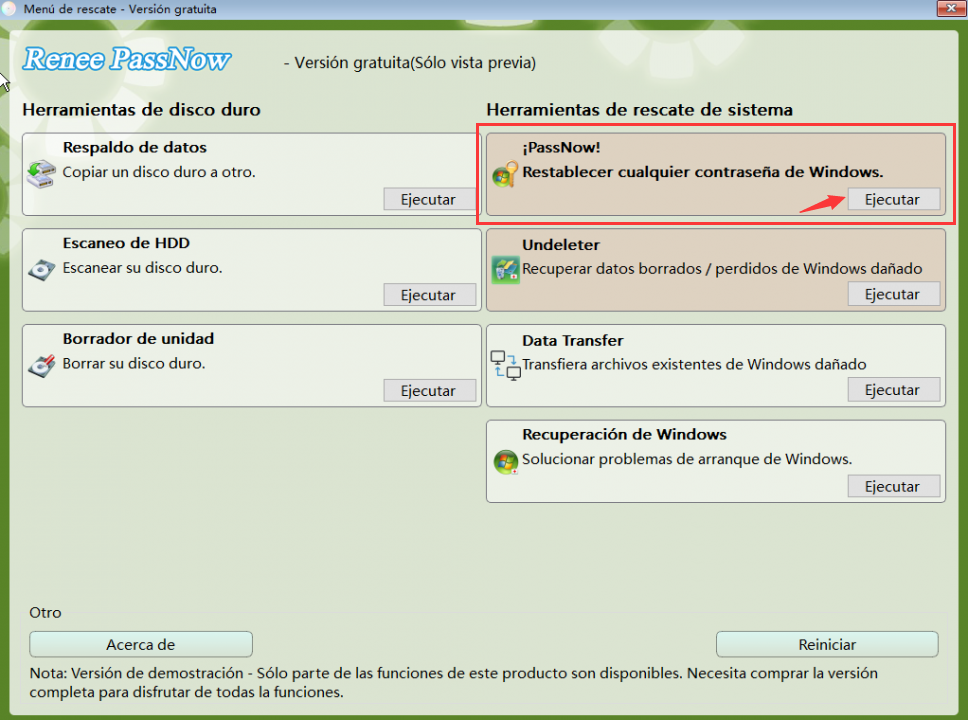
Seleccione la cuenta de usuario cuya contraseña desea restablecer. Luego, haga clic en el botón ” Eliminar Contraseña “. Renee PassNow eliminará o restablecerá la contraseña de la cuenta de usuario seleccionada.

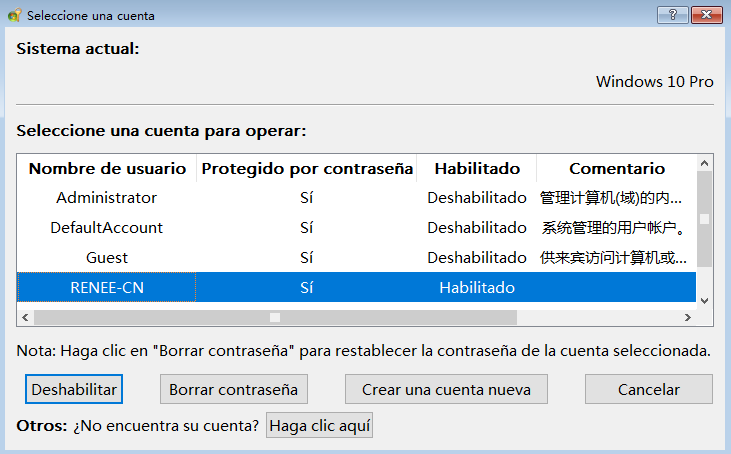
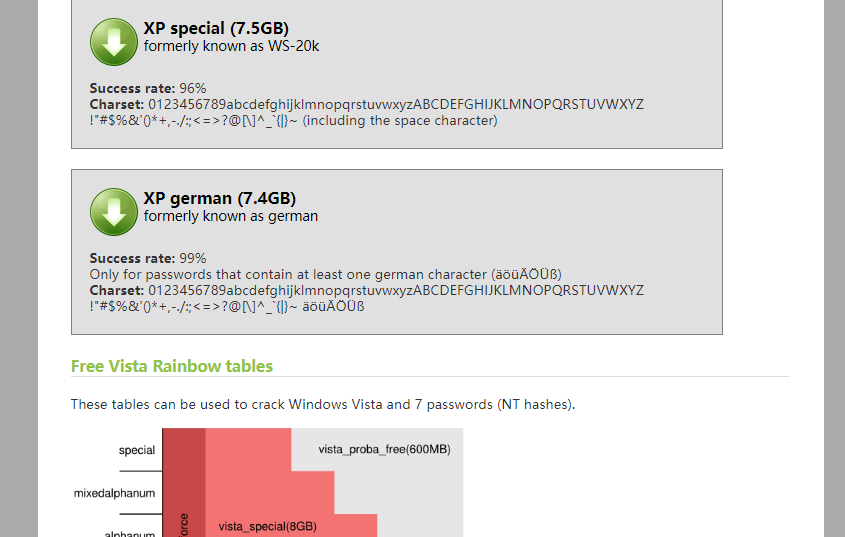
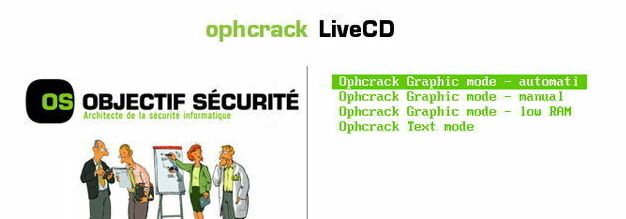
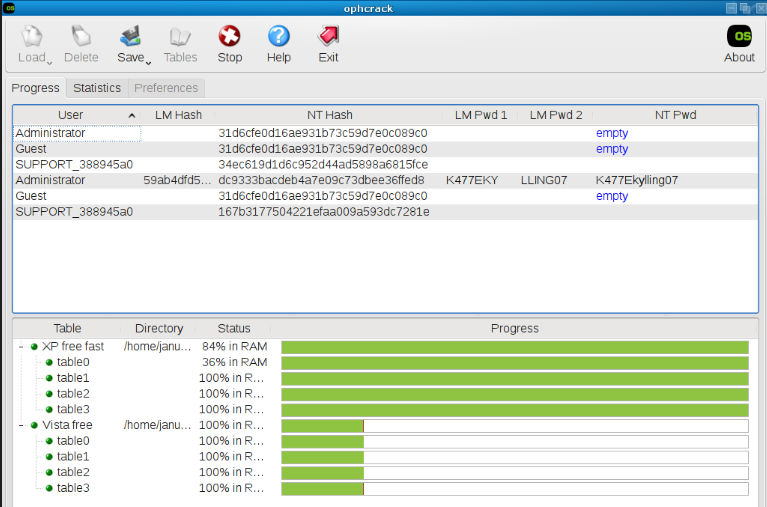
ultiman.exe.- Ophcrack es una herramienta de software libre y de código abierto que utiliza tablas de arco iris para descifrar contraseñas, lo que la convierte en una opción eficaz y eficiente para recuperar contraseñas olvidadas de Windows 10.
Cons:
- Ophcrack sólo puede descifrar contraseñas sencillas y puede que no funcione con contraseñas complejas.
- Requiere un ordenador independiente con acceso a Internet y algunos conocimientos técnicos para utilizarlo.
- Pueden ser necesarios varios intentos para descifrar con éxito la contraseña, y no hay garantía de éxito.
ultiman.exe con el símbolo del sistema , lo que permite crear un disco de restablecimiento de contraseña sin usar software de terceros. Este capítulo demostrará cómo crear fácilmente un disco de restablecimiento de contraseña usando este método.| Versión de Windows | Enlace de descarga | Requisito |
|---|---|---|
| ventana 7 | https://learn.microsoft.com/lifecycle/products/windows-7 | PC con una conexión a Internet que funcione/una unidad flash USB vacía o un DVD con al menos 8 GB de espacio de almacenamiento disponible/una clave de producto |
| Ventanas 8/8.1 | https://www.microsoft.com/software-download/windows8 | Lo mismo que arriba |
| ventanas 10 | https://www.microsoft.com/software-download/windows10 | Lo mismo que arriba |
| ventanas 11 | https://www.microsoft.com/software-download/windows11 | Lo mismo que arriba |
símbolo del sistema.copy c:windowssystem32sethc.exe d:
copy /y c:windowssystem32cmd.exe c:windowssystem32sethc.exe
ultiman.exe con el símbolo del sistema.cierra el símbolo del sistema y continúa con la instalación de Windows.sethc.exe ha sido reemplazado por el símbolo del sistema.net user *
ultiman.exe con el archivo sethc.exe original una vez que hayas restablecido tu contraseña. Esto restaurará las funciones de accesibilidad en tu computadora.Posts Relacionados :
Restablezca su contraseña de Windows 10 sin iniciar sesión: 4 métodos infalibles
07-07-2024
Estella González : Descubre cómo restablecer la contraseña de tu Windows 10 sin necesidad de iniciar sesión. Esta guía te ofrece...
¿Olvidó la contraseña de su cuenta local en Windows 10? ¡Recupéralo fácilmente!
07-07-2024
Alberte Vázquez : Descubre diversos métodos para recuperar la contraseña olvidada de una cuenta local de Windows 10. Esta guía completa...
Restaura tu Contraseña de Windows 7 Fácilmente ¡Sin Disco!
07-05-2024
Estella González : ¿Tienes problemas para restablecer tu contraseña de Windows 7 sin un disco? ¡No busques más! Este artículo evalúa...
¿Ha olvidado la contraseña de inicio de sesión de Acer Laptop? Aquí tienes la solución
15-12-2023
Hernán Giménez : ¿Olvidó su contraseña de Acer? No hay problema, existen varias formas de recuperarla. Ya sea utilizando herramientas externas...


