Windows 11: Elimina Contraseña y Pin para un Inicio de Sesión Sin Interrupciones
- Inicio
- Support
- Consejos-Sistema de rescate
- Windows 11: Elimina Contraseña y Pin para un Inicio de Sesión Sin Interrupciones
Resumen
Descubre los beneficios de eliminar el inicio de sesión con contraseña y PIN en Windows 11. Sigue nuestra guía paso a paso para configurar los ajustes de Windows y utiliza Renee PassNow para restablecer tu contraseña. Olvídate de la molestia de recordar tus credenciales y simplifica tu experiencia de usuario en Windows 11.
Índice
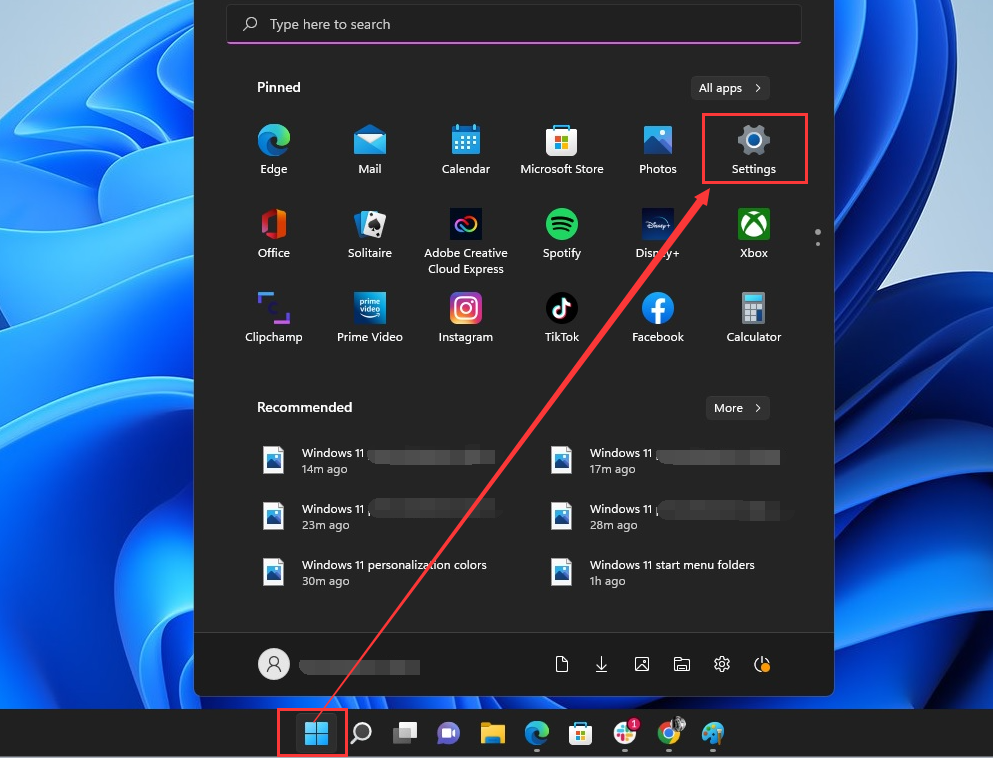
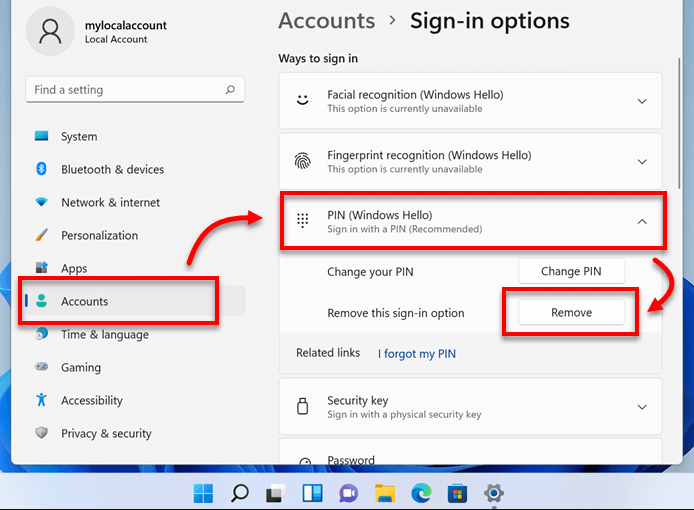
"gpedit.msc" y presiona Enter para abrir el Editor de directivas de grupo local .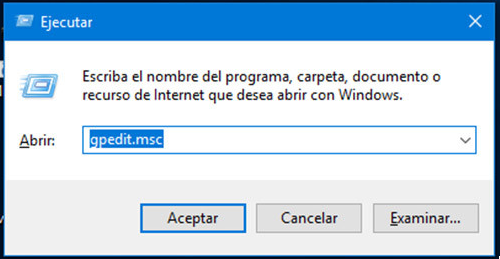
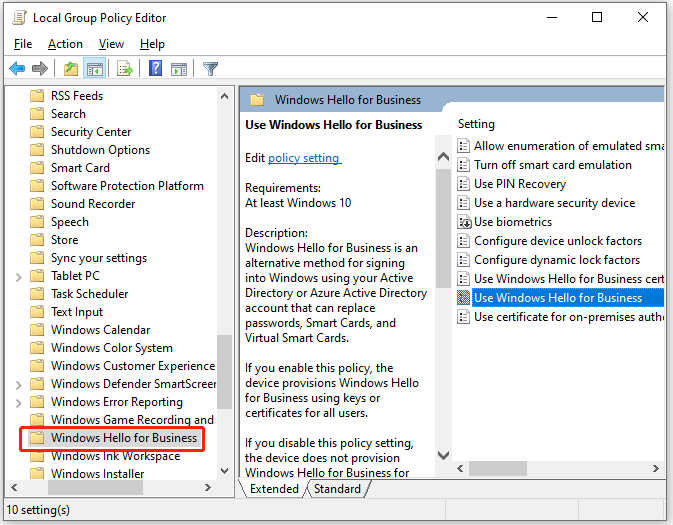
- Habilitar Windows Hello para empresas: Selecciona Habilitado y haz clic en Aceptar .
- Selecciona Habilitar y haz clic en Aceptar .
- Selecciona Habilitar y haz clic en Aceptar .
- Abra la Consola de administración de directivas de grupo (gpmc.msc).
- En el panel de navegación, expande el dominio y haz clic derecho en el nodo que tiene el nombre de tu dominio de Active Directory .
- Selecciona Vincular un GPO existente y elige Habilitar Windows Hello para Empresas o el nombre del objeto de Directiva de Grupo de Windows Hello para Empresas que creaste previamente.
- Seleccione Aceptar para aplicar el objeto de directiva de grupo.
- Confirme que ha configurado la política “Habilitar Windows Hello para Empresas” en el ámbito adecuado ( Equipo vs. Usuario ).
- Verifica que la política “Usar certificado para la autenticación local” esté configurada correctamente.
- Asegúrate de que la configuración de seguridad del objeto de Directiva de Grupo esté correctamente establecida.
- Verifica que el permiso “Aplicar directiva de grupo” para los Usuarios del Dominio haya sido eliminado (los Usuarios del Dominio solo deben tener permisos de lectura ).
- Añade el grupo “Windows Hello for Business Users” al objeto de Directiva de Grupo y otórgale los permisos necesarios para aplicar la Directiva de Grupo .
- Confirma que el objeto de la Política de Grupo está vinculado a las ubicaciones correctas dentro de Active Directory .
- Si despliega configuraciones adicionales de la Directiva de Grupo de Windows Hello para Empresas, asegúrese de que estén correctamente configuradas .

Restablecimiento de contraseña de Windows Restablecer/eliminar la contraseña de inicio de sesión de la cuenta en tres sencillos pasos.
Rescate de archivos Rescata archivos perdidos rápidamente sin iniciar el sistema Windows.
Transferencia rápida Los archivos existentes en la computadora se pueden transferir rápidamente sin el sistema de Windows.
Arreglar la falla de arranque de Windows Puede reparar varias fallas o bloqueos de inicio de Windows.
Borrado de disco seguro Borre completamente los archivos del disco, los datos no tienen miedo de ser restaurados.
Restablecimiento de contraseña de Windows Restablecer/eliminar la contraseña de inicio de sesión de la cuenta en tres sencillos pasos.
Rescate de archivos Rescata archivos perdidos rápidamente sin iniciar el sistema Windows.
Transferencia rápida Los archivos existentes en la computadora se pueden transferir rápidamente sin el sistema de Windows.
Prueba gratisPrueba gratis ¡Ya hemos proporcionado a 800 usuarios prueba gratis !Nota: Después de instalar y activar el software, debe descargar el archivo ISO en la interfaz.
Inicie
Renee PassNow e inserte un USB o un CD/DVD en blanco en el ordenador. Seleccione la opción para crear un medio de arranque. Siga las instrucciones en pantalla para finalizar el proceso.
Paso 3: Iniciar el Servidor Bloqueado desde el Medio de Arranque
Inserta el USB o CD/DVD de arranque en el ordenador con Windows bloqueado. Reinicia el ordenador y entra en la BIOS presionando la tecla correspondiente (generalmente F2 o Supr ). Configura el orden de arranque para priorizar el medio de arranque.
| Tipo de servidor | Ingrese al método del menú de inicio |
|---|---|
| DELL | Presione la tecla F12 repetidamente antes de que aparezca el logotipo de Dell en la pantalla. |
| HP | Presione la tecla F9 varias veces cuando se muestre el logotipo de HP. |
| Nombre del BIOS | Ingrese al método del menú de inicio |
|---|---|
| ASRock | BORRAR o F2 |
| ASUS | DEL o F2 para PC/DEL o F2 para placas base |
| Acer | BORRAR o F2 |
| Dell | F12 o F2 |
| ECS | DEL |
| Gigabyte/Aorus | BORRAR o F2 |
| Lenovo (portátiles de consumo) | F2 o Fn + F2 |
| Lenovo (computadoras de escritorio) | F1 |
| Lenovo (ThinkPad) | Ingrese luego F1 |
| MSI | DEL |
| Tabletas Microsoft Surface | Mantenga presionados los botones de encendido y subir volumen |
| PC de origen | F2 |
| Samsung | F2 |
| toshiba | F2 |
| Zotac | DEL |
| HP | Esc/F9 para `Menú de inicio`/ Esc/F10/pestaña Almacenamiento/Orden de inicio/Fuentes de inicio heredadas |
| INTELIGENCIA | F10 |

Después de arrancar exitosamente desde el medio de arranque, se cargará
Renee PassNow. Seleccione la función “PassNow!” después de iniciar desde el disco de restablecimiento de contraseña de Windows recién creado.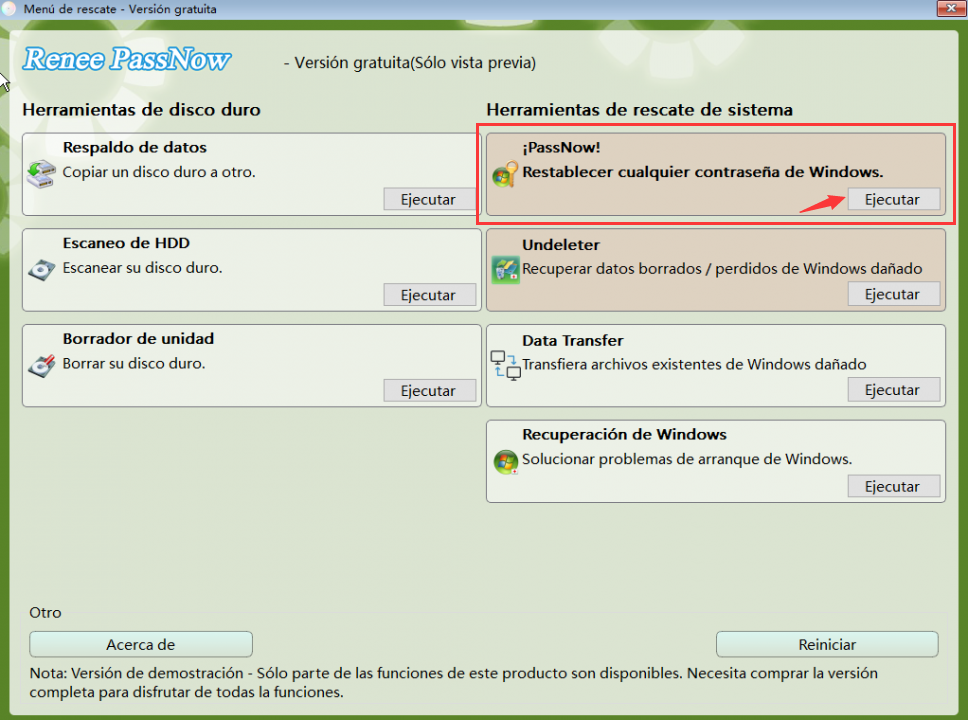
Seleccione la cuenta de usuario cuya contraseña desea restablecer. Luego, haga clic en el botón “Eliminar Contraseña“. Renee PassNow eliminará o restablecerá la contraseña de la cuenta de usuario seleccionada.

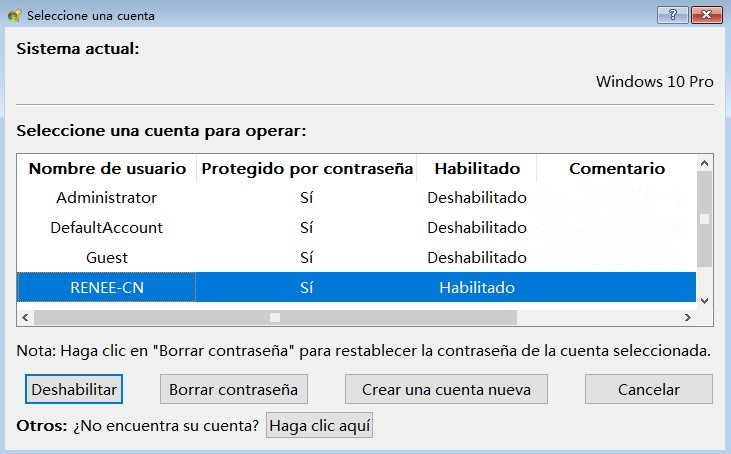
Configuración > Cuentas > Opciones de inicio de sesión.Posts Relacionados :
Disfruta de un inicio de sesión sin problemas: Eliminar contraseña y PIN en Windows 11
02-12-2023
Camila Arellano : Aprende a eliminar la contraseña y el PIN en Windows 11 con nuestra guía. Usa Renee PassNow para...
Elige el Mejor Disco de Restablecimiento de Contraseña de ASUS
24-09-2024
Hernán Giménez : Aprende a crear y utilizar un disco de restablecimiento de contraseña para Asus, y explora opciones alternativas para...
Desbloquear portátil HP: Cómo recuperar tu PIN perdido rápidamente
24-09-2024
Alberte Vázquez : ¿No puedes acceder a tu laptop HP porque no puedes ingresar tu PIN? Sigue estos pasos para restablecer...
Descargar Gratis USB para Restablecer Contraseña de Windows 7 Fácilmente
26-09-2024
Alberte Vázquez : Restablece fácilmente tu contraseña de Windows 7 con una herramienta gratuita de restablecimiento en USB. No te quedes...


