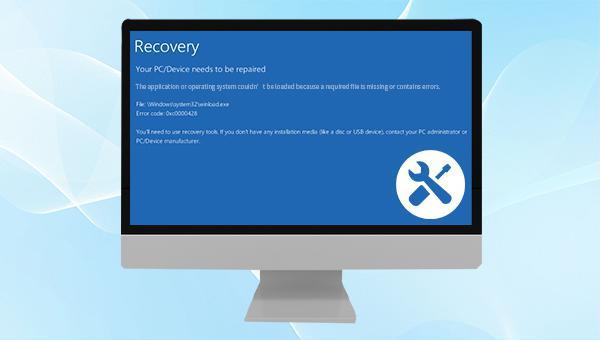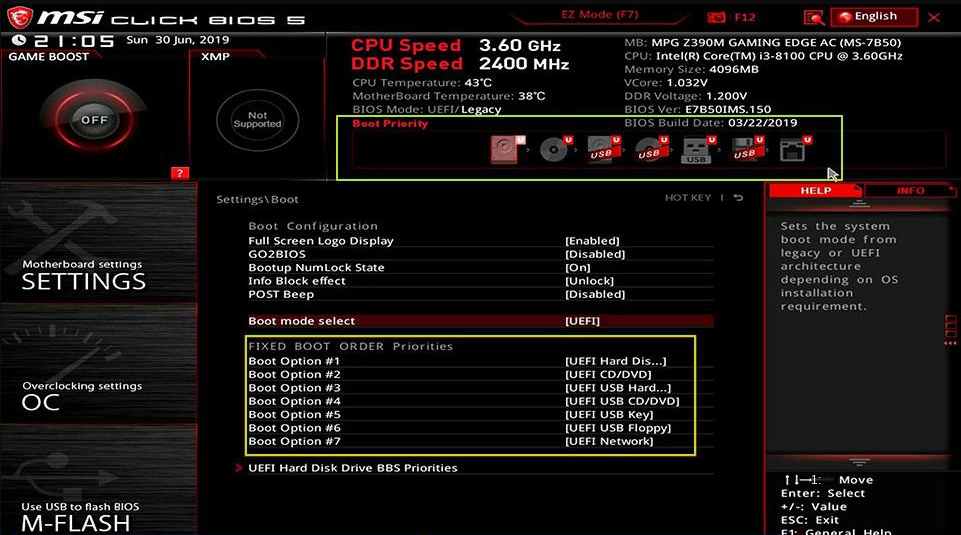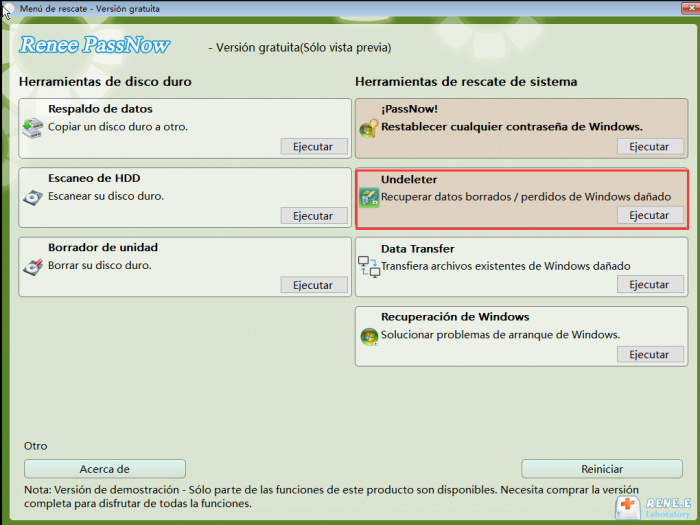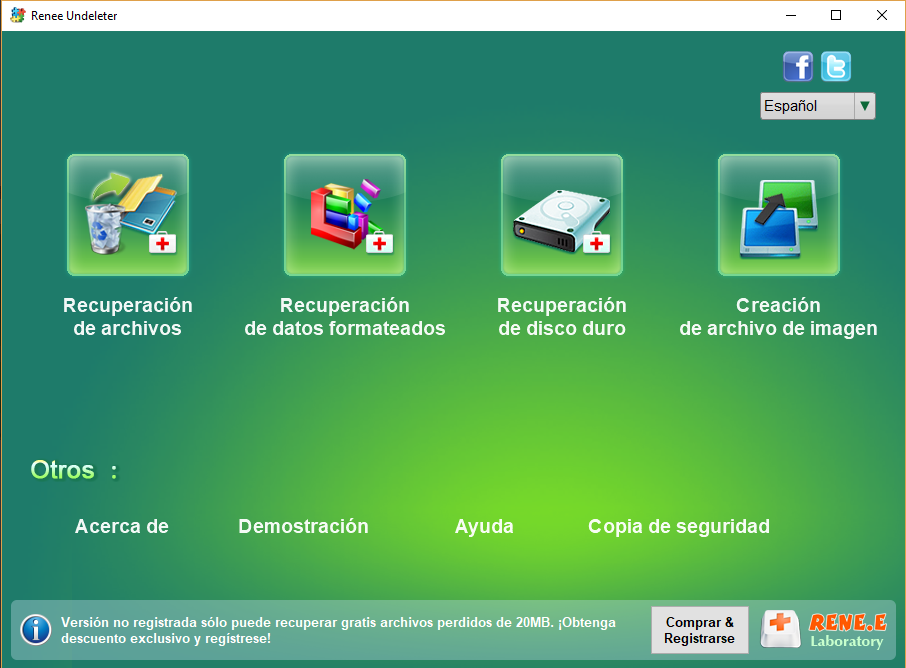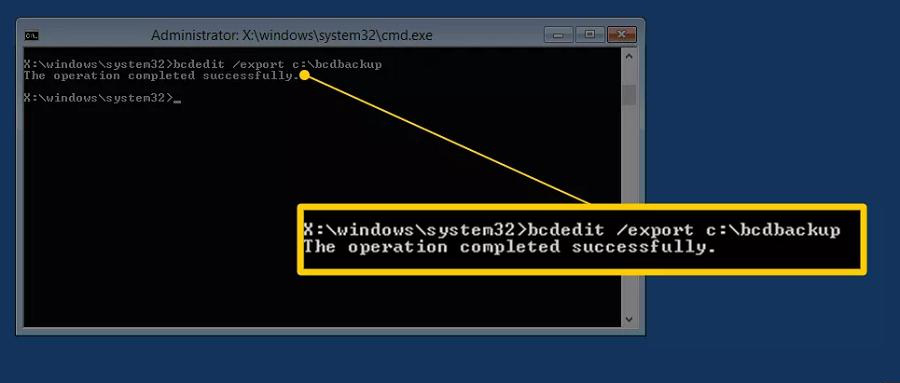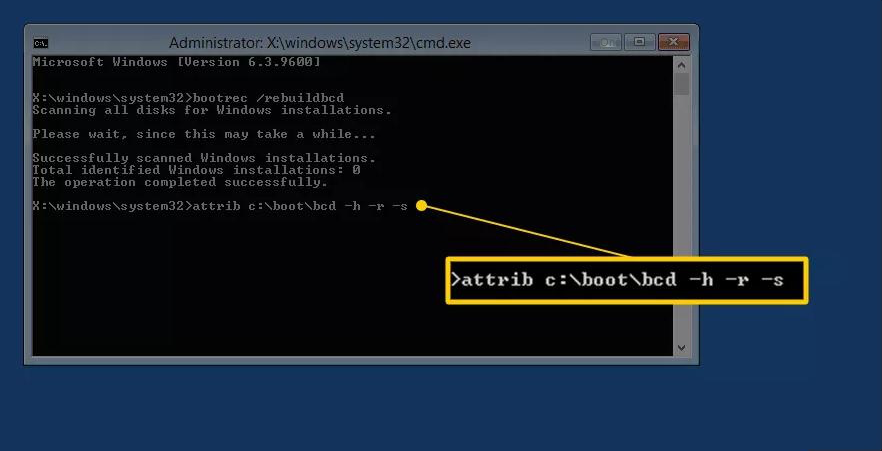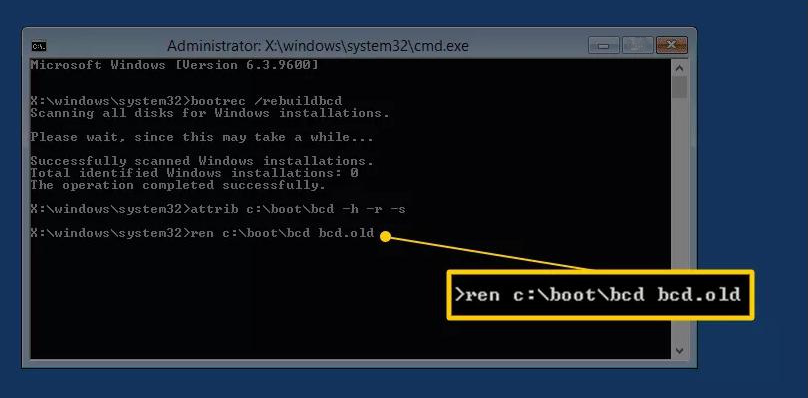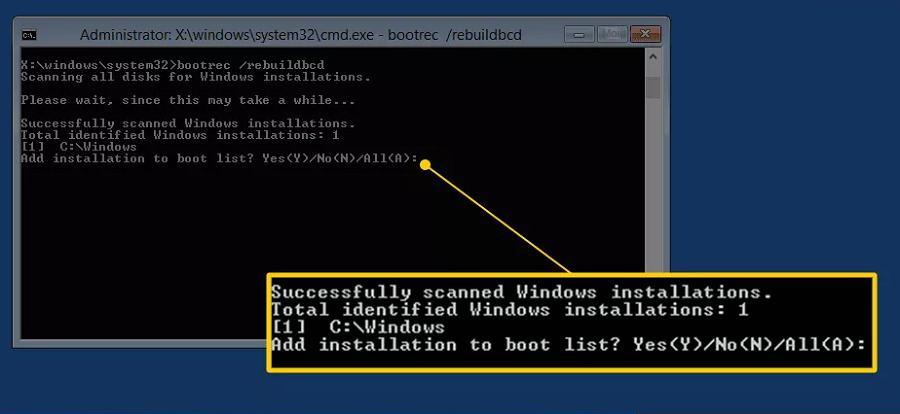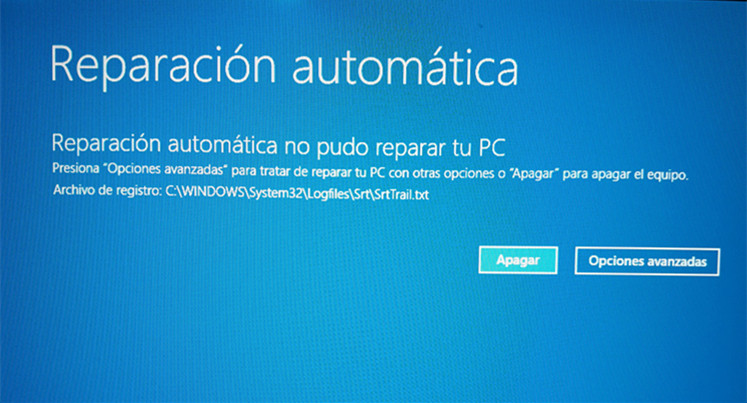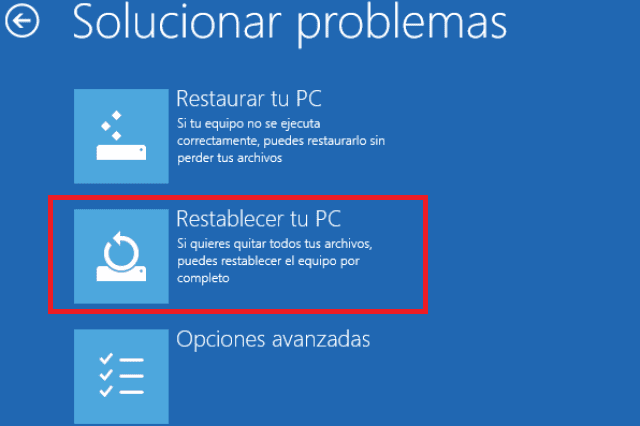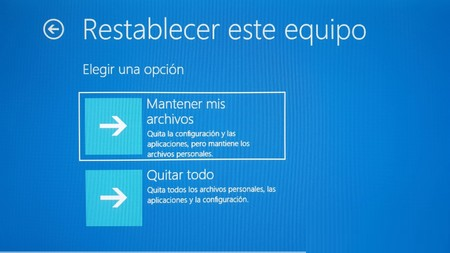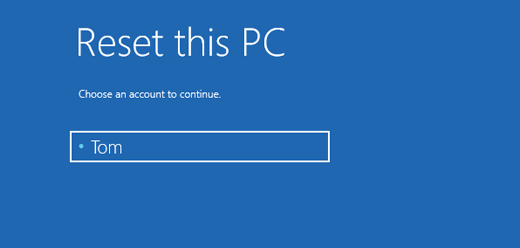III. ¿Cómo solucionar la pérdida o el daño de winload.exe?
1. Realizar la reparación de arranque
La función de reparación de inicio del Entorno de recuperación de Windows puede solucionar problemas que impiden que Windows se cargue y reemplazar archivos que faltan o están dañados. Por lo tanto, puede intentar utilizar la función de reparación de inicio para solucionar el problema de que winload.exe falta o está dañado. A continuación se detallan los pasos para realizar una reparación de inicio:
Paso 1: Inserta el disco de instalación de Windows ( DVD o USB ) en el ordenador y presiona continuamente las teclas F2 , F10 , DEL o ESC (puede variar según la marca del ordenador) para entrar en la configuración del BIOS al encender el ordenador. Configura el disco de instalación como primera opción en el orden de arranque. Inicia el ordenador desde el disco de instalación de Windows y haz clic en la opción Reparar tu ordenador para entrar en el entorno de recuperación. Si no tienes un disco de instalación de Windows, también puedes intentar reiniciar el ordenador tres veces de forma forzada y luego seleccionar Opciones avanzadas en la interfaz de Reparación automática para entrar en el entorno de recuperación.
Paso 2: Al ingresar al entorno de recuperación, selecciona Solucionar problemas – Opciones avanzadas – Símbolo del sistema .
2. Utilice el comando Bootrec para reconstruir los datos de configuración de arranque
El comando Bootrec puede reparar registros de arranque maestro o archivos de datos de configuración de arranque dañados, lo que puede ayudar a solucionar problemas de arranque de Windows. Este método necesita entrar en el entorno de recuperación y luego operar. Proceda como se indica a continuación:
Paso 1: Presiona el botón de encendido para encenderlo y mantén presionado el botón de encendido cuando aparezca el logo de inicio para forzar el apagado . Repite este paso tres veces para permitir que la computadora arranque completamente, selecciona la opción Avanzada en la interfaz de Reparación Automática y la computadora entrará en el entorno de recuperación de Windows . O utiliza el disco de instalación de Windows para iniciar la computadora, debes configurar el disco de instalación de Windows como el primero en la secuencia de arranque en la configuración del BIOS , luego guarda los ajustes y reinicia la computadora, selecciona la opción Reparar tu computadora en la interfaz Instalar Ahora del programa de instalación de Windows para entrar en el entorno de recuperación.
Paso 2: Al ingresar al entorno de recuperación, selecciona Solucionar problemas – Opciones avanzadas – Símbolo del sistema .
Paso 3: En la ventana del símbolo del sistema que se abre, escribe bootrec.exe /rebuildbcd y presiona Enter . En la línea de comandos, puede mostrar “Total de instalaciones de Windows identificadas: 1″ o “Total de instalaciones de Windows identificadas: 0″ . Si el total de instalaciones de Windows es 0 , salta al paso 5 .
Paso 4: Cuando aparezca “Total Windows installations identified: 1″ , debes eliminar manualmente el almacén BCD antes de comenzar la reconstrucción. En la línea de comandos, escribe bcdedit /export c:bcdbackup y presiona Enter .
Paso 5: Ajusta varias propiedades del archivo almacenadas por BCD para que pueda ser manipulado. Ingresa attrib c:bootbcd -h -r -s (-h elimina atributos de archivo oculto, -r elimina atributos de solo lectura, -s elimina atributos de archivo del sistema), luego presiona Enter .
Paso 6: Ahora necesitas renombrar el almacenamiento BCD, por favor ingresa el comando ren c:bootbcd bcd.old.
Paso 7: Escribe bootrec /rebuildbcd y presiona Enter para reconstruir el BCD. Luego, escribe Y y presiona Enter cuando te pregunte ” ¿Agregar instalación a la lista de arranque? “. Finalmente, reinicia tu computadora.
Si los métodos anteriores no pueden resolver el problema, puede considerar reinstalar el sistema. Reinstalar el sistema puede resolver muchos problemas de inicio o pantalla azul de Windows, pero este método puede perder algunos datos en la computadora, por lo que antes de reinstalar Windows 10, se recomienda consultar este artículo
el segundo método part para transferir archivos importantes desde su computadora. A continuación, reinstalaremos Windows 10 a través de la función de reinicio de computadora en el entorno de recuperación de Windows. Los pasos específicos son los siguientes:
Paso 1: Primero ingrese al entorno de recuperación de Windows. A continuación, se presentan dos métodos.
Método 1: Enciende el ordenador, luego mantén presionado el botón de encendido para apagarlo cuando aparezca el logo de la marca. Repite este paso tres veces , luego permite que el ordenador inicie completamente. Selecciona Opción avanzada en la interfaz de Reparación automática , y el ordenador entrará en el entorno de recuperación de Windows.
Método 2: Inserte el disco de instalación de Windows 10 (DVD o USB) en la computadora. Presione repetidamente F2 , F10 , DEL o ESC (según la marca de la computadora) para ingresar a la BIOS al encenderla. Configure la secuencia de arranque para que el primer dispositivo sea el disco de instalación, guarde los cambios y reinicie desde el disco para instalar Windows. Seleccione la opción Reparar tu computadora en la interfaz de instalación para acceder al entorno de recuperación .
Paso 2: Cuando aparezca ” Elija una opción “, haga clic en Solucionar problemas – Restablecer esta PC . Esta función permite a los usuarios conservar o eliminar archivos personales y luego reinstalar Windows.
Paso 3: A continuación, selecciona “Conservar mis archivos” o “Eliminar todo” . Elige “Eliminar todo” si planeas vender o regalar el dispositivo, ya que sobrescribirá todos los datos en el disco y será difícil recuperarlos.
Paso 4: Después de que el ordenador se reinicie automáticamente, selecciona un Nombre de Cuenta . Luego ingresa la contraseña de la cuenta (si no hay contraseña, no es necesario ingresarla) y haz clic en Continuar .
Paso 5: Tras confirmar la información de restablecimiento, haz clic en Restablecer . El ordenador se reiniciará automáticamente e iniciará el sistema. Este proceso puede tardar, por favor espera pacientemente.
TipsReinstalar el sistema
Windows 10 también se puede realizar mediante la instalación desde el medio de instalación de Windows, pero antes de hacerlo, se recomienda respaldar los archivos importantes del ordenador para evitar perder datos importantes. Utilice
Renee PassNow para transferir, respaldar y restaurar datos sin necesidad de ingresar al sistema Windows, consulte este artículo
la segunda parte .