Cómo encontrar y utilizar la clave de recuperación de BitLocker para restablecer la contraseña de Windows
- Inicio
- Support
- Consejos-Sistema de rescate
- Cómo encontrar y utilizar la clave de recuperación de BitLocker para restablecer la contraseña de Windows
Resumen
BitLocker es una tecnología de cifrado de Windows que protege tus datos mediante el cifrado de tu unidad. Es posible que necesites una clave de recuperación de BitLocker para acceder a tu sistema en ciertas situaciones. Esta clave puede encontrarse en varios lugares, como tu cuenta de Microsoft, dependiendo de dónde elegiste almacenarla al activar BitLocker. El artículo ofrece orientación sobre cómo encontrar tu clave de recuperación de BitLocker y explica cómo restablecer la contraseña de inicio de sesión para un sistema Windows cifrado con BitLocker.
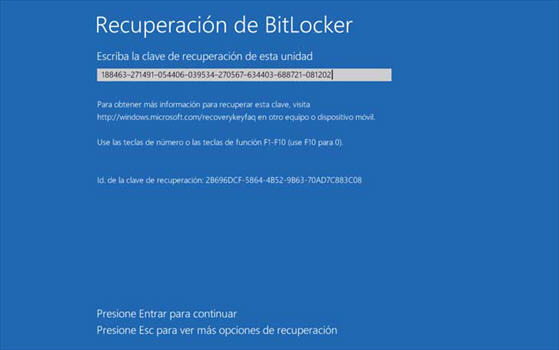
En su cuenta Microsoft

Restablecimiento de contraseña de Windows Restablecer/eliminar la contraseña de inicio de sesión de la cuenta en tres sencillos pasos.
Rescate de archivos Rescata archivos perdidos rápidamente sin iniciar el sistema Windows.
Transferencia rápida Los archivos existentes en la computadora se pueden transferir rápidamente sin el sistema de Windows.
Arreglar la falla de arranque de Windows Puede reparar varias fallas o bloqueos de inicio de Windows.
Borrado de disco seguro Borre completamente los archivos del disco, los datos no tienen miedo de ser restaurados.
Restablecimiento de contraseña de Windows Restablecer/eliminar la contraseña de inicio de sesión de la cuenta en tres sencillos pasos.
Rescate de archivos Rescata archivos perdidos rápidamente sin iniciar el sistema Windows.
Transferencia rápida Los archivos existentes en la computadora se pueden transferir rápidamente sin el sistema de Windows.
Nota: Después de instalar y activar el software, debe descargar el archivo ISO en la interfaz.


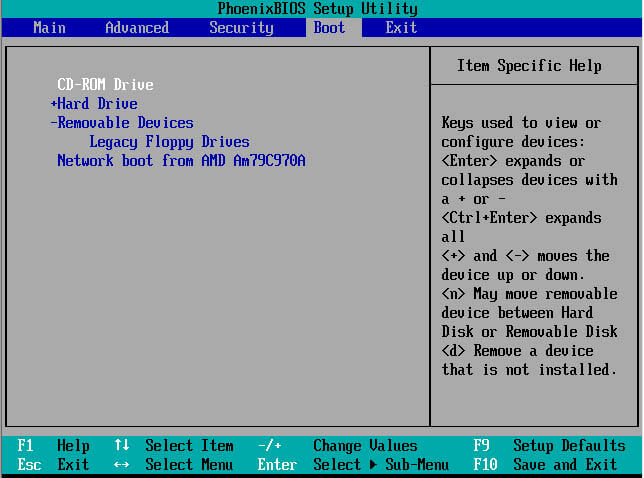
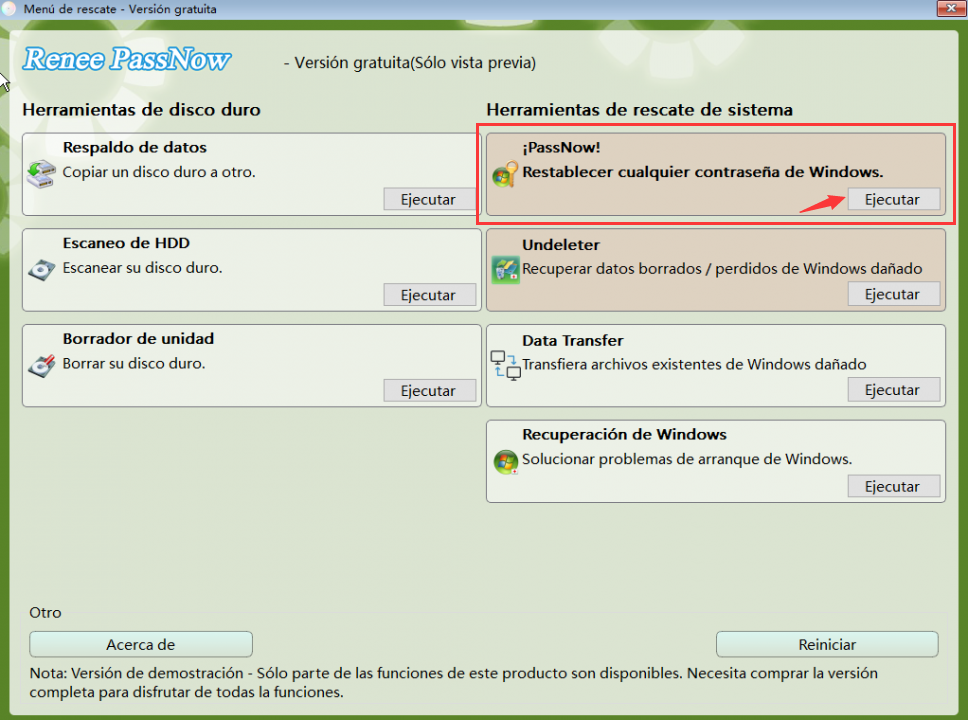

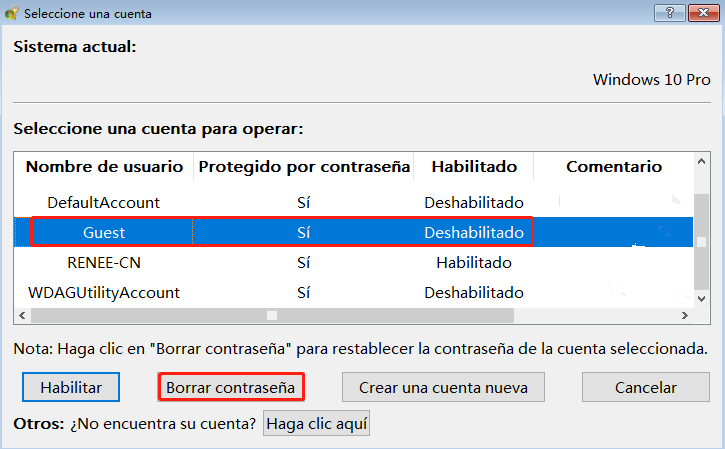
Posts Relacionados :
Liberarse: Instrucciones paso a paso para desbloquear su portátil Dell cuando está bloqueado
16-01-2024
Hernán Giménez : Descubra cómo recuperar el acceso a su portátil Dell bloqueado mediante instrucciones paso a paso, consejos para la...
¿Qué es Bitlocker? ¿Tiene algún software alternativo?
02-12-2020
Hernán Giménez : BitLocker es un software de cifrado de Windows integrado de Microsoft que puede encriptar toda la unidad. Entonces, ¿cómo...
Encriptar las carpetas de la computadora local efectivamente
17-09-2019
Hernán Giménez : Aquí se proporcionan métodos de encriptar las carpetas de la computadora local efectivamente. Le ayuda a proteger la...


