Cómo Clonar un SSD a un SSD Más Grande Fácilmente y Sin Riesgos
- Inicio
- Support
- Consejos-Copia de seguridad
- Cómo Clonar un SSD a un SSD Más Grande Fácilmente y Sin Riesgos
Resumen
Aprende cómo clonar tu SSD a uno más grande sin pérdida de datos. Esta guía ofrece pasos detallados, herramientas necesarias y consejos para garantizar una transición sin problemas a una unidad de almacenamiento más grande.
Al actualizar a un SSD más grande, considere la cantidad de almacenamiento que necesitará.Un SSD de 500 GB puede ser suficiente para el sistema operativo y las aplicaciones, mientras que un SSD de 1 TB o más es mejor para los usuarios que manejan archivos grandes, como jugadores o diseñadores.Estimar sus necesidades de almacenamiento actuales y futuras es esencial para evitar quedarse sin espacio poco después de la actualización.
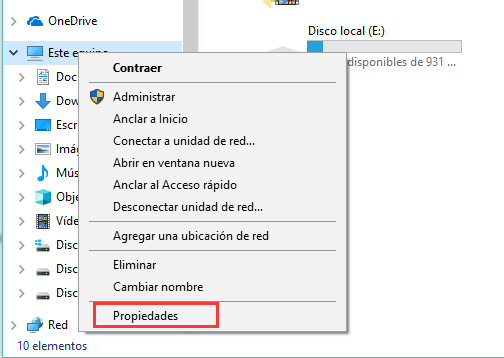
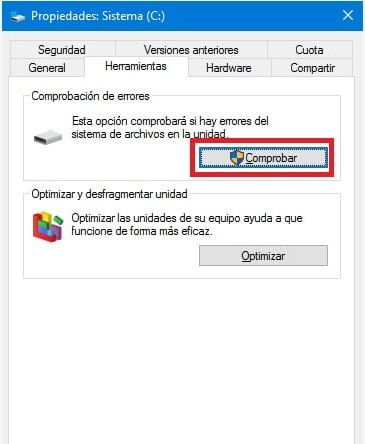

Existen dos métodos principales: crear una nueva partición con el espacio adicional o extender la partición clonada existente para incluir el espacio adicional (por ejemplo, aumentar la partición anterior de 200 GB a 500 GB).Renee Becca apoya ambos enfoques.

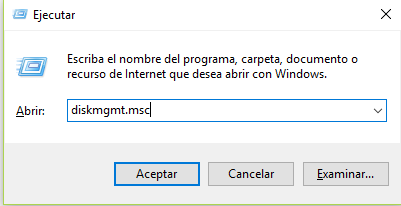
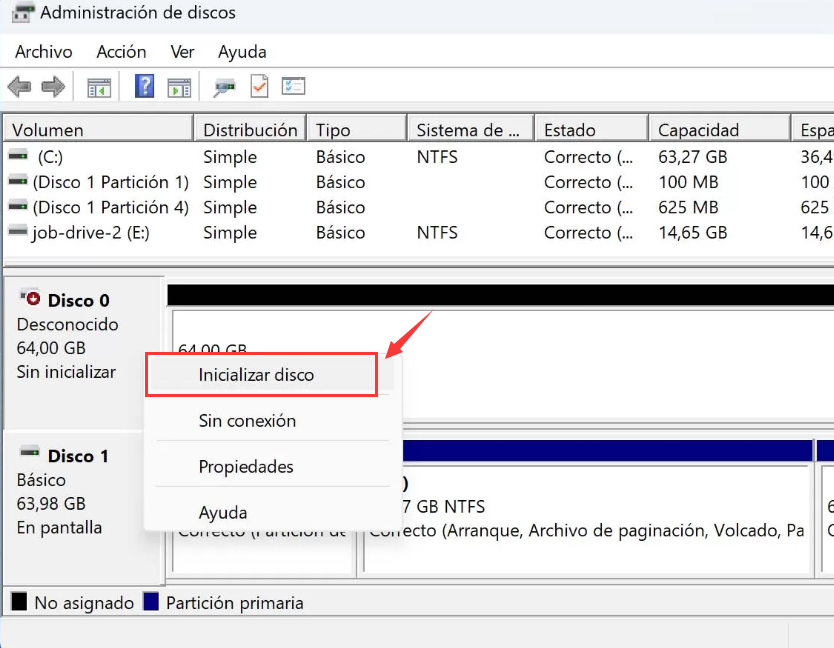

Método de respaldo avanzado Respaldo incremental, diferencial y automático para hacer una copia de seguridad solo de los archivos agregados y diferentes.
Crear archivo de imagen de disco Guarda todos los datos de un disco duro como archivo de imagen de disco.
Borrar permanentemente el disco duro Soporta 17 estándares de borrado diferentes, como DoD 5220.22 emitido por el Departamento de Defensa del Estado.
Respaldo rápido La velocidad de la copia de seguridad puede alcanzar hasta 3000 Mbps.
Varios tipos de archivos Soporta cualquier formato de archivo y cualquier tipo de dispositivo de almacenamiento.
Varios tipos de archivos Soporta cualquier formato de archivo y cualquier tipo de dispositivo de almacenamiento.
Método de respaldo avanzado Respaldo incremental, diferencial y automático para hacer una copia de seguridad solo de los archivos agregados y diferentes.
Respaldo rápido La velocidad de la copia de seguridad puede alcanzar hasta 3000 Mbps.
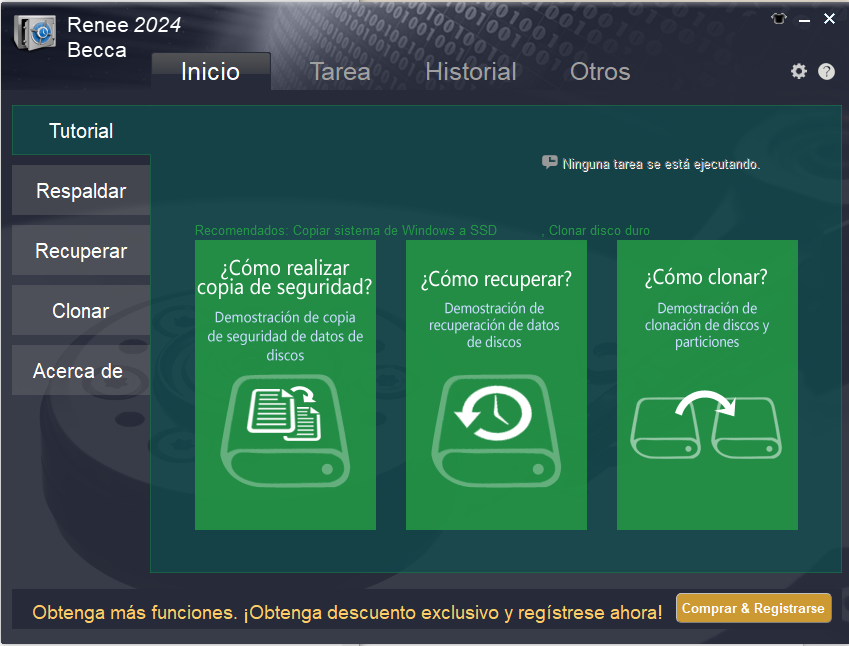
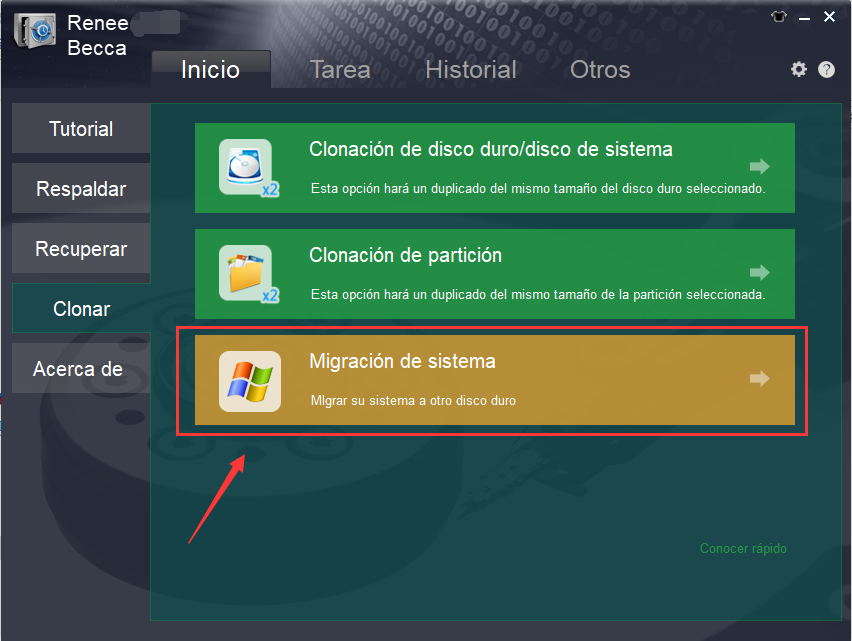
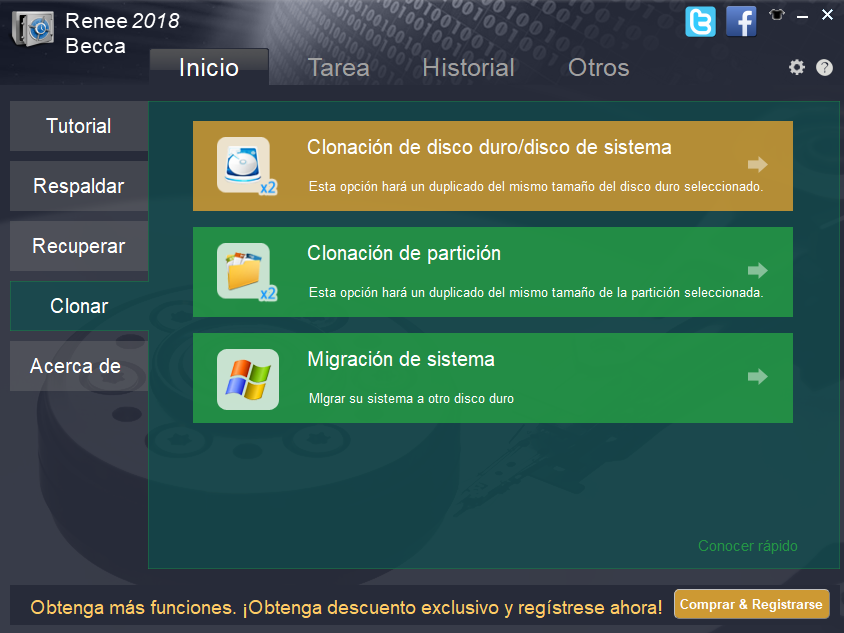
Verifica dos veces para asegurarte de haber seleccionado las unidades correctas y evitar la pérdida de datos .
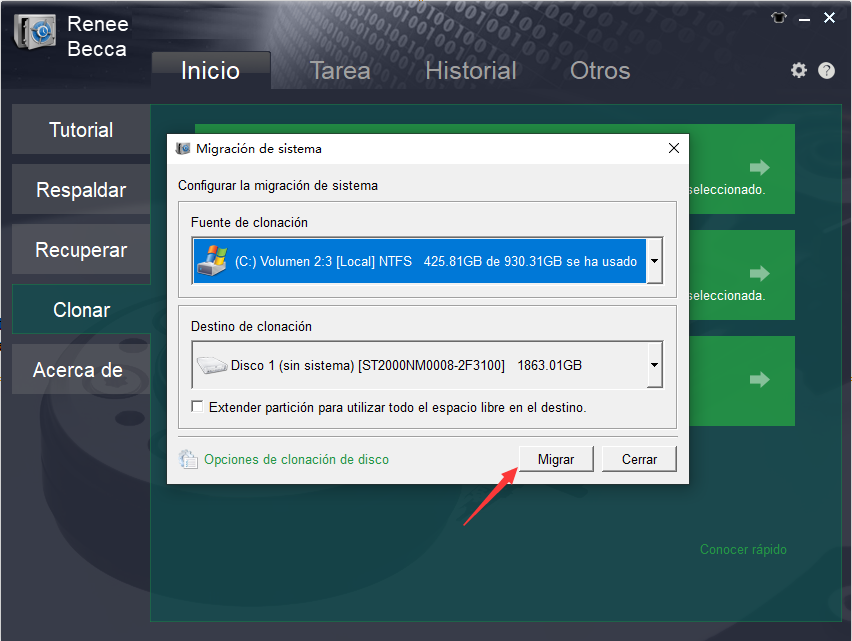
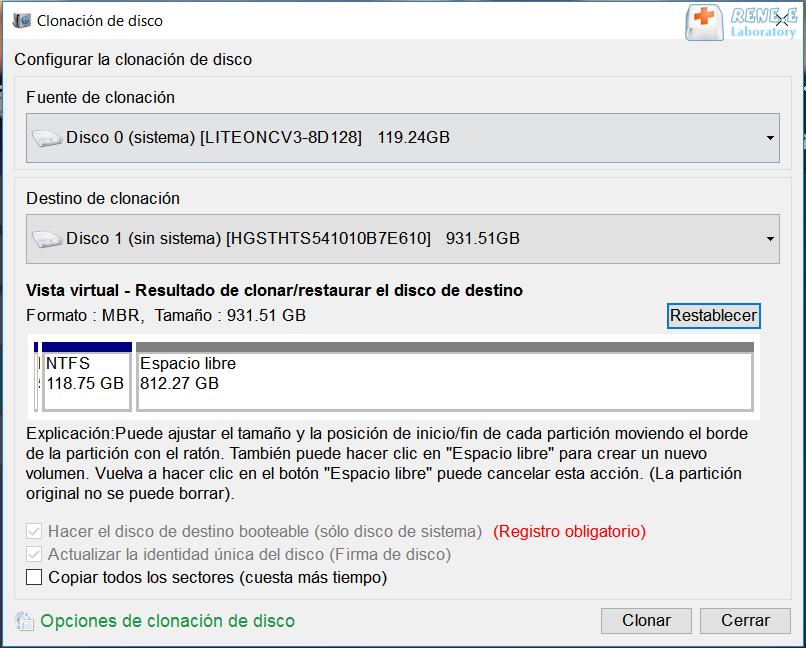
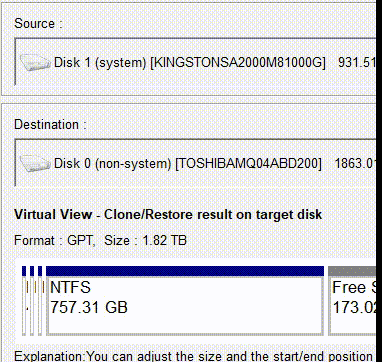
| Tipo de servidor | Ingrese al método del menú de inicio |
|---|---|
| DELL | Presione la tecla F12 repetidamente antes de que aparezca el logotipo de Dell en la pantalla. |
| HP | Presione la tecla F9 varias veces cuando se muestre el logotipo de HP. |
| Nombre del BIOS | Ingrese al método del menú de inicio |
|---|---|
| ASRock | BORRAR o F2 |
| ASUS | DEL o F2 para PC, DEL o F2 para placas base |
| Acer | BORRAR o F2 |
| Dell | F12 o F2 |
| ECS | DEL |
| Gigabyte/Aorus | BORRAR o F2 |
| Lenovo (portátiles de consumo) | F2 o Fn + F2 |
| Lenovo (computadoras de escritorio) | F1 |
| Lenovo (ThinkPad) | Ingrese luego F1 |
| MSI | DEL |
| Tabletas Microsoft Surface | Mantenga presionados los botones de encendido y subir volumen |
| PC de origen | F2 |
| Samsung | F2 |
| toshiba | F2 |
| Zotac | DEL |
| HP | Esc, F9 para "Menú de arranque", Esc, F10, pestaña Almacenamiento, Orden de arranque, Fuentes de arranque heredado |
| INTELIGENCIA | F10 |
Posts Relacionados :
Duplica tu USB de Arranque de Forma Eficiente
06-08-2024
Estella González : Aprende a duplicar una unidad USB de arranque en Windows utilizando diversas herramientas como Renee Becca, dcfldd, DD...
Comparativa: Clonar Windows 11 vs. Windows 10
10-07-2024
Hernán Giménez : Clonar un sistema Windows implica crear una copia exacta del sistema operativo, aplicaciones y datos de un disco...
Mueve Windows 11 a Otro Disco: Guía Fácil y Rápida
07-07-2024
Camila Arellano : Aprende cómo mover Windows 11 a otro disco con nuestra guía detallada. Este tutorial paso a paso cubre...
07-07-2024
Camila Arellano : Los SSD QLC (Quad-Level Cell Solid-State Drives) son un tipo de SSD que utilizan la tecnología de memoria...


