Mover la Unidad C a SSD: Guía Paso a Paso para Optimizar tu PC
- Inicio
- Support
- Consejos-Copia de seguridad
- Mover la Unidad C a SSD: Guía Paso a Paso para Optimizar tu PC
Resumen
Este artículo ofrece una guía completa para trasladar tu unidad C a un SSD, incluyendo la preparación, el uso de software de clonación y la resolución de problemas comunes. Sigue nuestras instrucciones paso a paso para asegurar una transición fluida y eficiente.
Índice
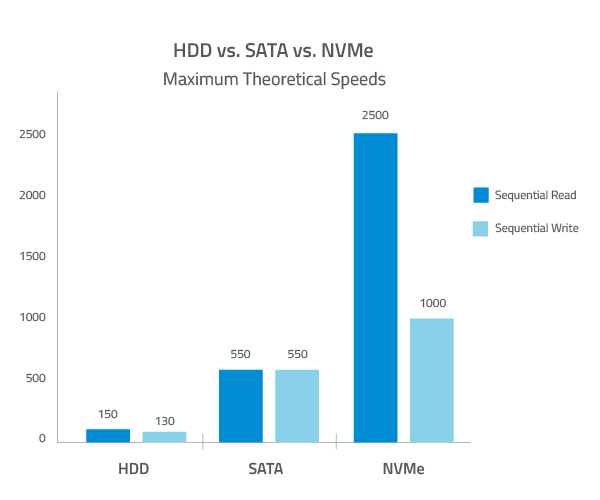
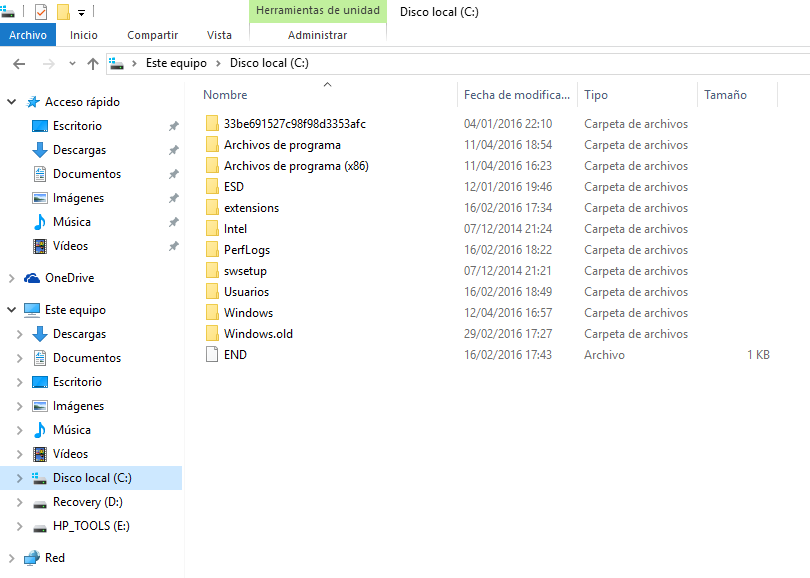
- Partición Reservada del Sistema : Generalmente contiene datos de configuración de arranque, cruciales para iniciar Windows .
- Partición del Sistema EFI (Extensible Firmware Interface): Utilizada en sistemas UEFI , contiene cargadores de arranque y otros archivos necesarios para el arranque.


Alineación 4K automática Realiza la alineación 4K automáticamente al migrar Windows a SSD.
Compatible con GPT y MBR Se empareja automáticamente al formato de partición adecuado.
Soportar para NTFS y FAT32 Transfiere varios archivos en diferentes sistemas de archivos.
Copia de seguridad simple y rápida La velocidad de la copia de seguridad alcanza a los 3000 MB/s.
Múltiples funciones de respaldo Respaldo de sistema/ partición/ disco duro/ archivos y clonación de disco.
Alineación 4K automática Realiza la alineación 4K automáticamente al migrar Windows a SSD.
Compatible con GPT y MBR Se empareja automáticamente al formato de partición adecuado.
Múltiples funciones de respaldo Respaldo de sistema/ partición/ disco duro/ archivos y clonación de disco.


diskmgmt.msc y presiona Enter . Esto abrirá la utilidad de Administración de Discos . También puedes acceder a Administración de Discos haciendo clic derecho en el botón de Inicio y seleccionando Administración de Discos .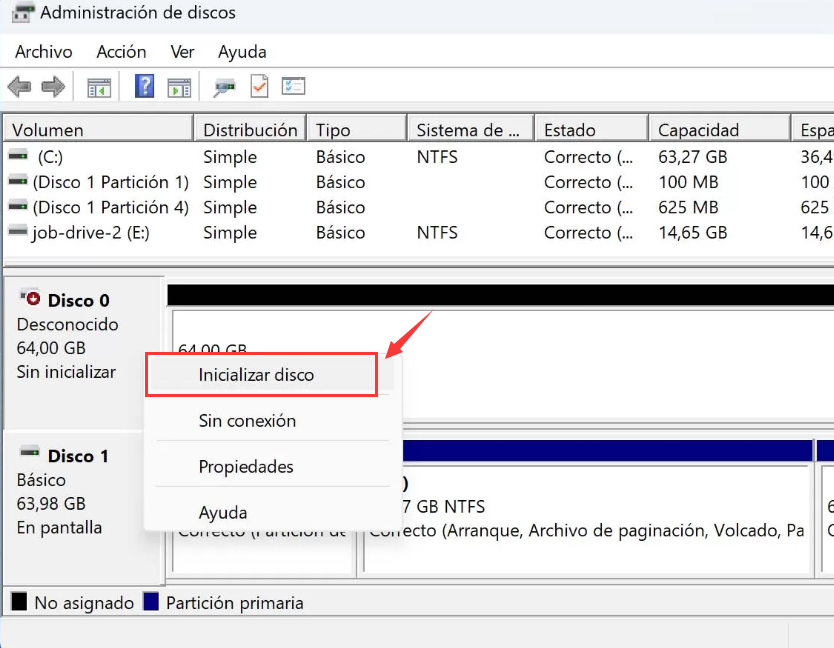
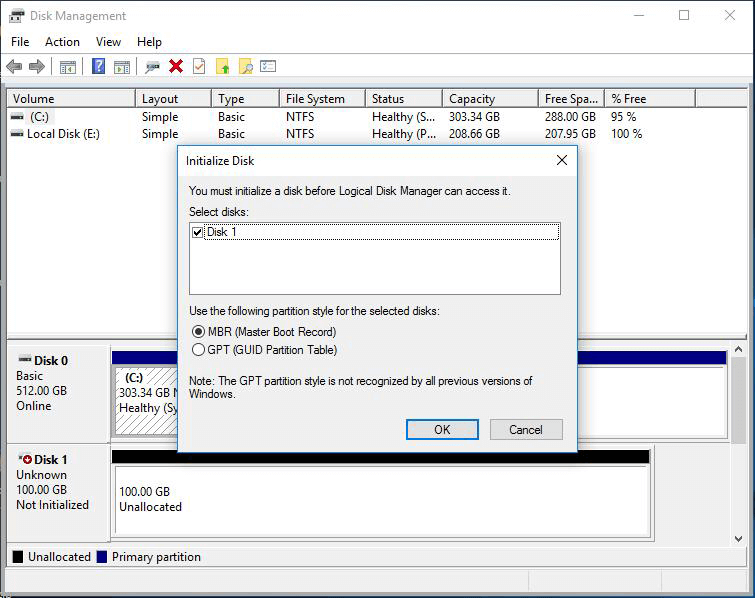
- Abre el menú de Inicio y escribe
'Liberador de espacio en disco'. Selecciona la herramienta de Liberador de espacio en disco .
- Elija la unidad C en el cuadro de selección de unidades y haga clic en Aceptar .
- La utilidad calculará cuánto espacio puedes liberar. Después del escaneo, selecciona los tipos de archivos que deseas eliminar, como archivos temporales , caché del sistema y elementos de la Papelera de reciclaje.
- Haz clic en OK y luego en Eliminar Archivos para confirmar la limpieza.

- Abre el menú de Inicio y escribe
particiones. Selecciona Crear y formatear particiones del disco duro para abrir la Administración de discos . - Haz clic derecho en la unidad C y selecciona Comprobar volumen .
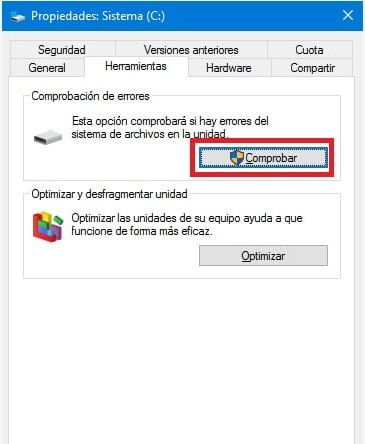

Alineación 4K automática Realiza la alineación 4K automáticamente al migrar Windows a SSD.
Compatible con GPT y MBR Se empareja automáticamente al formato de partición adecuado.
Soportar para NTFS y FAT32 Transfiere varios archivos en diferentes sistemas de archivos.
Copia de seguridad simple y rápida La velocidad de la copia de seguridad alcanza a los 3000 MB/s.
Múltiples funciones de respaldo Respaldo de sistema/ partición/ disco duro/ archivos y clonación de disco.
Alineación 4K automática Realiza la alineación 4K automáticamente al migrar Windows a SSD.
Compatible con GPT y MBR Se empareja automáticamente al formato de partición adecuado.
Múltiples funciones de respaldo Respaldo de sistema/ partición/ disco duro/ archivos y clonación de disco.
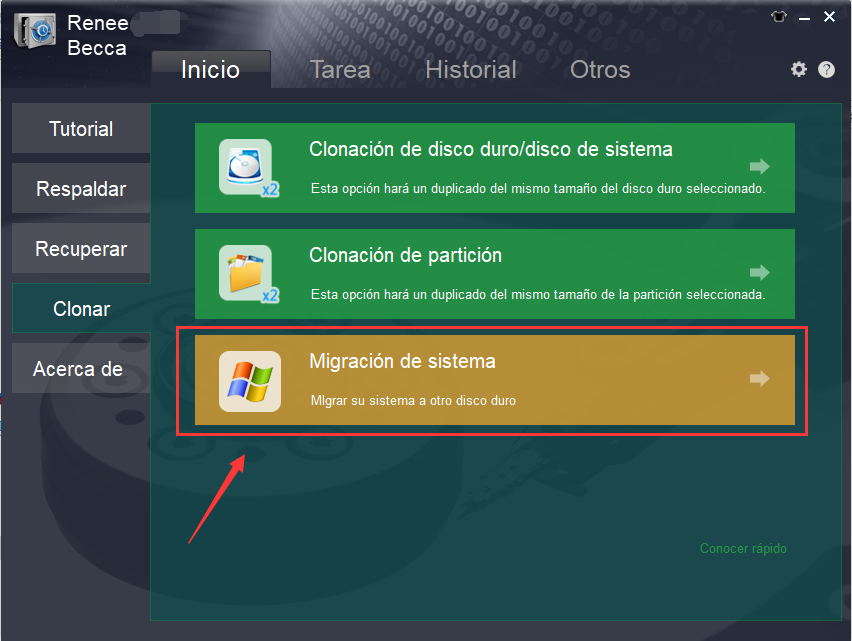
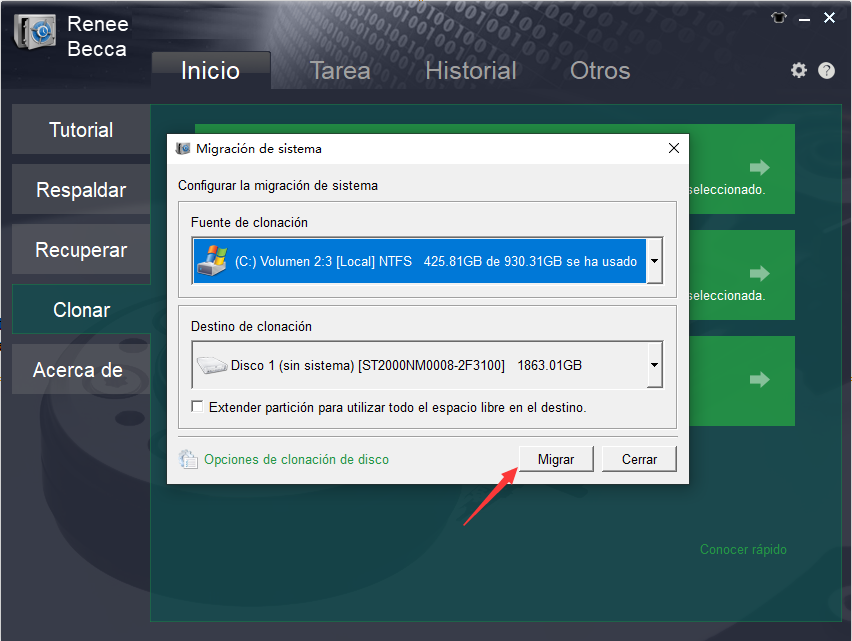
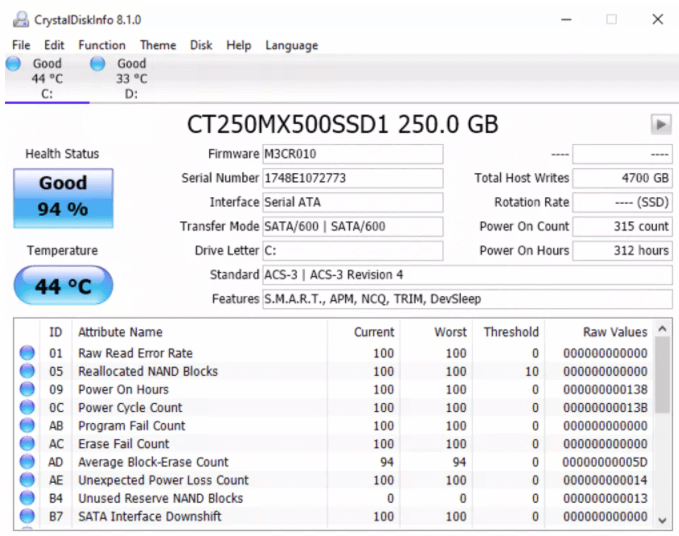
| Tipo de servidor | Ingrese al método del menú de inicio |
|---|---|
| DELL | Presione la tecla F12 repetidamente antes de que aparezca el logotipo de Dell en la pantalla. |
| HP | Presione la tecla F9 varias veces cuando se muestre el logotipo de HP. |
| Nombre del BIOS | Ingrese al método del menú de inicio |
|---|---|
| ASRock | BORRAR o F2 |
| ASUS | DEL o F2 para PC, DEL o F2 para placas base |
| Acer | BORRAR o F2 |
| Dell | F12 o F2 |
| ECS | DEL |
| Gigabyte/Aorus | BORRAR o F2 |
| Lenovo (portátiles de consumo) | F2 o Fn + F2 |
| Lenovo (computadoras de escritorio) | F1 |
| Lenovo (ThinkPad) | Ingrese luego F1 |
| MSI | DEL |
| Tabletas Microsoft Surface | Mantenga presionados los botones de encendido y subir volumen |
| PC de origen | F2 |
| Samsung | F2 |
| toshiba | F2 |
| Zotac | DEL |
| HP | Esc, F9 para "Menú de arranque", Esc, F10, pestaña Almacenamiento, Orden de arranque, Fuentes de arranque heredado |
| INTELIGENCIA | F10 |
- Si tu computadora usa BIOS Legacy , cambia el orden de arranque para establecer el nuevo SSD como el primer dispositivo de arranque.
- Si el modo BIOS es UEFI , selecciona el SSD como unidad de arranque principal .
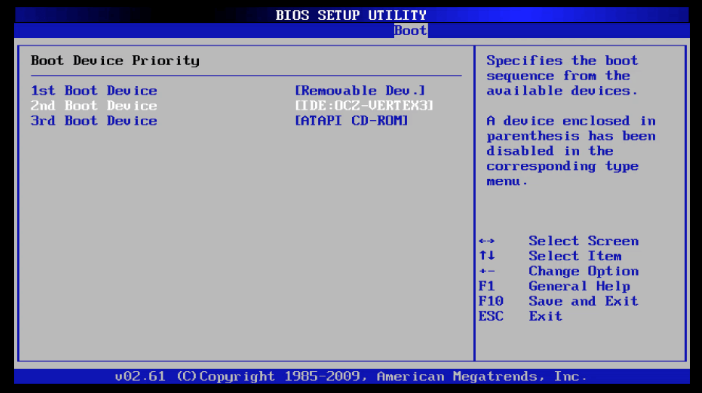
- Asegúrate de que todas tus aplicaciones y archivos sean accesibles y funcionen correctamente.
- Comprueba la velocidad y capacidad de respuesta de tu sistema. El SSD debería mejorar significativamente los tiempos de arranque y carga de aplicaciones .
- Abre el Administrador de Tareas presionando Ctrl + Shift + Esc para monitorear el uso de recursos, especialmente la actividad del disco en la pestaña Rendimiento .
bootrec /scanos
bootrec /fixmbr
bootrec /fixboot
bootrec /rebuildbcd
"particiones" en el cuadro de búsqueda del menú Inicio y selecciona Crear y formatear particiones del disco duro .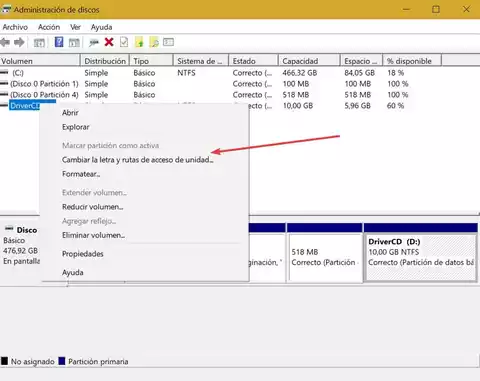
fsutil behavior query DisableDeleteNotify
fsutil behavior set DisableDeleteNotify 0
Posts Relacionados :
Clona tu HDD a SSD en Windows 10/11 sin Reinstalar
07-07-2024
Hernán Giménez : Descubre cómo clonar fácilmente tu HDD a un SSD en Windows 10/11 sin la molestia de reinstalar todo....
Traslado Fácil de tu Sistema Operativo: Guía Rápida para una Nueva Unidad
21-12-2023
Estella González : Explora métodos eficaces y software óptimo para migrar tu sistema operativo fácilmente, garantizando continuidad y eficiencia sin contratiempos.
Migre su Sistema Operativo Fácilmente a una Nueva Unidad
21-12-2023
Estella González : Optimice su PC: Migrar su SO a una nueva unidad aumenta el rendimiento. Descubra cómo con nuestra guía...
Cómo Migrar de HDD a SSD Fácilmente en Windows y MacOS
19-12-2023
Hernán Giménez : Optimice su PC: pase de HDD a SSD, acelerando el sistema y mejorando la eficiencia. Guía completa para...

