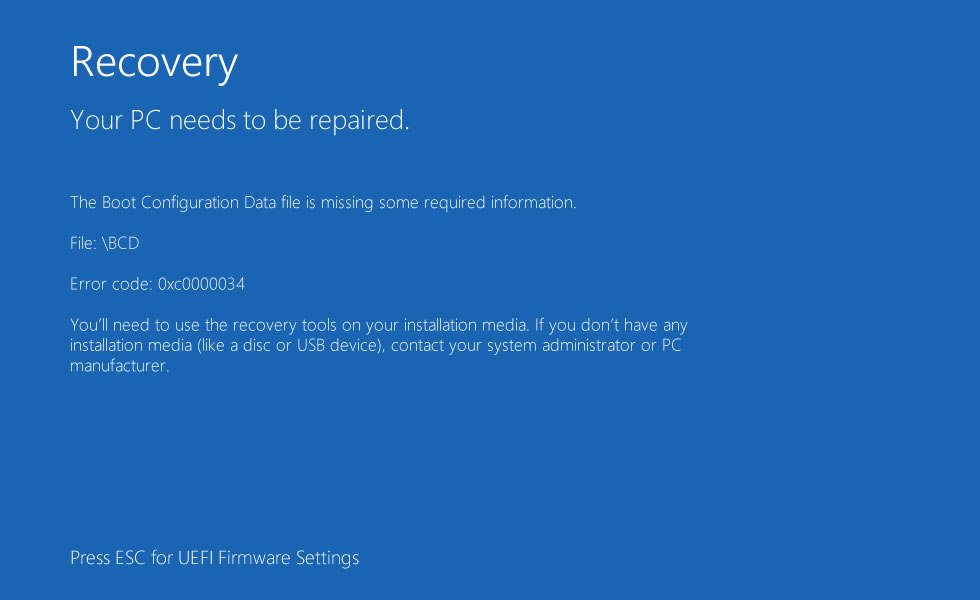Cómo reparar el código de error 0xc0000034
- Inicio
- Support
- Consejos-Sistema de rescate
- Cómo reparar el código de error 0xc0000034
Resumen
Muchos usuarios han encontrado el problema de la pantalla azul al iniciar la PC. Es un síntoma de la falla del sistema operativo. ¿Cómo solucionar el error 0xc0000034 si aparece en la pantalla azul? A continuación, se proporcionarán tres soluciones para reparar el error 0xc0000034.
1.Qué causa el código de error 0xc0000034
2. Cómo reparar el código de error 0xc0000034
Solución 1: Ejecutar Windows reparación automática


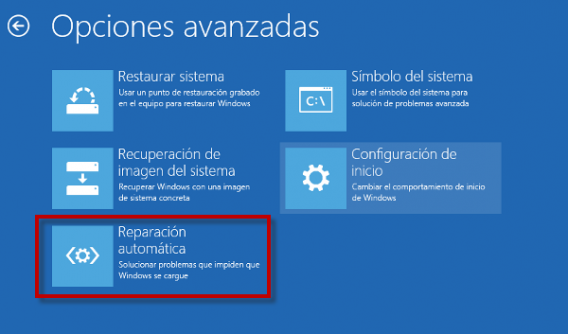
Solución 2: Solucionar el código de error 0xc0000034 con el símbolo del sistema



Bootrec/fixmbr
Bootrec/fixboot
Bootrec/scanos
Bootrec/rebuildbcd

Solución 3: Escanear y reparar los sectores defectuosos
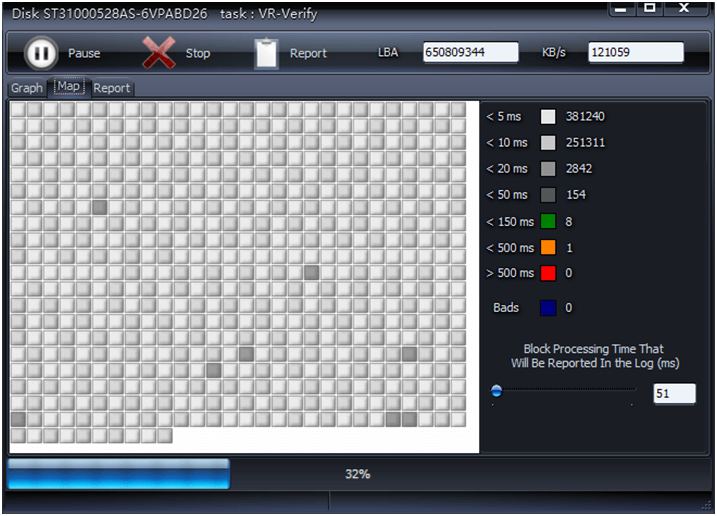
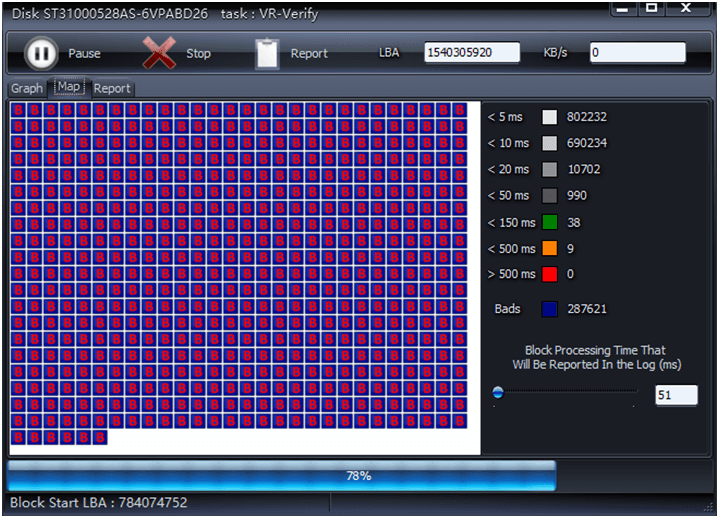
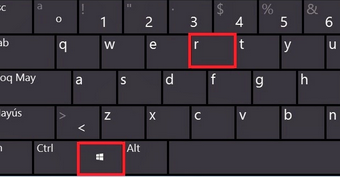
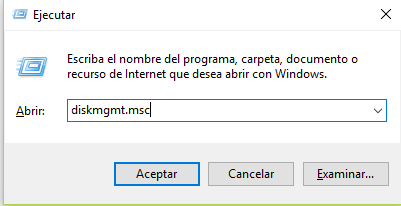
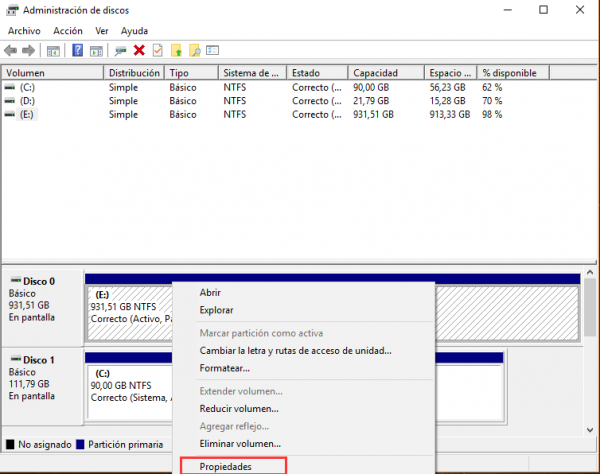
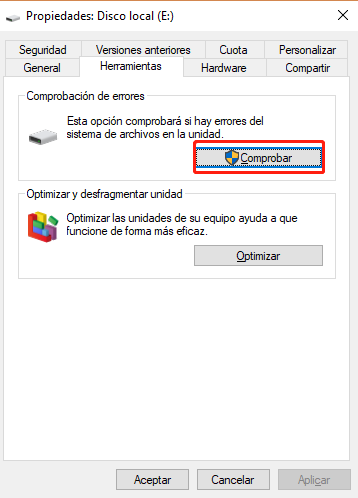
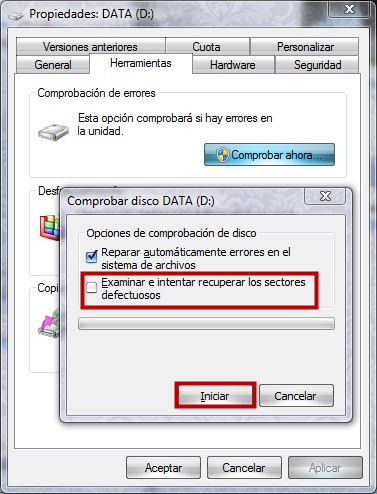
Si todavía hay muchos sectores defectuosos o se ocurren de nuevo después de la reparación, debe reemplazar el disco duro.

Activar/crear nueva cuenta Crea nueva cuenta Windows y habilita las cuentas deshabilitadas (incluidas las de administrador, local, etc.) con un solo clic.
Restablecar contraseña de Windows Cinco minutos para restablecer contraseña de Windows sin perder ningún datos, es 100% seguro.
Borrar la contraseña de Windows Soporta para eliminar directamente contraseña de la cuenta local y del administrador de Windows 10 / 8.1 / 8/7 / XP / Vista.
Fácil de operar No se requiere conocimiento profesional ni disco de restablecimiento de contraseña para eliminar contraseña.
Solucionar casi todos los problemas de Windows Clonación de disco, migración de archivos, borrado de disco, problemas de inicio de Windows, detección de disco y más.
Activar/crear nueva cuenta Crea nueva cuenta Windows y habilita las cuentas deshabilitadas (incluidas las de administrador, local, etc.) con un solo clic.
Borrar la contraseña de Windows – Soporta para eliminar directamente contraseña de la cuenta local y del administrador de Windows 10 / 8.1 / 8/7 / XP / Vista.
Restablecar contraseña de Windows Cinco minutos para restablecer contraseña de Windows sin perder ningún datos, es 100% seguro.
Nota: Después de instalar y activar el software, debe descargar el archivo ISO en la interfaz.
Además, Renee PassNow también proporciona funciones de restablecimiento de contraseña de Windows, transferencia de datos, recuperación de datos, escaneo de disco duro, etc.
La computadora con Windows que se utiliza para descargar Renee Passnow debe poder iniciar sesión y funcionar normalmente (no importa la versión de Windows).

Mantenga presionada una tecla de acceso rápido para ingresar al menú de la BIOS. Haga clic aquí para ver cómo cambiar el orden de arranque de su computadora. Haga que el disco de rescate sea la primera en el orden de inicio. (¿No puede encontrar su marca? Consulte el manual de su PC para conocer el método.)
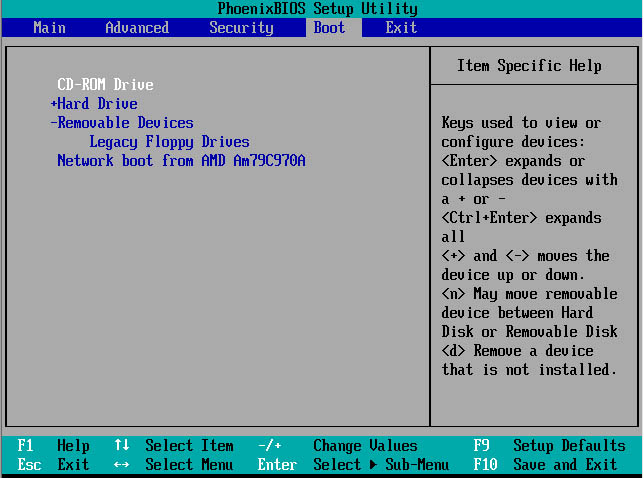


Si tiene el código de error 0xc000000f, consulte Cómo reparar el código de error 0xc000000f en el inicio.
Posts Relacionados :
Cómo reparar el código de error 0xc0000225 en Windows 10
11-05-2023
Alberte Vázquez : A veces, encontramos con la pantalla negra o azul con un código de error 0xc0000225 al iniciar la...
Cómo reparar el código de error 0xc0000001 en Windows 10
11-05-2023
Hernán Giménez : El código de error 0xc0000001 en el inicio de Windows 10 es un problema que preocupa a muchos...
Cómo reparar el código de error 0xc000000f en el inicio
27-10-2020
Alberte Vázquez : ¿Recibe el código de error 0xc000000f al iniciar la computadora? ¿Cómo resolverlo? Aquí, se proporcionará soluciones para reparar...
Cómo reparar el código de error 0xc000021a en Windows 8/10
11-05-2023
Camila Arellano : Cuando aparece el error de inicio 0xc000021a en Windows 8 y 10, generalmente se le recuerda que reinicie...