Soluciona el Error de Estilo de Partición GPT al Instalar Windows
- Inicio
- Support
- Consejos-Sistema de rescate
- Soluciona el Error de Estilo de Partición GPT al Instalar Windows
Resumen
Aprende a solucionar el error "Windows no se puede instalar en este disco. El disco seleccionado tiene un estilo de partición GPT" con soluciones efectivas y respaldo de datos del sistema.
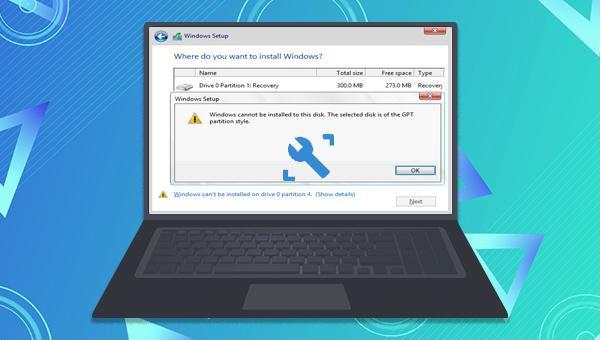
Windows no puede ser instalado en este disco. El disco seleccionado está en formato de partición GPT. Afortunadamente, hay una solución para este problema. Exploremos cómo resolverlo.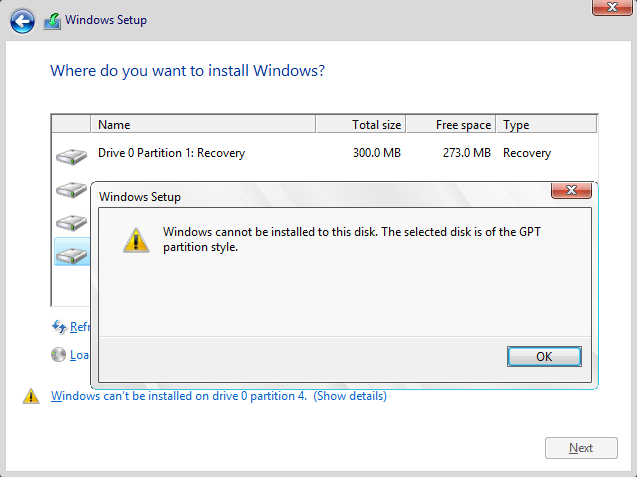
Diskpart, se recomienda hacer una copia de seguridad de todos los datos importantes en el dispositivo a través de una tercera parte . Esto garantizará que los datos en el disco no se pierdan durante el proceso de conversión.diskpart
list disk
select disk 1
clean
convert mbr
exit
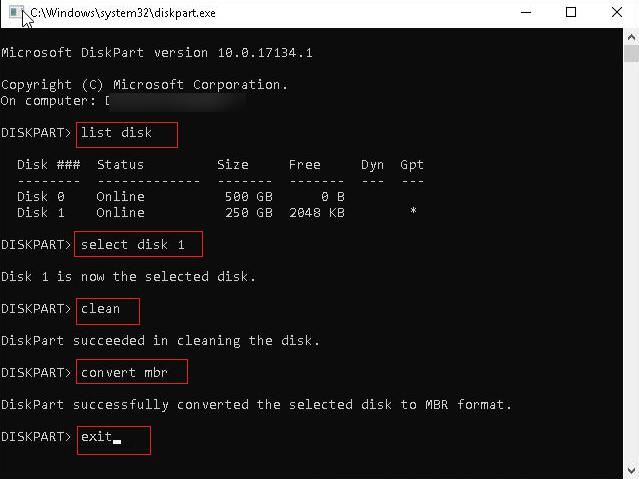
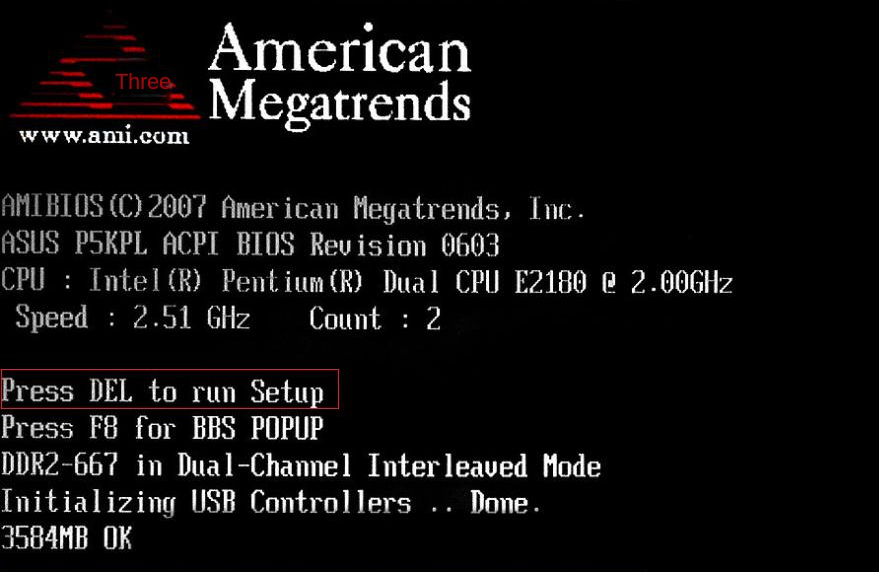
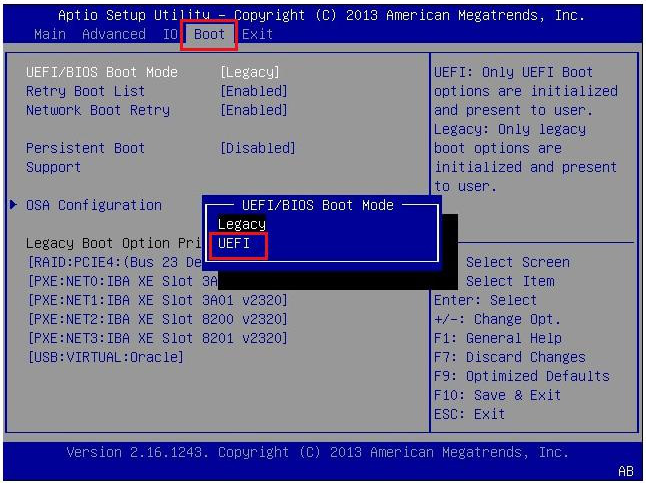
0xc00000e, fallos de inicio del sistema Windows y problemas que causan pantalla negra o azul , entre otros. Como herramienta de rescate del sistema con diversas funciones, es perfectamente compatible con múltiples sistemas, incluyendo Windows 10/8.1/8/7/XP/Vista , y satisface las necesidades de rescate del sistema de diferentes usuarios.
Fácil de usar Transfiere cualquier archivo rápidamente en solo 3 pasos.
Transferir archivos Transfiere archivos existentes en la computadora sin el sistema operativo Windows.
Vista previa Puede tener una vista previa del contenido del archivo al transferir archivos.
Multifuncional Migración de archivos, recuperación de archivos, reparación de inicio, etc.
Compatibles con Windows 10, 8.1, 8, 7, Vista et XP.
Fácil de usar Transfiera cualquier archivo rápidamente en solo 3 pasos.
Transferir archivos Transferir archivos existentes en la computadora sin el sistema operativo Windows.
Vista previa Puede tener una vista previa del contenido del archivo al transferir archivos.
Prueba gratisPrueba gratis ¡Ya hemos proporcionado a 89820 usuarios prueba gratis !Nota: Después de instalar y activar el software, debe descargar el archivo ISO en la interfaz.

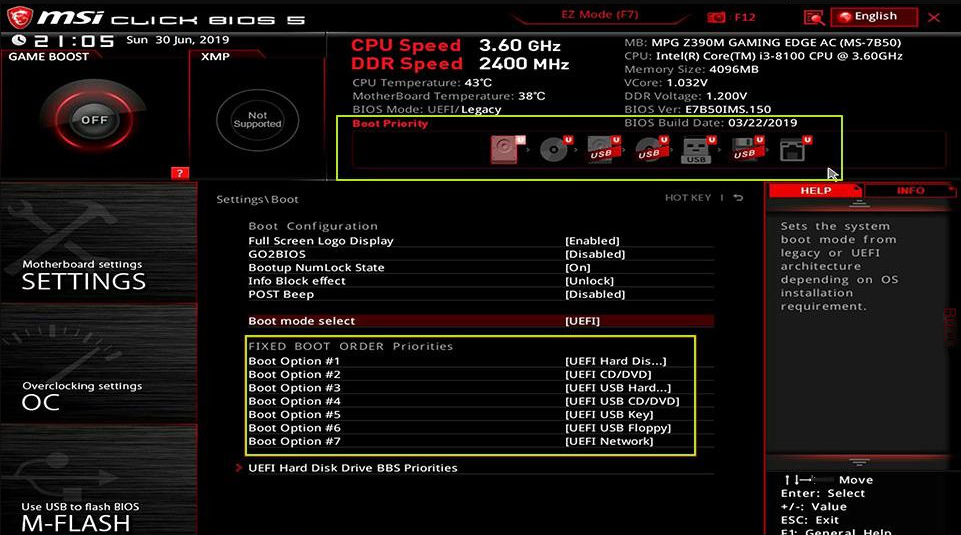
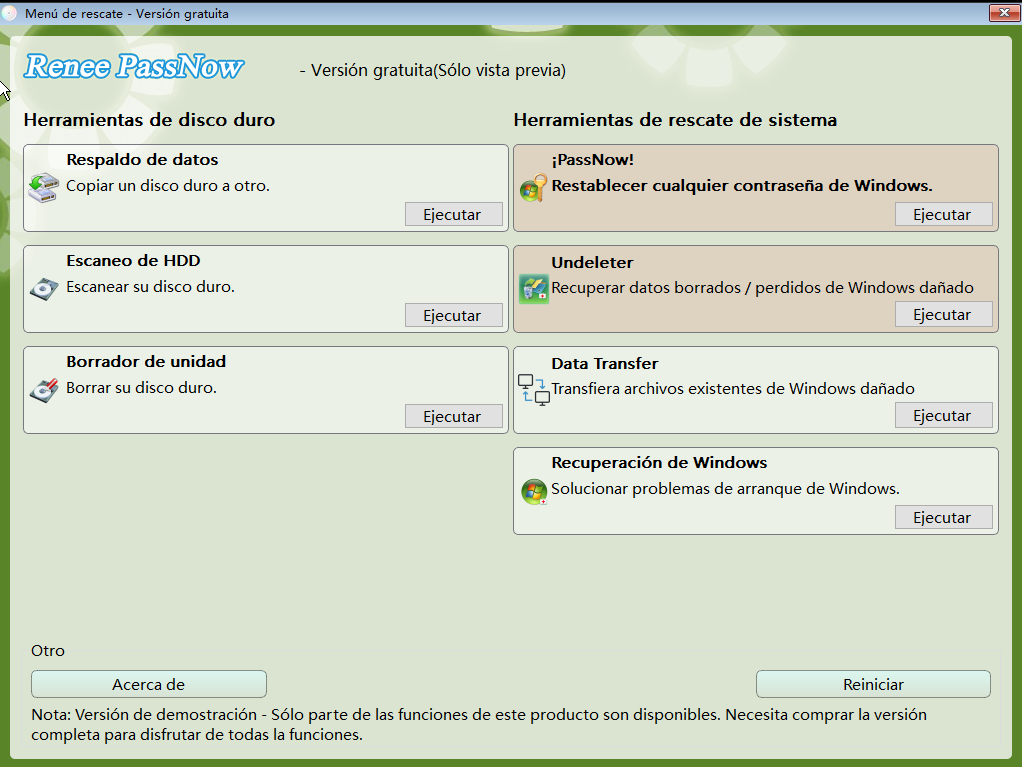


Posts Relacionados :
Descubre los Secretos de la Partición EFI
10-07-2024
Estella González : La Partición del Sistema EFI (ESP) es un elemento crucial en sistemas que utilizan firmware UEFI, esencial para...
Guía Definitiva para Clonar Discos Samsung: ¡Comienza Hoy!
07-07-2024
Camila Arellano : Descubre cómo clonar tus discos de manera sencilla utilizando herramientas de Samsung como Samsung Data Migration y Samsung...
Recupera Archivos NTFS Fácilmente: Consejos de Expertos
07-07-2024
Estella González : Descubre la simplicidad de recuperar archivos de discos duros formateados en NTFS. Esta guía desmitifica el sistema de...
Disco Duro No Detectado en BIOS: ¡Solución Fácil!
26-05-2024
Camila Arellano : Aprende a solucionar y resolver el problema de "disco duro no detectado en BIOS". Descubre las posibles causas...


