Eliminar la contraseña de Windows: Offline NT Password & Registry Editor
- Inicio
- Support
- Consejos-Sistema de rescate
- Eliminar la contraseña de Windows: Offline NT Password & Registry Editor
Resumen
Si olvida la contraseña de inicio de sesión y no puede acceder a Windows 7/8/10, la forma más rápida de solucionarlo es restablecer o eliminar la contraseña. A continuación, aprendamos cómo usar Offline NT Password & Registry Editor para eliminar la contraseña de Windows. Además, proporcionaremos otra forma más fácil de eliminar la contraseña de inicio de sesión.
Olvidar la contraseña de inicio de sesión de Windows
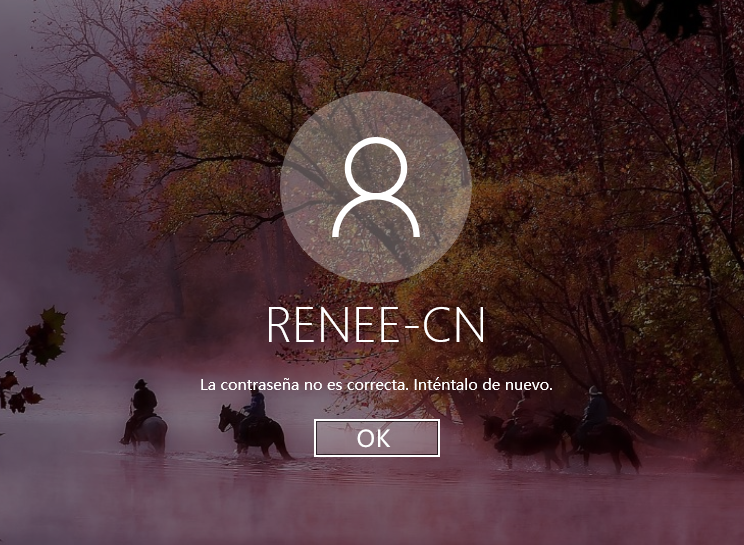
Qué es Offline NT Password & Registry Editor
Eliminar la contraseña de Windows con Offline NT Password & Registry Editor
① Visite el sitio web oficial de Offline NT Password & Registry Editor en la computadora que funciona normalmente. Descargue y descomprima su archivo ZIP de CD / USB. Luego copie el archivo ISO en un CD o USB para crear un disco de arranque.
② Conecte el disco de arranque CD / USB creado a la PC de destino. Después de iniciar la PC de destino, mantenga presionada una tecla de acceso rápido para ingresar al menú del BIOS. Luego configure CD-ROM Drive o Removable Devices como primera opción para que la PC se reinicie desde el disco de arranque. Finalmente, presione “F10″ y guarde la configuración.
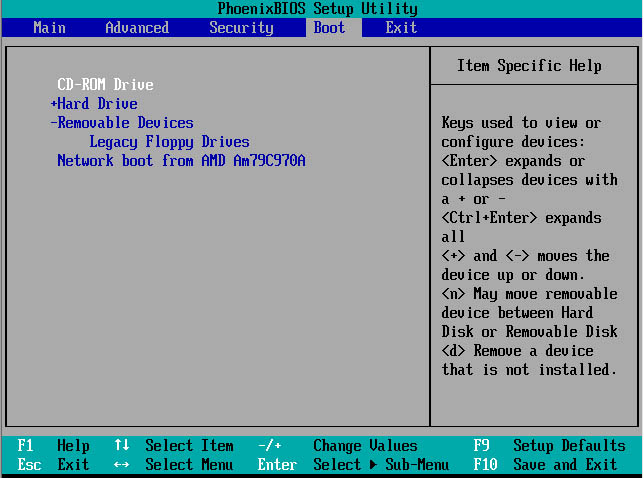
③ Después de reiniciar la PC, el menú del Offline NT Password & Registry Editor se mostrará en la pantalla. Presione “Enter” en el indicador de “Boot” y espere a que se cargue Offline NT Password & Registry Editor.
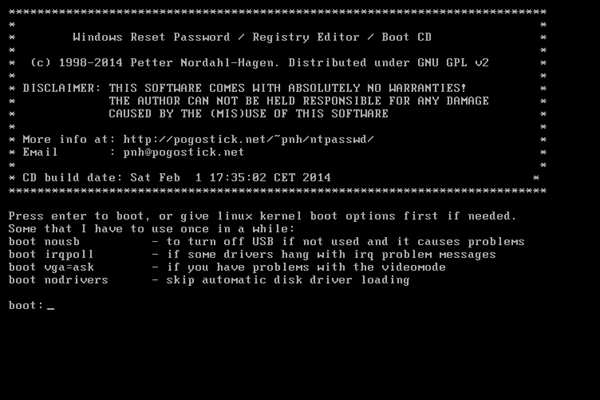
④ Seleccione el sistema operativo después de finalizar la carga de Offline NT Password & Registry Editor. Si hay varios sistemas, seleccione el número correspondiente y presione “Enter”.
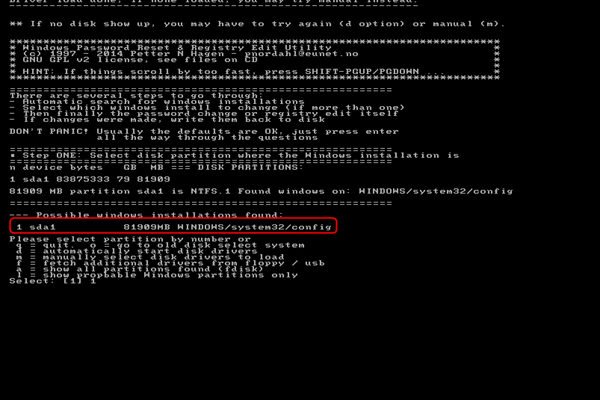
⑤ A continuación, seleccione la opción predeterminada “password reset” y presione “Enter”. Luego presione “Enter” para seleccionar la opción predeterminada “edit user data and passwords”.
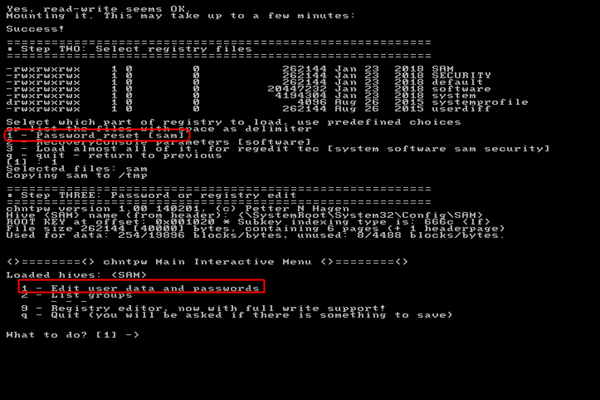
⑥ Todas las cuentas de usuario de Windows se mostrarán en la pantalla. Por favor escriba el número correspondiente al usuario correcto y presione “Enter”. En la parte inferior de la pantalla, escriba 1 para “clear user password” en “user edit menu” y luego presione “Enter”.
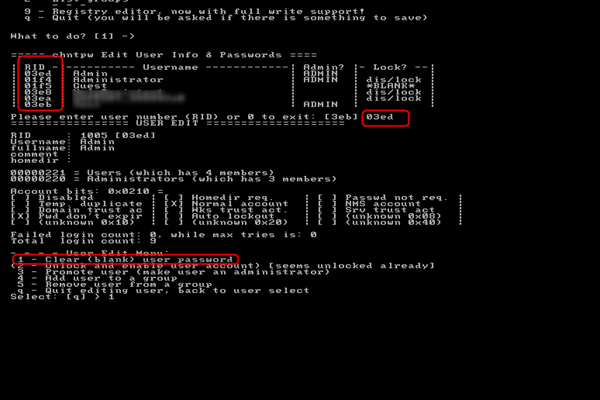
⑦ Después de recibir el mensaje “contraseña eliminada”, escriba “!” y presione “Enter” para salir del “user edit menu”. Luego, escriba “q” y presione “Enter” para salir de Offline NT Password & Registry Editor.
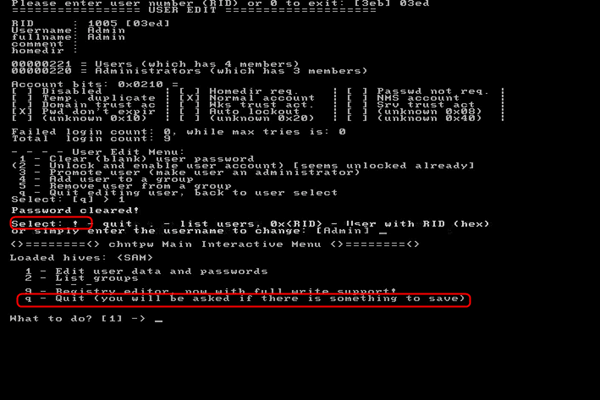
⑧ Cuando Offline NT Password & Registry Editor le pregunta si desea volver a escribir los archivos, escriba “y” y presione “Enter”. Luego aparecerá un mensaje “EDIT COMPLETE” en la pantalla. Si Offline NT Password & Registry Editor le pregunta si ejecuta nuevamente el programa de “restablecimiento de contraseña”, simplemente presione “Enter” .
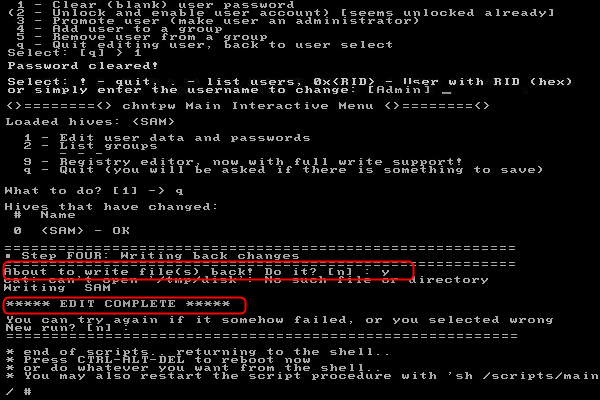
⑨ Desconecte el disco de arranque y presione la tecla “Ctrl + Alt + Supr” para reiniciar su PC.
Eliminar contraseña de Windows con la herramienta de rescate del sistema Renee PassNow

Activar/crear nueva cuenta Crea nueva cuenta Windows y habilita las cuentas deshabilitadas (incluidas las de administrador, local, etc.) con un solo clic.
Restablecar contraseña de Windows Cinco minutos para restablecer contraseña de Windows sin perder ningún datos, es 100% seguro.
Borrar la contraseña de Windows Soporta para eliminar directamente contraseña de la cuenta local y del administrador de Windows 10 / 8.1 / 8/7 / XP / Vista.
Fácil de operar No se requiere conocimiento profesional ni disco de restablecimiento de contraseña para eliminar contraseña.
Solucionar casi todos los problemas de Windows Clonación de disco, migración de archivos, borrado de disco, problemas de inicio de Windows, detección de disco y más.
Activar/crear nueva cuenta Crea nueva cuenta Windows y habilita las cuentas deshabilitadas (incluidas las de administrador, local, etc.) con un solo clic.
Borrar la contraseña de Windows – Soporta para eliminar directamente contraseña de la cuenta local y del administrador de Windows 10 / 8.1 / 8/7 / XP / Vista.
Restablecar contraseña de Windows Cinco minutos para restablecer contraseña de Windows sin perder ningún datos, es 100% seguro.
Nota: Después de instalar y activar el software, debe descargar el archivo ISO en la interfaz.
Paso 1: Descargue y instale Renee Passnow
Paso 2: Conecte el CD o USB a la PC y marque crear USB o CD de arranque. Seleccione [x64] o [x86] de acuerdo con el tipo de sistema y luego haga clic en el botón de descarga para descargar el archivo ISO. Una vez completada la descarga, haga clic en [Crear USB].

Paso 3: Inicie la computadora de destino y modifique la secuencia de inicio en el BIOS para permitir que la computadora inicie desde el disco de rescate. Más detalles consulte Cómo arrancar su PC desde USB o disco.

Paso 4: Seleccione la función de restablecimiento de contraseña “PassNow!”.

Paso 5: Seleccione la cuenta de destino y haga clic en “Borrar contraseña”.
También puede recuperar la cuenta de Microsoft en Windows 10 / 8.1 / 8. Es decir, Renee PassNow convertirá la cuenta de Microsoft en una cuenta local y los datos o archivos que contengan seguirán existiendo. Una vez que el software dice que la contraseña se restableció con éxito, puede presionar directamente la tecla “Enter” para acceder a Windows.
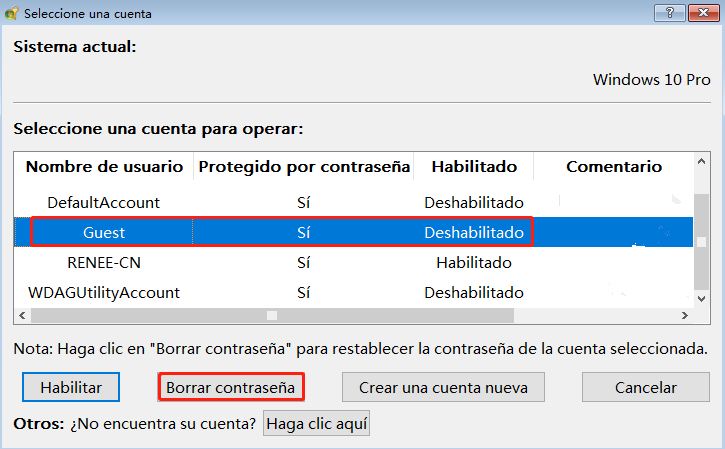
Además, también puede crear una cuenta de administrador para acceder rápidamente a su PC. Por favor haga clic en “Crear nueva cuenta”.

.
Posts Relacionados :
Diferencias entre la cuenta de Microsoft y la cuenta local de Windows 10
27-10-2020
Estella González : Algunos usuarios nuevos no están tan familiarizados con la cuenta de Microsoft y la cuenta local en Windows...
¿Cómo resolver la cuenta defaultuser0 en Windows 10?
27-10-2020
Hernán Giménez : A continuación, compartiremos con usted algunos métodos sobre cómo acceder rápidamente a Windows 10 cuando se encuentre con...
¿Cómo habilitar la cuenta de administrador en Windows 10?
27-10-2020
Alberte Vázquez : La cuenta de administrador se usa normalmente para solucionar problemas de Windows, pero por razón de seguridad, la...
Causas y soluciones: ordenador no arranca
27-10-2020
Camila Arellano : Es tan común que nos encontremos con que el ordenador no arranque o muestra nada después de presionar...

