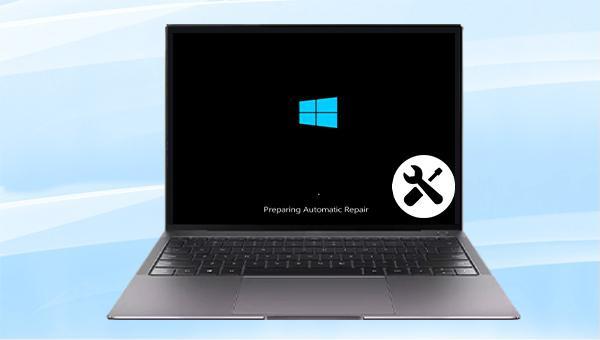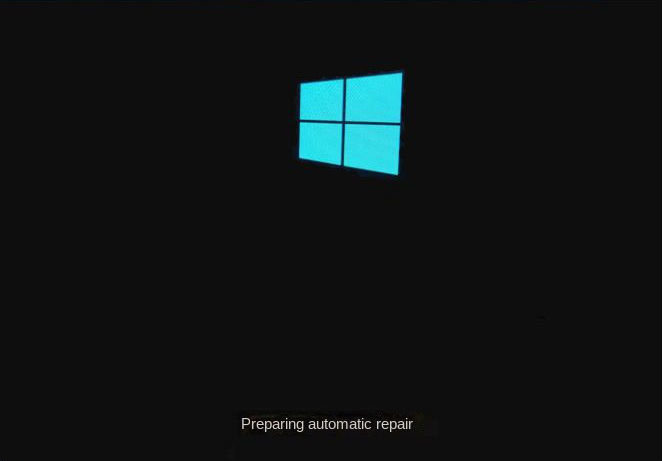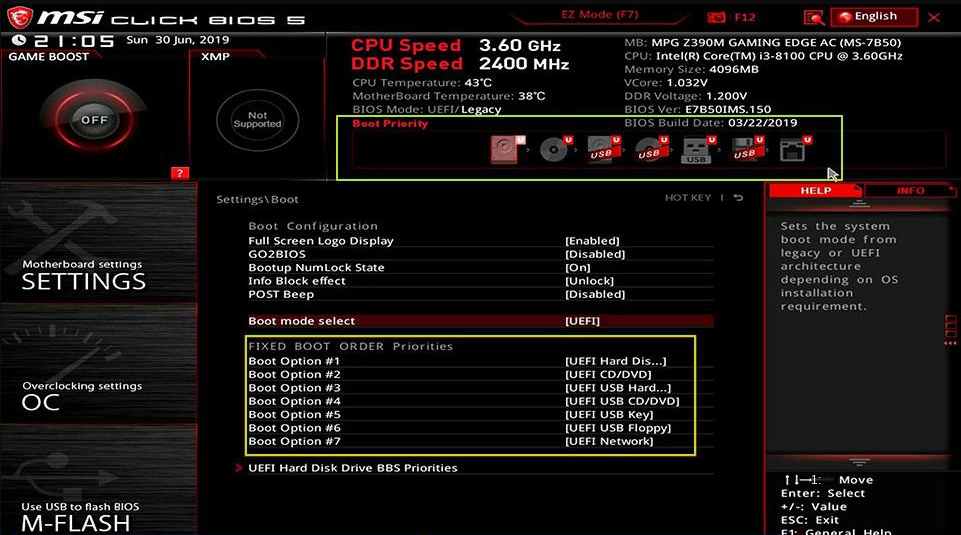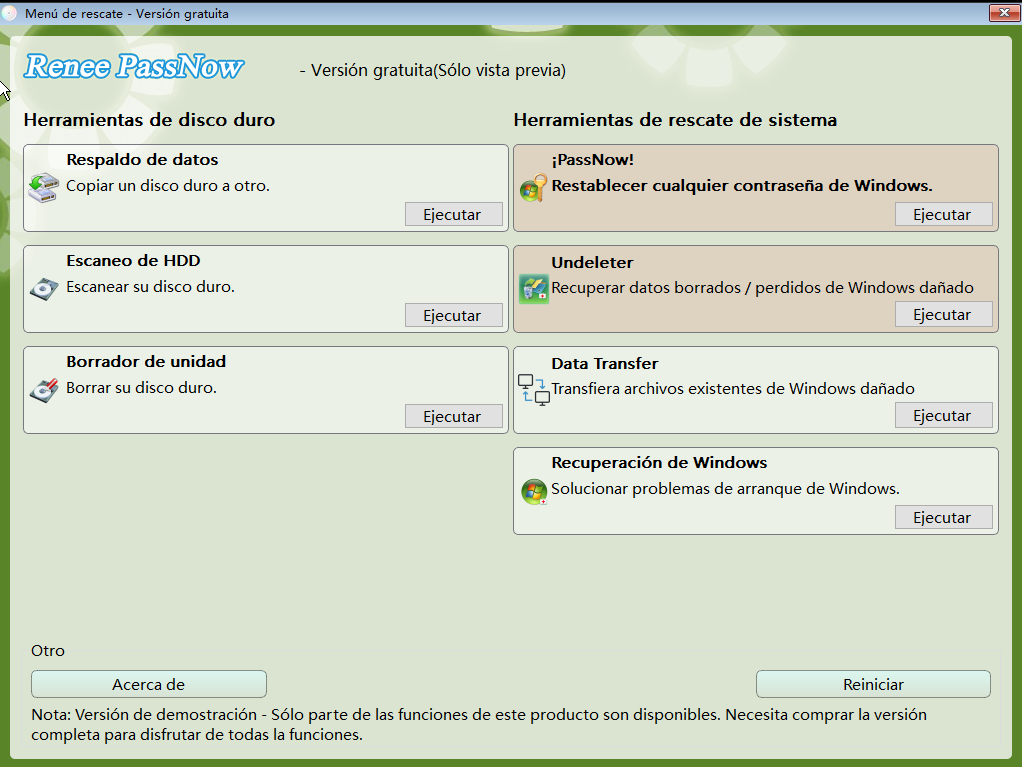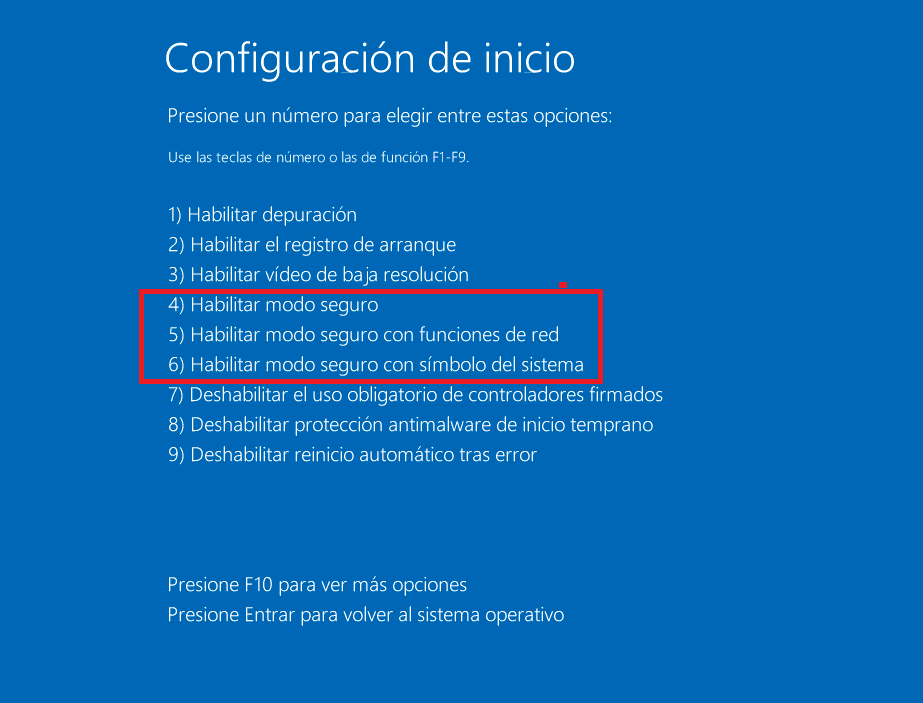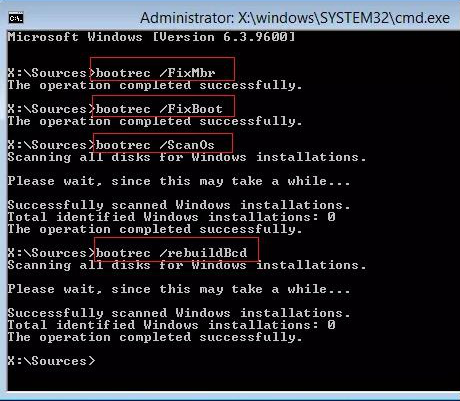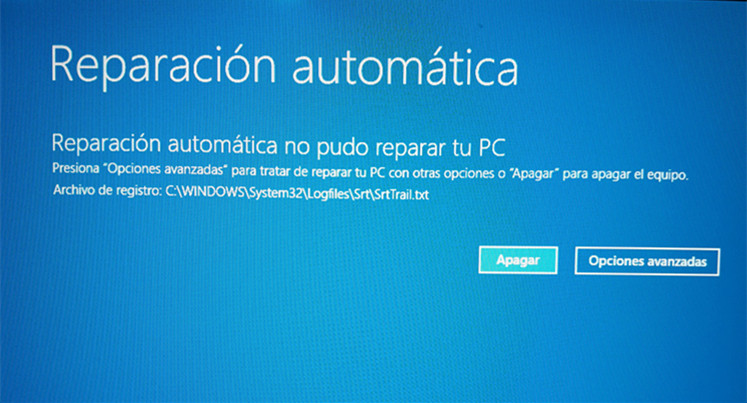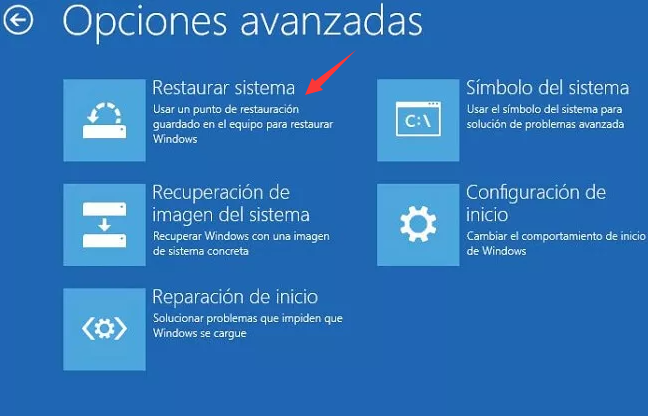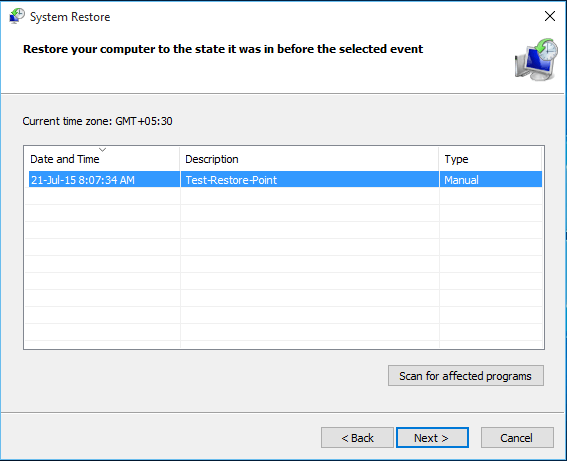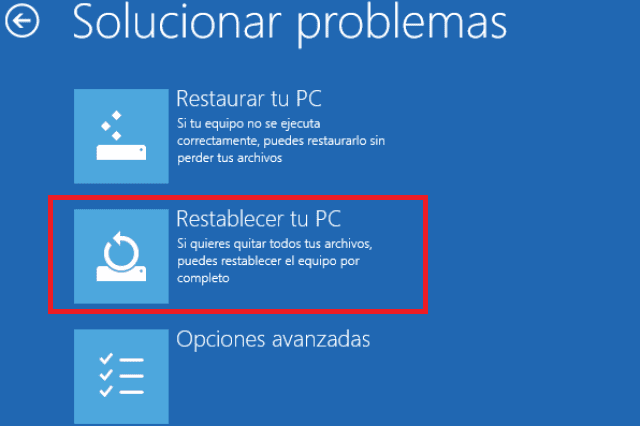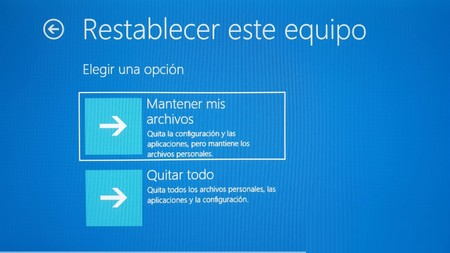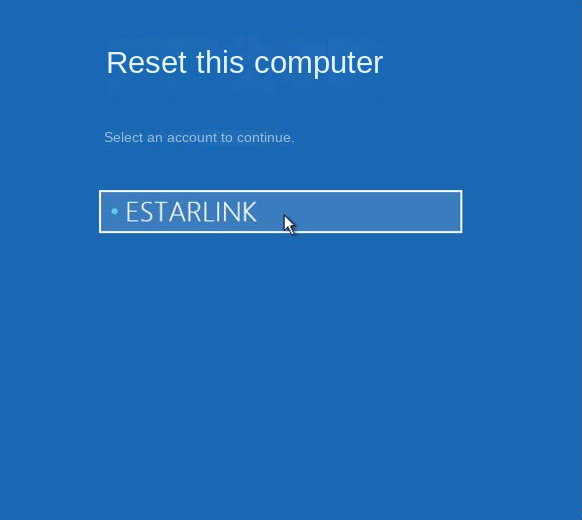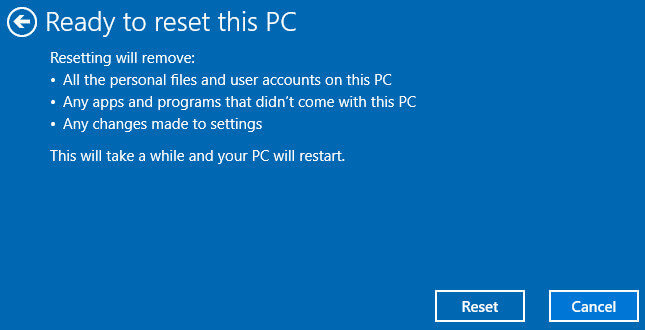III. ¿Cómo solucionar el problema de que el PC se atasque al preparar la reparación automática?
Normalmente, cuando Windows muestra “preparando reparación automática” al iniciar, la forma más fácil es intentar un apagado forzado y luego reiniciar para verificar si el problema persiste. Si esto no resuelve el problema, se recomienda continuar leyendo para conocer otros métodos.
El
modo seguro es un modo de diagnóstico de Windows. En el modo seguro, puede solucionar algunos problemas relacionados con el sistema desinstalando/actualizando software/drivers incompatibles, eliminando archivos problemáticos, limpiando virus, etc. Cuando Windows se inicia con una pantalla negra y siempre muestra «Preparando reparación automática», puede ejecutar el ordenador desde el disco de instalación de Windows y entrar en modo seguro para solucionar el problema actual. Los pasos específicos de la operación son los siguientes:
Paso 1: Inserta el
disco de instalación de Windows (DVD o unidad USB) en la computadora. Pulsa repetidamente
F2 ,
F10 ,
DEL o
ESC (según la marca del equipo) al encenderla para entrar en la
BIOS y configurar la
secuencia de arranque para que inicie desde el disco de instalación. En la interfaz del programa de instalación de Windows
“Instalar ahora” , selecciona la opción
Reparar tu computadora para entrar en el
entorno de recuperación .
Paso 2: Al ingresar al entorno de recuperación, selecciona Solucionar problemas > Opciones avanzadas > Configuración de inicio . Cuando el equipo se reinicie, elige el modo seguro deseado presionando el número correspondiente. Aquí puedes presionar 4 para habilitar el modo seguro.
Paso 3: Después de que el ordenador entra en el modo seguro, puede realizar una serie de reparaciones de rutina en el equipo, tales como:
Ejecuta un software antivirus para buscar y eliminar virus.
● Elimine los archivos problemáticos que pueden hacer que «Preparar reparación automática» se bloquee. Por ejemplo, se produce un error después de recibir o descargar un archivo de una fuente desconocida, puede intentar eliminar el archivo.
●Desinstala software o controladores sospechosos. Algunos usuarios informaron que el error «preparando reparación automática» se produjo sólo después de instalar un software antivirus de terceros. Después de desinstalarlo, se puede activar normalmente.
●Actualizar los controladores de hardware.
Ejecute el comando
SFC para escanear y reparar los archivos del sistema. El método de operación consiste en abrir la ventana del símbolo del sistema, e introducir el comando (SFC /scannow), y pulsar la tecla (Intro) para ejecutar el comando.
2. Reconstruir el archivo BCD
El comando Bootrec puede reparar archivos corruptos del registro de arranque maestro o de datos de configuración de arranque (BCD). Este método necesita entrar en el entorno de recuperación para funcionar. Proceda de la siguiente manera:
Para ingresar al entorno de recuperación, sigue el primer paso de
método 1 . Luego, sigue los pasos a continuación.
Paso 1: Al ingresar al entorno de recuperación, selecciona Solucionar problemas > Opciones avanzadas > Símbolo del sistema .
Paso 2: En el símbolo del sistema , ingresa el siguiente comando y presiona Enter . Después de completar la reparación , reinicia la computadora para verificar si el problema se ha resuelto.
Si creó un
punto de restauración de Windows antes de que apareciera el error «Preparando reparación automática», puede realizar una restauración del sistema para solucionar el problema actual. Los pasos específicos de la operación son los siguientes:
Paso 1: Enciende el ordenador y cuando aparezca el logo de la marca, mantén presionado el botón de encendido para forzar el apagado. Repite este proceso más de
3 veces . Luego, permite que el ordenador se inicie completamente. Selecciona la opción avanzada en la interfaz de
Reparación Automática para entrar en el
entorno de recuperación de Windows .
Paso 2: Cuando la pantalla muestre la selección de una opción, haga clic en Solucionar problemas – Opciones avanzadas – Restaurar sistema .
Paso 3: Selecciona un punto de restauración reciente anterior al error, haz clic en Siguiente y espera a que finalice el proceso.
4. Reiniciar el sistema Windows
Si ha probado los tres métodos anteriores y ninguno de ellos funciona, también puede intentar restablecer el sistema Windows para solucionar el problema actual. Los pasos específicos son los siguientes:
Paso 1: Inserte el disco de instalación de Windows (DVD o USB) en la computadora y presione continuamente las teclas
F2 ,
F10 ,
DEL o
ESC (pueden variar según la marca del equipo) para ingresar a la
BIOS al encender. Configure el disco como primera opción en el orden de arranque. Inicie la computadora desde el disco de instalación de Windows y haga clic en
Reparar tu computadora para entrar en el entorno de recuperación.
Paso 2: Cuando aparezca “Elige una opción” , haz clic en Solucionar problemas – Restablecer este PC .
Paso 3: A continuación, selecciona la opción Conservar mis archivos .
Paso 4: Tras el reinicio automático del ordenador, selecciona un Nombre de cuenta . Luego, introduce la contraseña (si no hay contraseña, omite este paso) y haz clic en Continuar .
Paso 5: Tras confirmar la información de restablecimiento, haz clic en Restablecer . El equipo se reiniciará automáticamente e iniciará el sistema. Este proceso puede tardar, por favor espera con paciencia.
TipsSi ninguno de los métodos anteriores soluciona el problema, puede ser necesario reinstalar el sistema Windows . Antes de hacerlo, se recomienda usar Renee PassNow para transferir los datos importantes del ordenador y evitar la pérdida de información.