¿Qué es CHKDSK? Guía para Windows 7/8/10
- Inicio
- Support
- Consejos-Sistema de rescate
- ¿Qué es CHKDSK? Guía para Windows 7/8/10
Resumen
Cuando hay un error de inicio en la computadora, a menudo es necesario usar CHKDSK para repararlo. Entonces, ¿qué es CHKDSK? Este artículo le presenta CHKDSK y cómo funciona, así mismo comparte algunos casos prácticos de uso de CHKDSK.
Parte 1: ¿Qué es CHKDSK?
Sintaxis: chkdsk [Volume] [Path] [/f] [/v] [/r] [/x] [/i] [/c] [/l:Size] [/b] [/perf ] [/scan ] [/?]
| Parámetro | Descripción |
| Volume | Se refiere a la letra de unidad o al nombre del volumen. |
| Path | Especifica la ubicación y el nombre de un archivo o conjunto de archivos que desea que CHKDSK compruebe. |
| /f | Debe bloquear el disco para reparar los errores del disco. |
| /v | Muestra cada archivo en cada directorio al verificar el disco. |
| /r | Localiza sectores defectuosos y recupera información legible. |
| /x | NTFS solamente. Fuerza el desmontaje del volumen primero, todos los descriptores abiertos de la unidad serían inválidos. También incluye las funciones de / F. |
| /i | NTFS solamente. Realiza una comprobación menos enérgica de las entradas de índice para reducir el tiempo dedicado a ejecutar CHKDSK. |
| /c | NTFS solamente. Omita los ciclos de verificación en la estructura de carpetas para reducir el tiempo dedicado a ejecutar CHKDSK. |
| /l:Size | NTFS solamente. Cambia el tamaño del archivo de registro. El tamaño del archivo de registro actual se mostrará si solo ejecuta el comando / l. |
| /b | Borra los clústeres defectuosos en el volumen y vuelve a escanear todos los clústeres asignados y libres para detectar errores. / b incluye la función de / r. |
| /? | Muestra ayuda en el símbolo del sistema. |
| /scan | Ejecuta un escaneo en línea en la partición especificada. |
| /spotfix | Realiza una recuperación inmediata en el volumen especificado. |

Fácil de usar Transfiere cualquier archivo rápidamente en solo 3 pasos.
Transferir archivos Transfiere archivos existentes en la computadora sin el sistema operativo Windows.
Vista previa Puede tener una vista previa del contenido del archivo al transferir archivos.
Multifuncional Migración de archivos, recuperación de archivos, reparación de inicio, etc.
Compatibles con Windows 10, 8.1, 8, 7, Vista et XP.
Fácil de usar Transfiera cualquier archivo rápidamente en solo 3 pasos.
Transferir archivos Transferir archivos existentes en la computadora sin el sistema operativo Windows.
Vista previa Puede tener una vista previa del contenido del archivo al transferir archivos.
Prueba gratisPrueba gratis ¡Ya hemos proporcionado a 89820 usuarios prueba gratis !Nota: Después de instalar y activar el software, debe descargar el archivo ISO en la interfaz.
Parte 2: ¿Cómo ejecutar el comando CHKDSK?
Método 1: Ejecutar CHKDSK desde “Este Equipo”
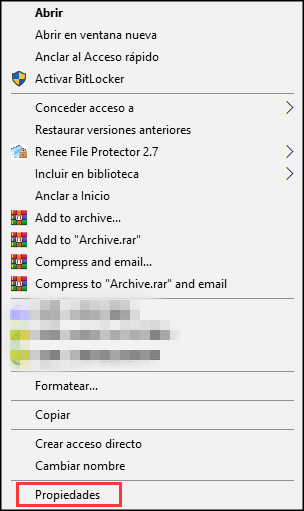
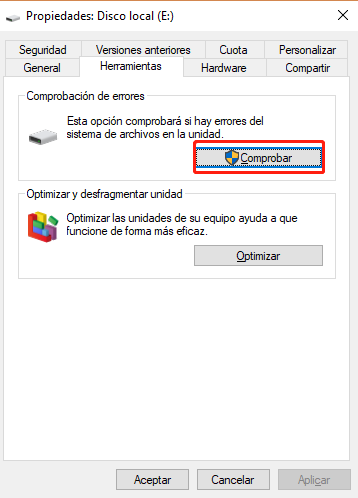
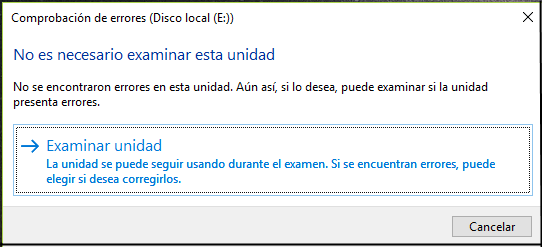
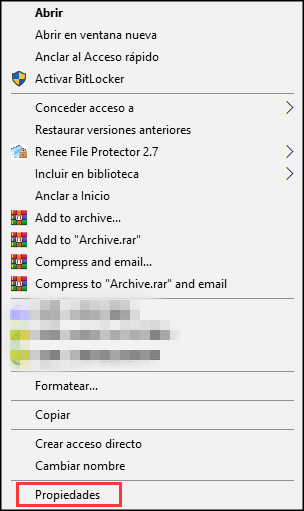
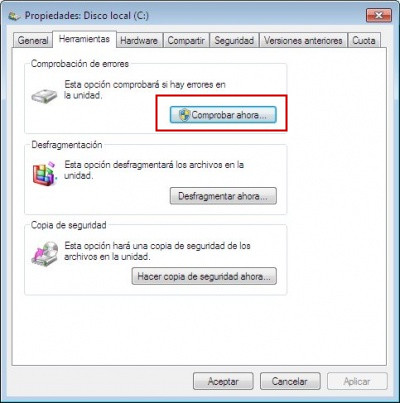
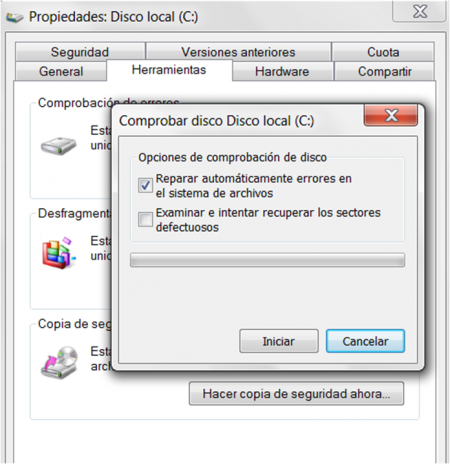
Método 2: Ejecutar CHKDSK a través del símbolo del sistema

- Usuarios de Windows 8: toque los iconos “Windows +C” para abrir la barra Charm. Ingrese el símbolo del sistema en el cuadro “Buscar”. Luego, haga clic derecho en “Símbolo del sistema” y elija “Ejecutar como administrador”.
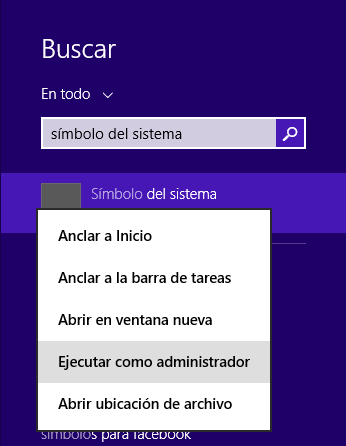
- Usuarios de Windows 7 : ingrese “cmd” en el menú Inicio. Luego haga clic derecho en “cmd” y elija “Ejecutar como administrador”.
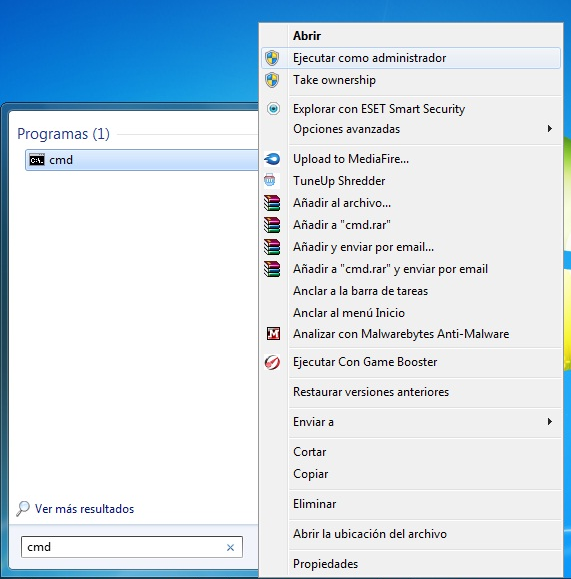
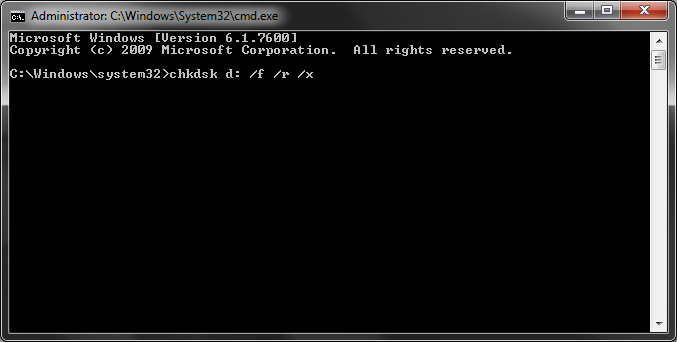
Parte 3: Casos prácticos de uso de CHKDSK
Caso 1: Inicio con una pantalla azul y códigos de error 0 × 00000024 y 0xc000014C

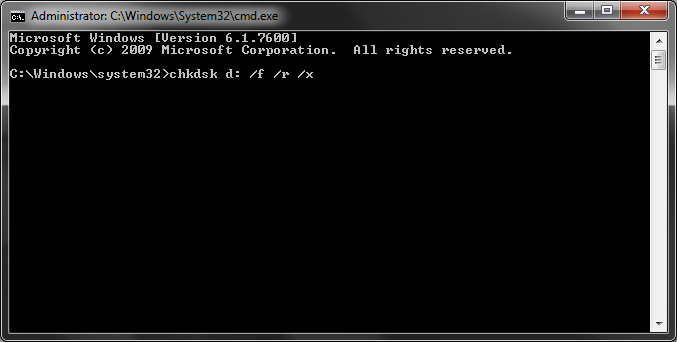
Caso 2: Los archivos en el disco duro móvil están dañados e inaccesibles
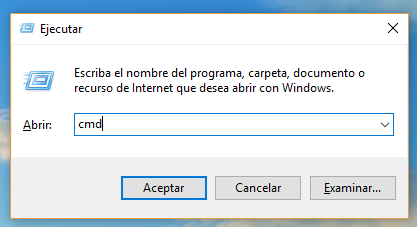
Nota: H: se refiere a la letra de unidad del dispositivo de almacenamiento extraíble. Escriba la letra correcta de su disco duro móvil o unidad USB de acuerdo con su situación actual..
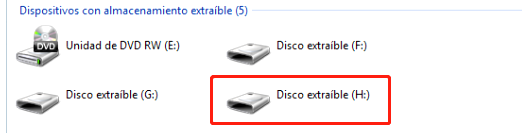
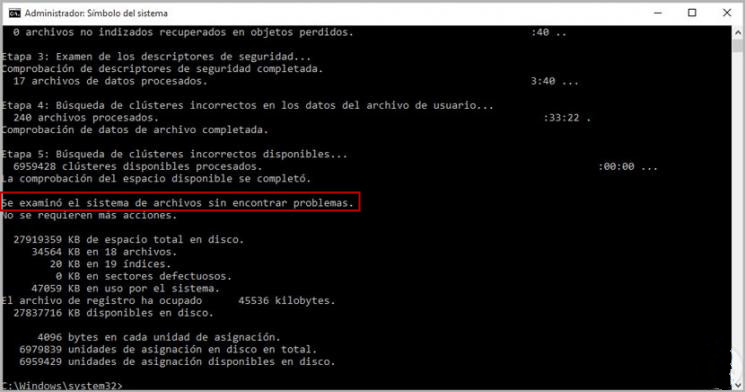
Posts Relacionados :
¿Cómo reparar el código de error 0xc0000428 en el inicio?
09-10-2019
Alberte Vázquez : Algunos usuarios dicen que aparece el código de error 0xc0000428 en la pantalla cuando se inicia la computadora...
Qué hacer si el modo seguro de Windows10 no se puede iniciar
23-10-2020
Hernán Giménez : El modo seguro de Windows se puede usar para resolver problemas de programas o controladores, pero algunos problemas...
La herramienta de línea de comandos BCDEdit en Windows 10
23-10-2020
Estella González : BCDEdit es una herramienta de línea de comandos para administrar los datos de la configuración de arranque (BCD)....
Causas y soluciones de BSoD (Blue Screen of Death)
26-10-2020
Camila Arellano : BSoD, pantalla azul de la muerte es un problema muy común en Windows. Cuando se ocurre BSoD, Windows...

