Recuperar datos de un disco no inicializado sin dañar más: Guía esencial
- Inicio
- Support
- Consejos-Recuperación de datos
- Recuperar datos de un disco no inicializado sin dañar más: Guía esencial
Resumen
Cuando un disco duro se vuelve no inicializado, se vuelve inaccesible a través del Explorador de Windows, a menudo debido a daños lógicos o físicos. Sin embargo, la recuperación de datos suele ser posible si se siguen los procedimientos correctos. Los factores que pueden causar que un disco se vuelva no inicializado incluyen tablas de particiones corruptas, controladores defectuosos o desactualizados, sobretensiones o cortes de energía, y daños en el sistema de archivos. El artículo ofrece orientación sobre cómo recuperar datos de dicho disco mientras se minimiza el riesgo de daños adicionales.
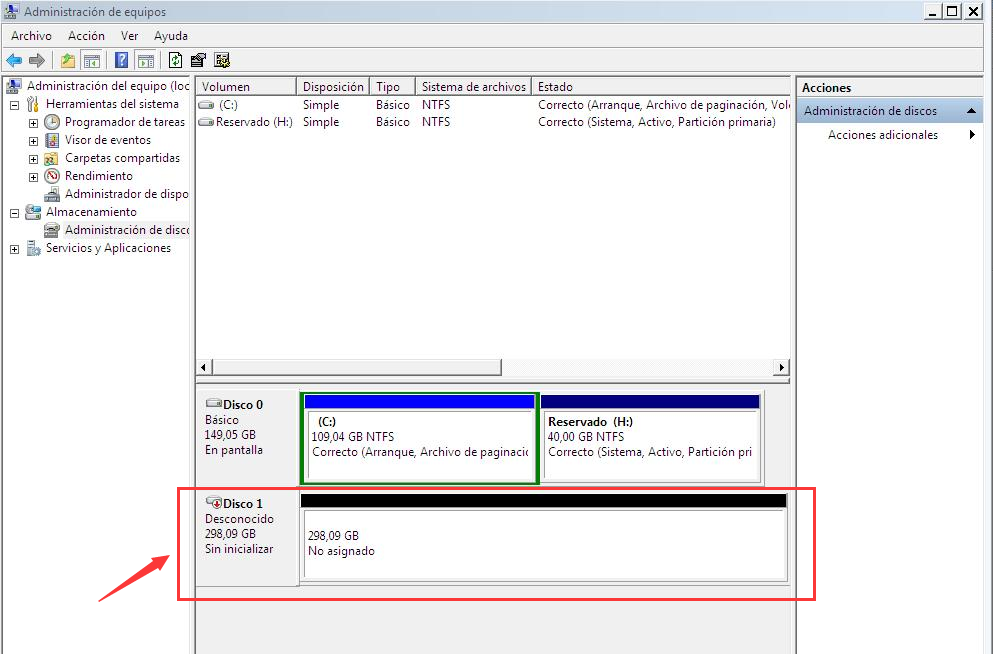
- 1. Presione
Win + R.

- 2. Ingrese
diskmgmt.msc
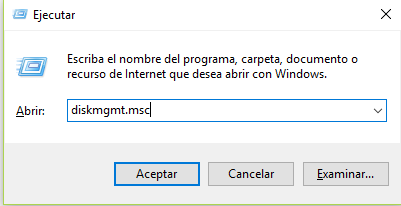

Fácil de manejar Solo unos simples pasos para recuperar datos.
Modos de recuperación Recuperación de archivos, de datos formateados y de disco duro.
Multiples tipos de archivos Imágenes, videos, audios, archivos comprimidos, etc.
Varios dispositivos Aparte de la tarjeta SD, también es compatible con disco duro, PC de Windows, PC Mac y etc.
Sistemas soportados Windows 10, 8.1, 8, 7, Vista, XP, 2000, Mac OS X10.6, 10.7, 10.8.
Fácil de manejar Solo unos simples pasos para recuperar datos.
Modos de recuperación – Recuperación de archivos, recuperación de datos formateados y recuperación de disco duro.
Multiples tipos de archivos Imágenes, videos, audios, archivos comprimidos, etc.
Prueba gratisPrueba gratisPrueba gratis ¡Ya hemos proporcionado a 158841 usuarios prueba gratis !
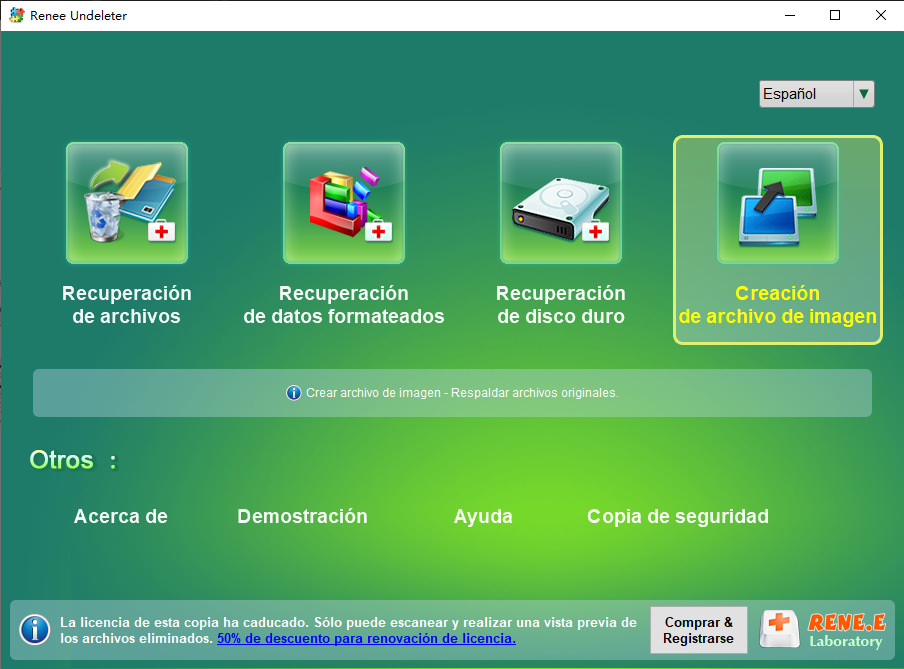
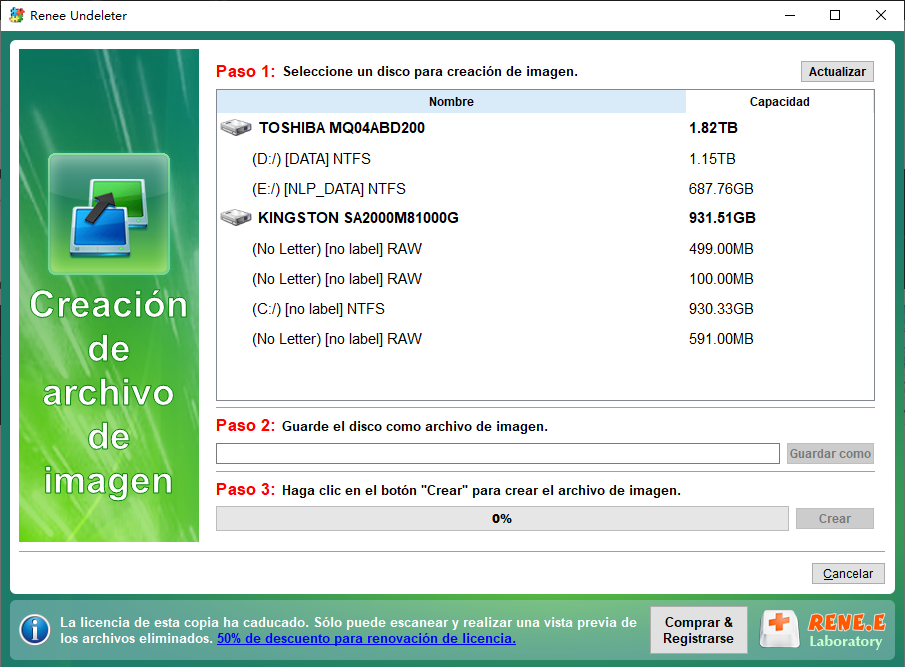

Fácil de manejar Solo unos simples pasos para recuperar datos.
Modos de recuperación Recuperación de archivos, de datos formateados y de disco duro.
Multiples tipos de archivos Imágenes, videos, audios, archivos comprimidos, etc.
Varios dispositivos Aparte de la tarjeta SD, también es compatible con disco duro, PC de Windows, PC Mac y etc.
Sistemas soportados Windows 10, 8.1, 8, 7, Vista, XP, 2000, Mac OS X10.6, 10.7, 10.8.
Fácil de manejar Solo unos simples pasos para recuperar datos.
Modos de recuperación – Recuperación de archivos, recuperación de datos formateados y recuperación de disco duro.
Multiples tipos de archivos Imágenes, videos, audios, archivos comprimidos, etc.
Prueba gratisPrueba gratisPrueba gratis ¡Ya hemos proporcionado a 158841 usuarios prueba gratis !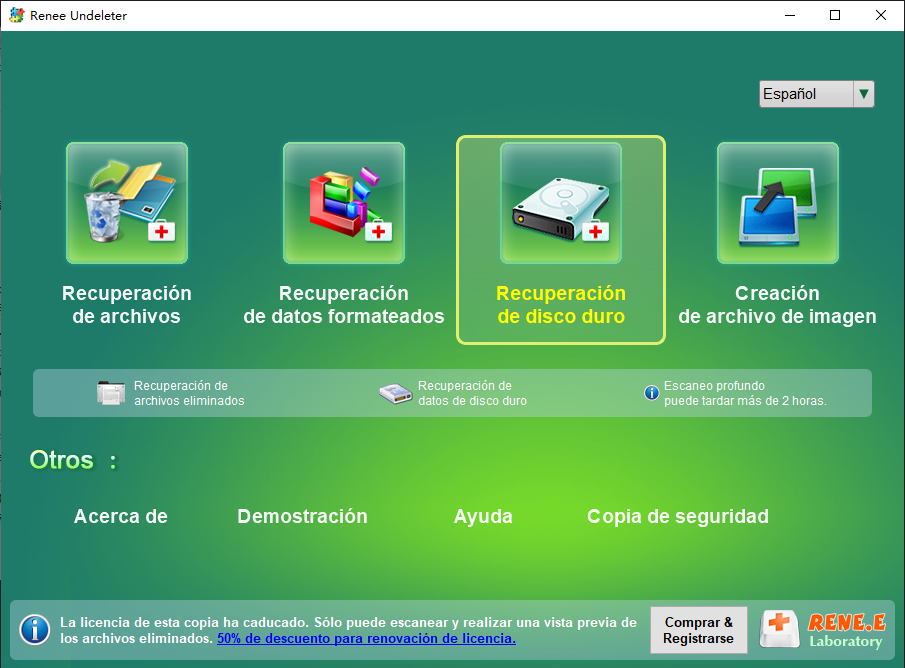
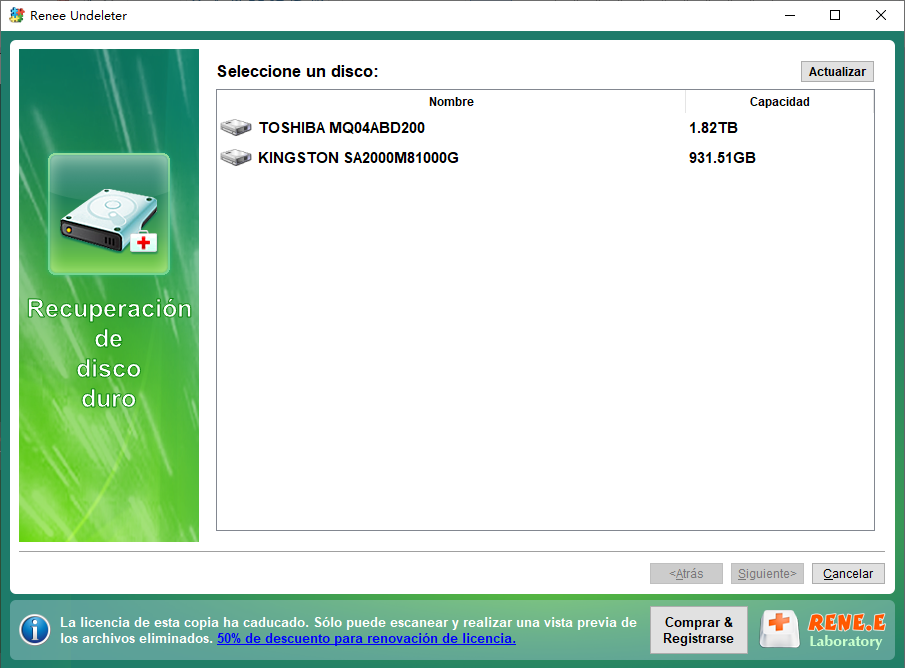
“Seleccione la partición que necesita escanear”. Seleccione la partición correspondiente.
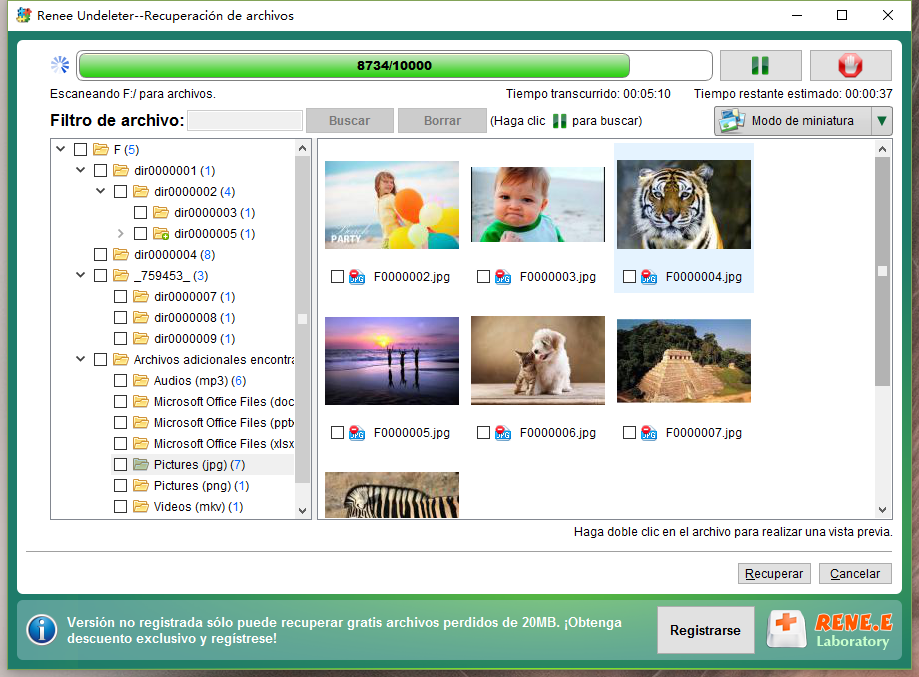
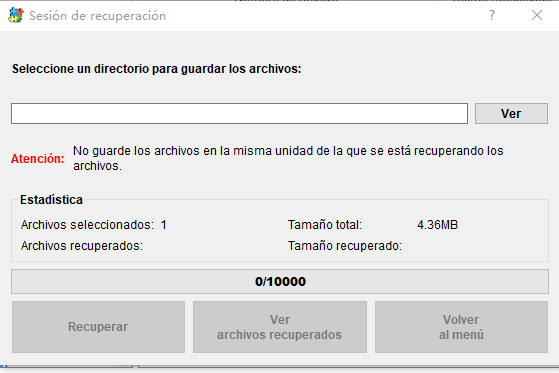
testdisk_win.exe. Usa las teclas de flecha para navegar y presiona Enter para confirmar las selecciones.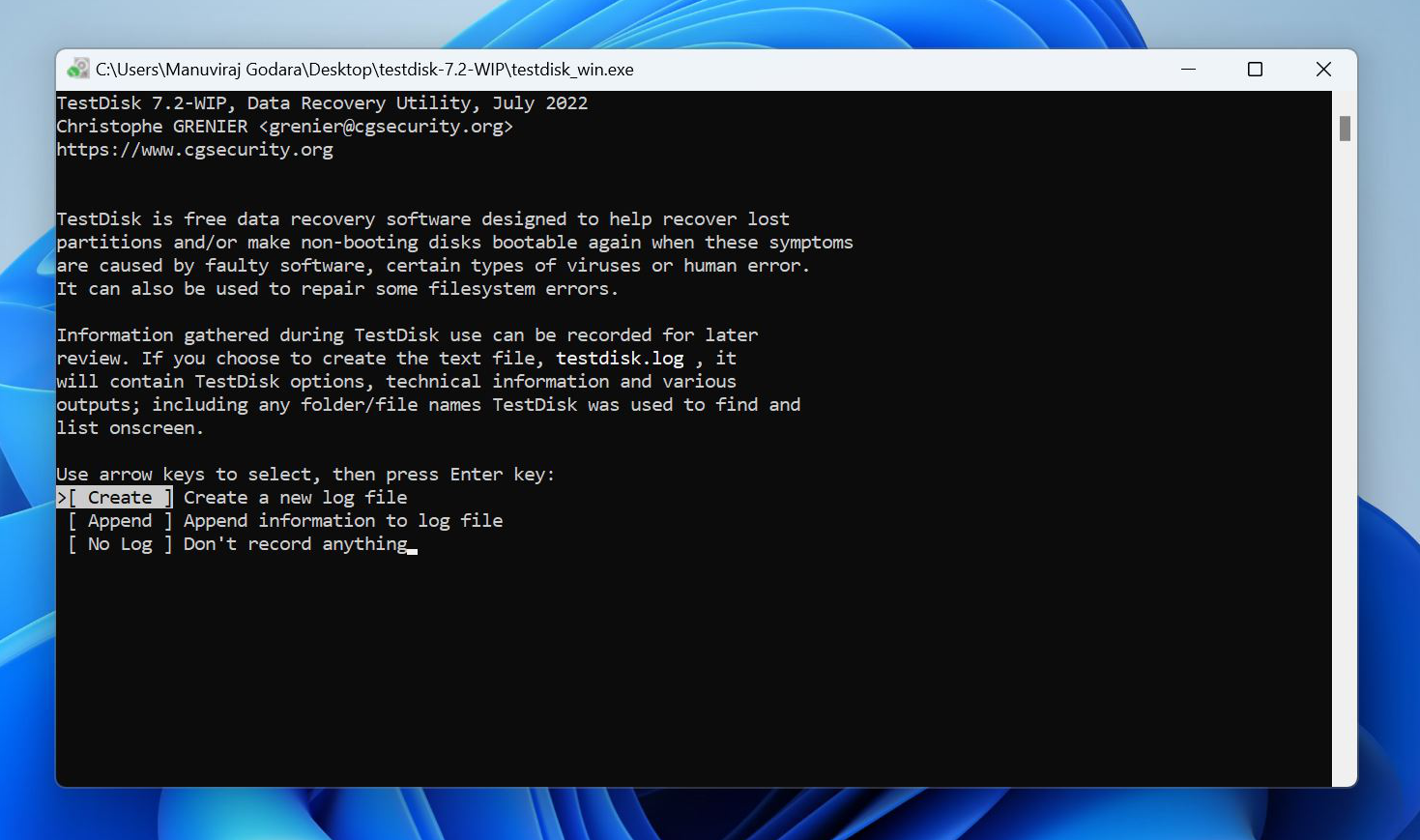
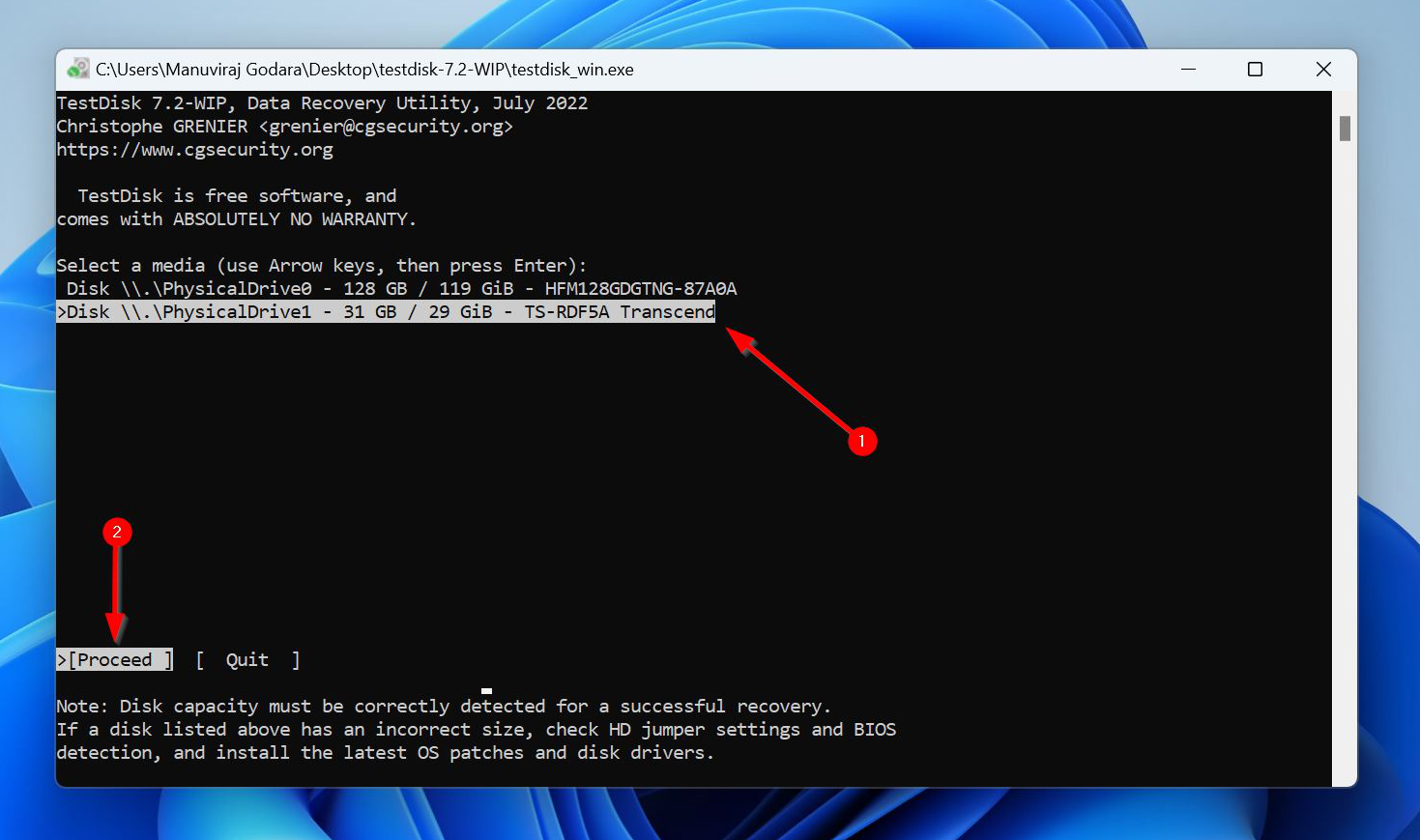
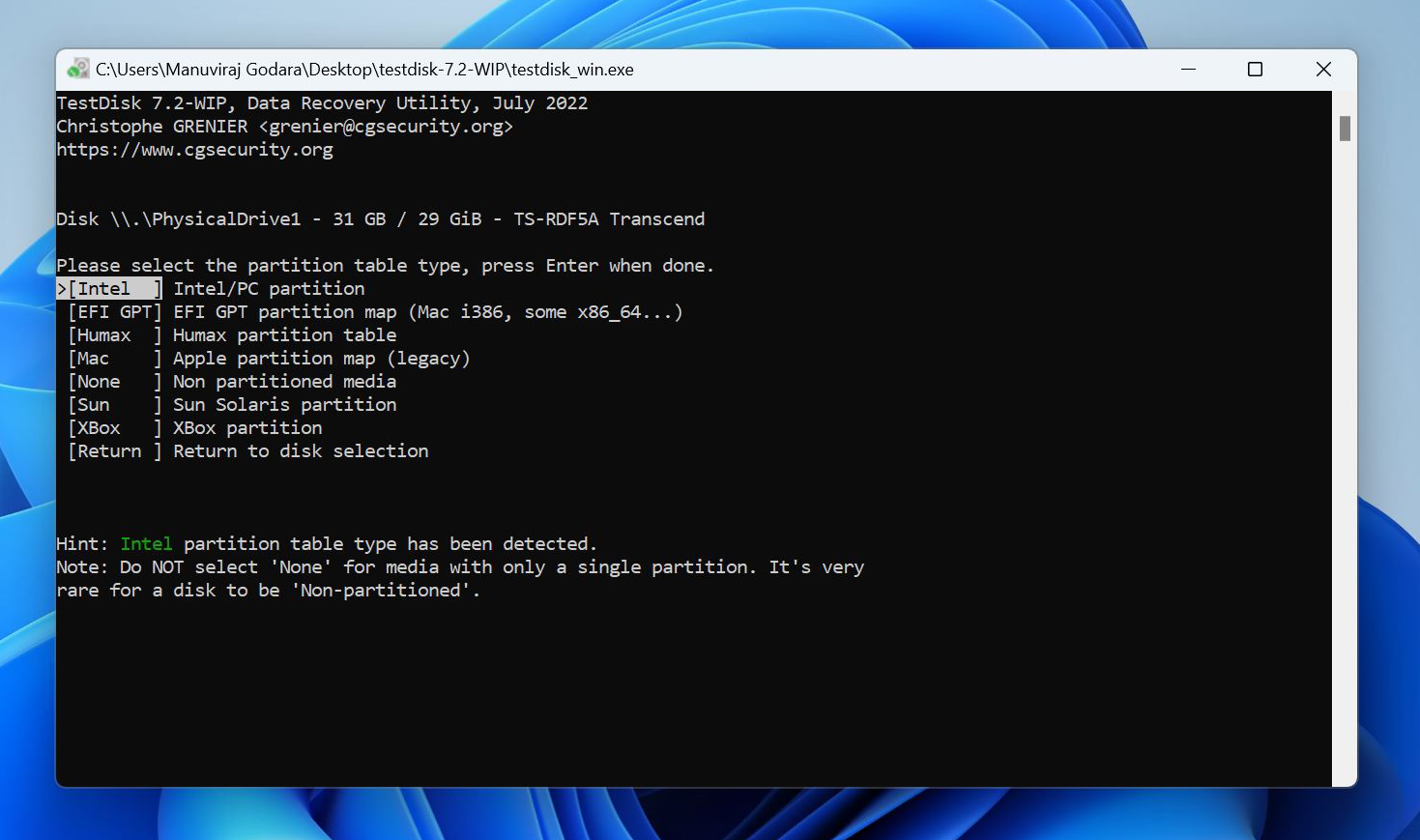
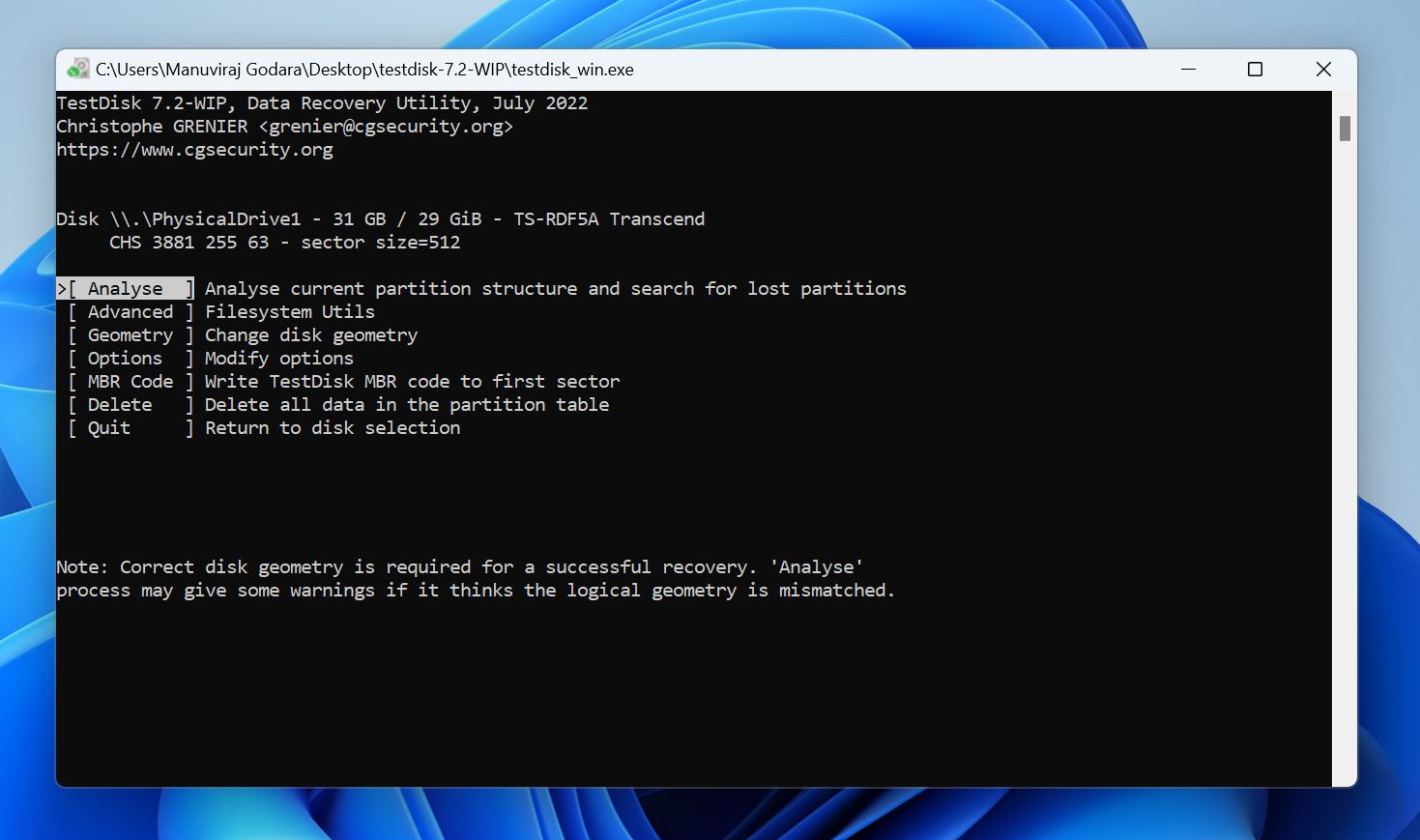
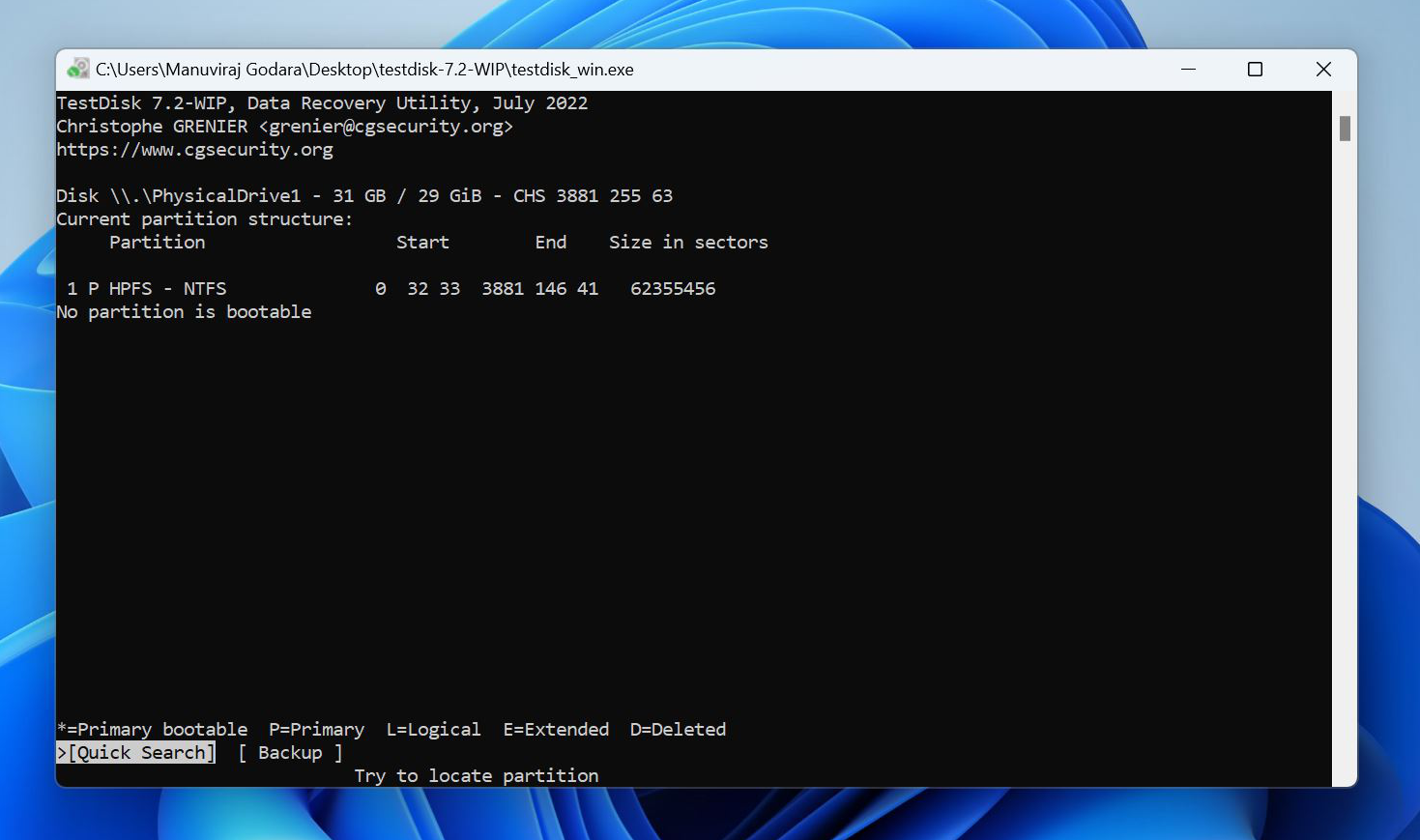
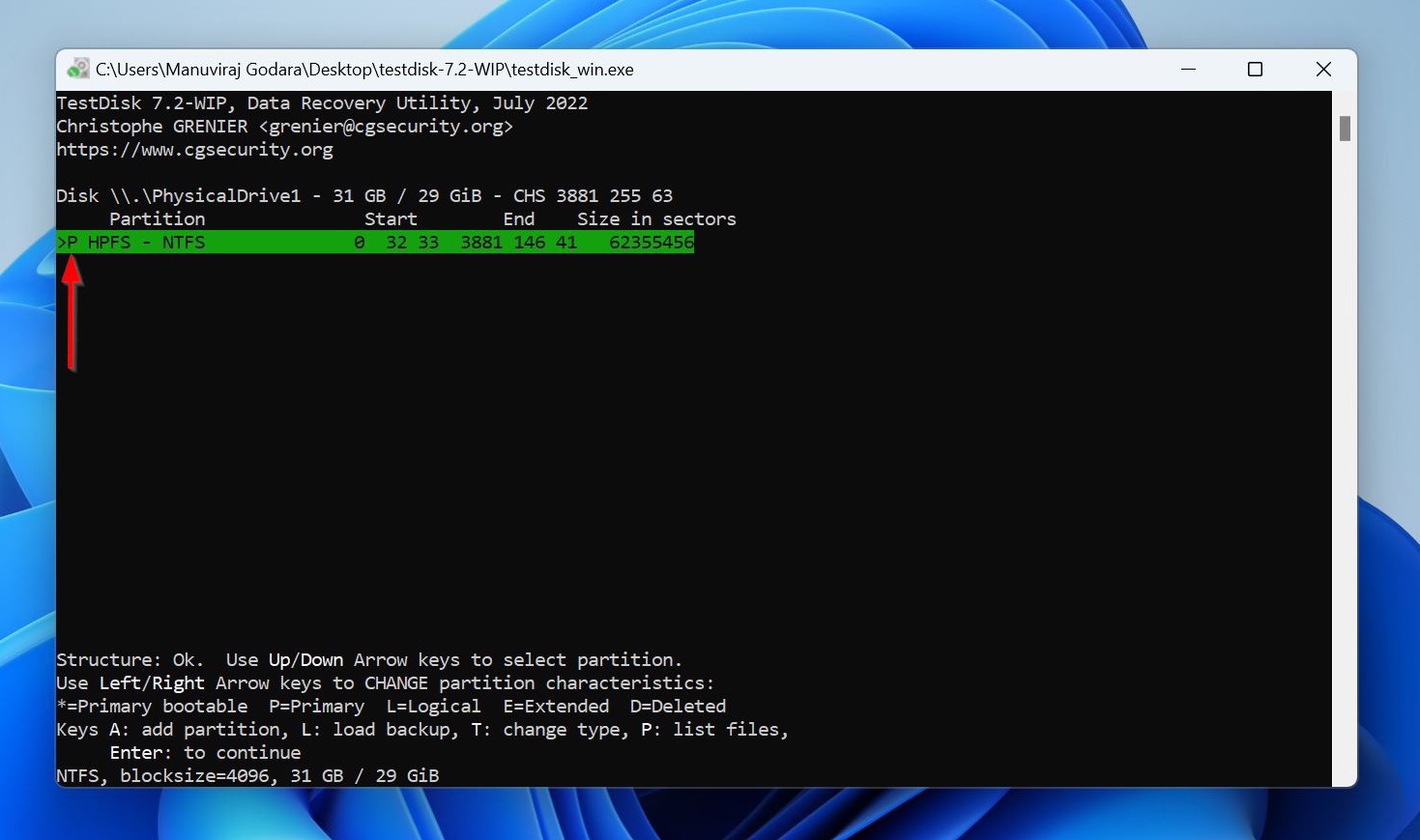
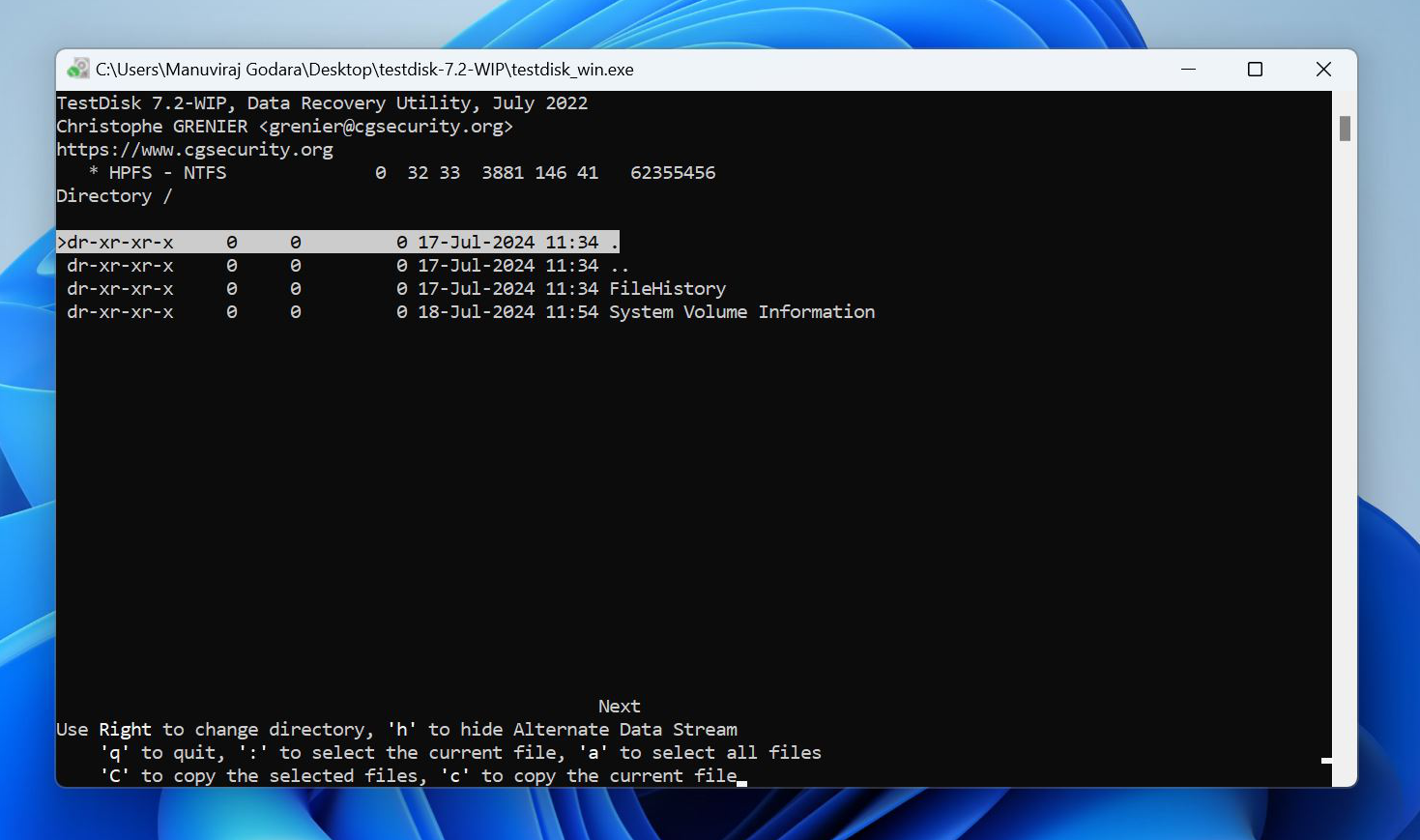
CHKDSK en una unidad no inicializada . No funcionará porque Windows no puede leer el sistema de archivos.CHKDSK solo funciona en unidades con un sistema de archivos reconocible. Dado que la unidad no está inicializada, Windows no puede leer su sistema de archivos, lo que impide que CHKDSK se ejecute.
Fácil de manejar Solo unos simples pasos para recuperar datos.
Modos de recuperación Recuperación de archivos, de datos formateados y de disco duro.
Multiples tipos de archivos Imágenes, videos, audios, archivos comprimidos, etc.
Varios dispositivos Aparte de la tarjeta SD, también es compatible con disco duro, PC de Windows, PC Mac y etc.
Sistemas soportados Windows 10, 8.1, 8, 7, Vista, XP, 2000, Mac OS X10.6, 10.7, 10.8.
Fácil de manejar Solo unos simples pasos para recuperar datos.
Modos de recuperación – Recuperación de archivos, recuperación de datos formateados y recuperación de disco duro.
Multiples tipos de archivos Imágenes, videos, audios, archivos comprimidos, etc.
Prueba gratisPrueba gratisPrueba gratis ¡Ya hemos proporcionado a 158841 usuarios prueba gratis !CHKDSK antes de la recuperación. Después de recuperar tus archivos, puedes intentar reparar la unidad .Posts Relacionados :
Solución Rápida: Disco Duro Seagate No Aparece en Windows 10
07-07-2024
Camila Arellano : Aprende a resolver el problema de "disco duro externo Seagate no detectado" y descubre soluciones efectivas para la...
Soluciona Problema de Dispositivo No Reconocido en Disco Duro Externo Maxtor
07-07-2024
Hernán Giménez : Aprende cómo solucionar el problema de un disco duro externo Maxtor no reconocido por tu computadora y recupera...
Disco Duro No Detectado en BIOS: ¡Solución Fácil!
26-05-2024
Camila Arellano : Aprende a solucionar y resolver el problema de "disco duro no detectado en BIOS". Descubre las posibles causas...
¿Windows 7 no reconoce disco duro externo? ¡Aquí está la solución!
29-05-2020
Hernán Giménez : El disco duro externo generalmente tiene una gran capacidad de almacenamiento, ampliamente utilizado en la vida diaria. Muchos...




