Recuperar archivos eliminados por CHKDSK en Windows 10/11: ¡Guía Definitiva!
- Inicio
- Support
- Consejos-Recuperación de datos
- Recuperar archivos eliminados por CHKDSK en Windows 10/11: ¡Guía Definitiva!
Resumen
Ejecutar el comando CHKDSK en Windows 10/11 puede llevar a la pérdida de datos, especialmente si la unidad está muy fragmentada. Esta guía ofrece información esencial sobre cómo recuperar archivos eliminados por CHKDSK. Explica que CHKDSK puede eliminar archivos durante sus operaciones de reparación, particularmente cuando encuentra sectores defectuosos y no logra recuperar o reasignar los datos. La guía enfatiza la importancia de dejar de usar la unidad afectada de inmediato para aumentar las posibilidades de una recuperación de datos exitosa.
CHKDSK hasta que termines de leer este artículo. Seguir usando una unidad afectada por pérdida de datos dificulta la recuperación de tus archivos.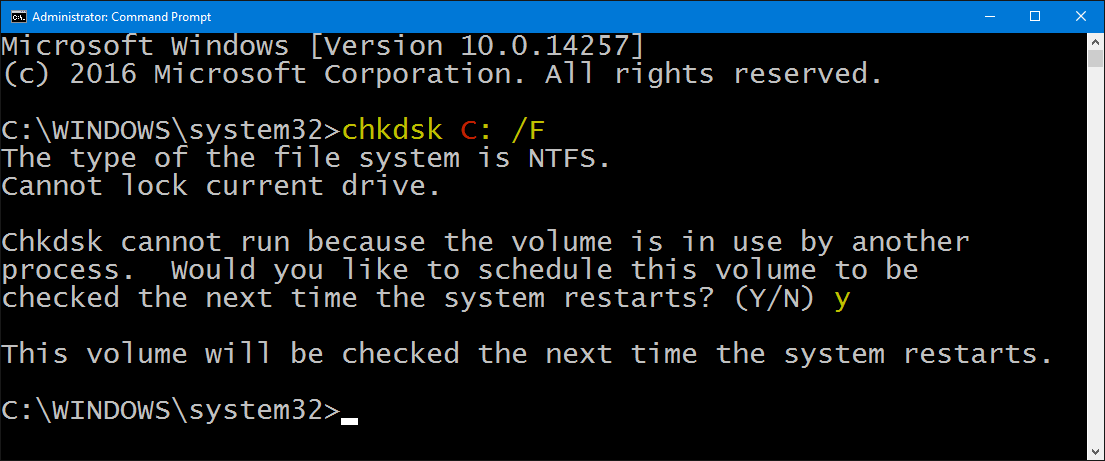
CHKDSK. También es posible que no puedas localizar Found.000 por alguna razón. Los archivos perdidos en esas condiciones aún pueden ser recuperables en algunos casos; consulta la siguiente sección para más detalles.
Fácil de manejar Solo unos simples pasos para recuperar datos.
Modos de recuperación Recuperación de archivos, de datos formateados y de disco duro.
Multiples tipos de archivos Imágenes, videos, audios, archivos comprimidos, etc.
Varios dispositivos Aparte de la tarjeta SD, también es compatible con disco duro, PC de Windows, PC Mac y etc.
Sistemas soportados Windows 10, 8.1, 8, 7, Vista, XP, 2000, Mac OS X10.6, 10.7, 10.8.
Fácil de manejar Solo unos simples pasos para recuperar datos.
Modos de recuperación – Recuperación de archivos, recuperación de datos formateados y recuperación de disco duro.
Multiples tipos de archivos Imágenes, videos, audios, archivos comprimidos, etc.
Prueba gratisPrueba gratisPrueba gratis ¡Ya hemos proporcionado a 158841 usuarios prueba gratis !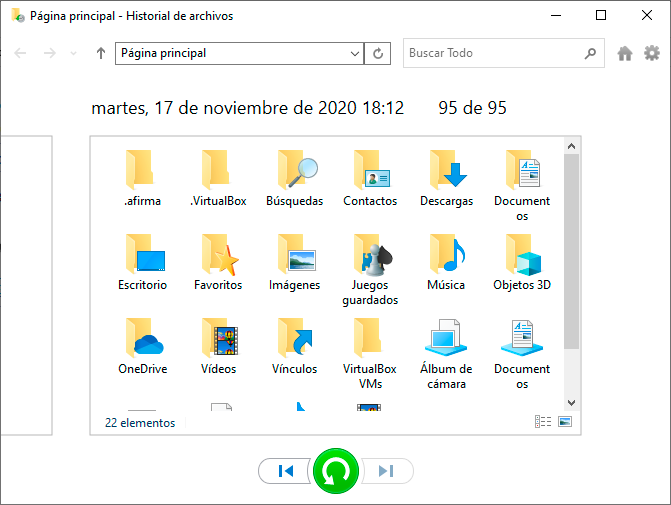
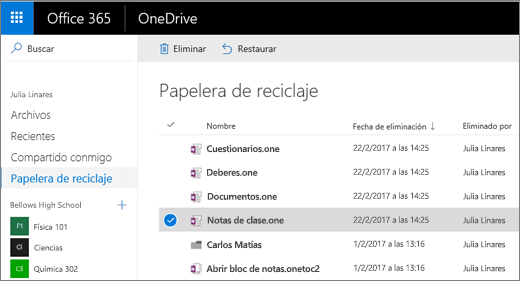

Fácil de manejar Solo unos simples pasos para recuperar datos.
Modos de recuperación Recuperación de archivos, de datos formateados y de disco duro.
Multiples tipos de archivos Imágenes, videos, audios, archivos comprimidos, etc.
Varios dispositivos Aparte de la tarjeta SD, también es compatible con disco duro, PC de Windows, PC Mac y etc.
Sistemas soportados Windows 10, 8.1, 8, 7, Vista, XP, 2000, Mac OS X10.6, 10.7, 10.8.
Fácil de manejar Solo unos simples pasos para recuperar datos.
Modos de recuperación – Recuperación de archivos, recuperación de datos formateados y recuperación de disco duro.
Multiples tipos de archivos Imágenes, videos, audios, archivos comprimidos, etc.
Prueba gratisPrueba gratisPrueba gratis ¡Ya hemos proporcionado a 158841 usuarios prueba gratis !CHKDSK en una unidad interna.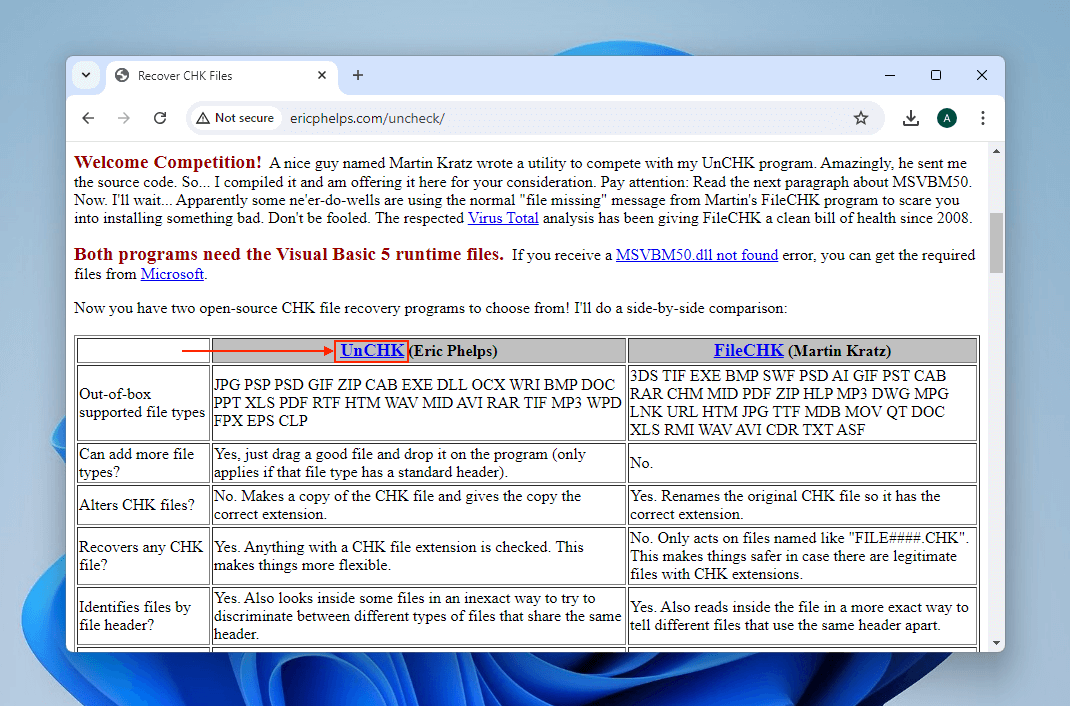
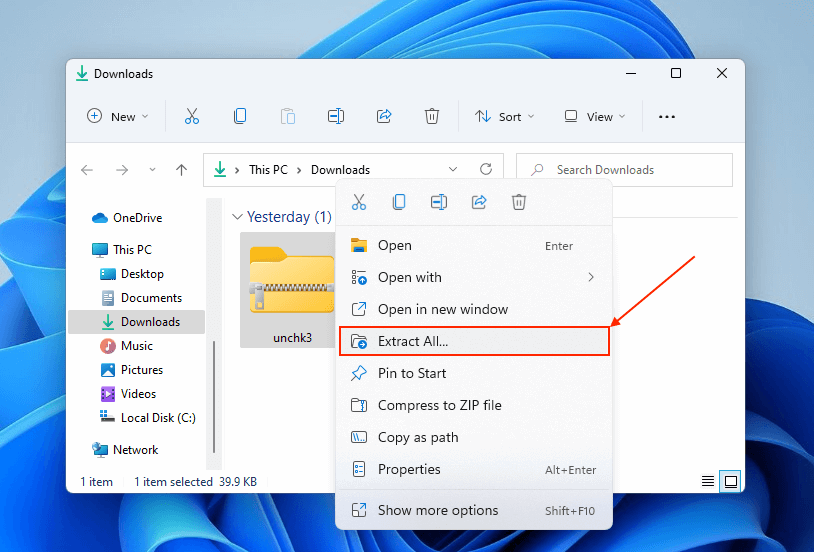
unchk.exe.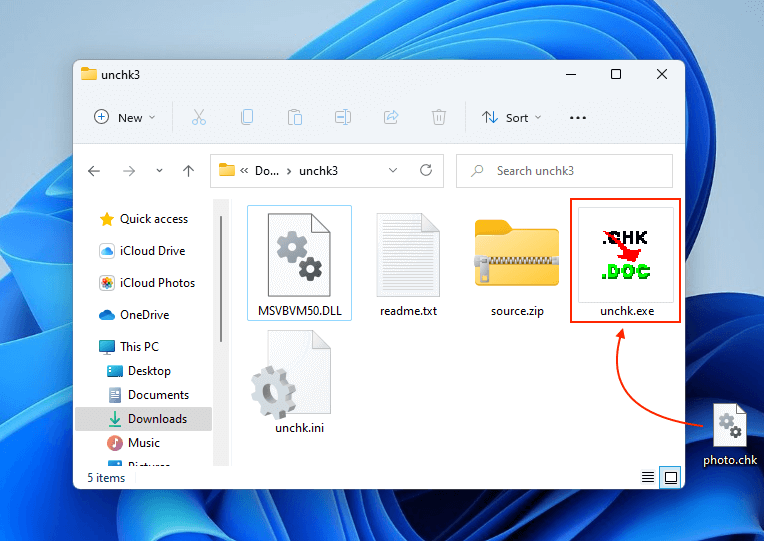
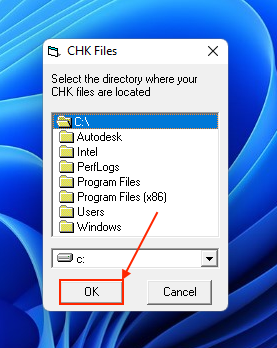
UnCHK y haz clic en OK . UnCHK comenzará a procesar tus archivos CHK y se cerrará automáticamente una vez que todos los archivos hayan sido renombrados.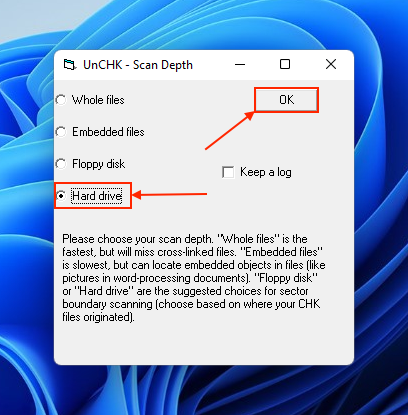
.chk). Puedes reemplazar manualmente esas extensiones por las originales (ej. .jpg) simplemente renombrando los archivos CHK. Sin embargo, el desafío radica en averiguar sus extensiones originales. Necesitarás un editor hexadecimal para ver los datos en bruto de cada archivo. Desde allí, podrás ver sus cabeceras y descubrir su tipo de archivo. No te preocupes, te mostraremos cómo hacerlo paso a paso. Usaremos un editor hexadecimal gratuito llamado HxD . También puedes intentar usar TrID para identificar automáticamente los tipos de archivo; su efectividad dependerá del estado de cada archivo.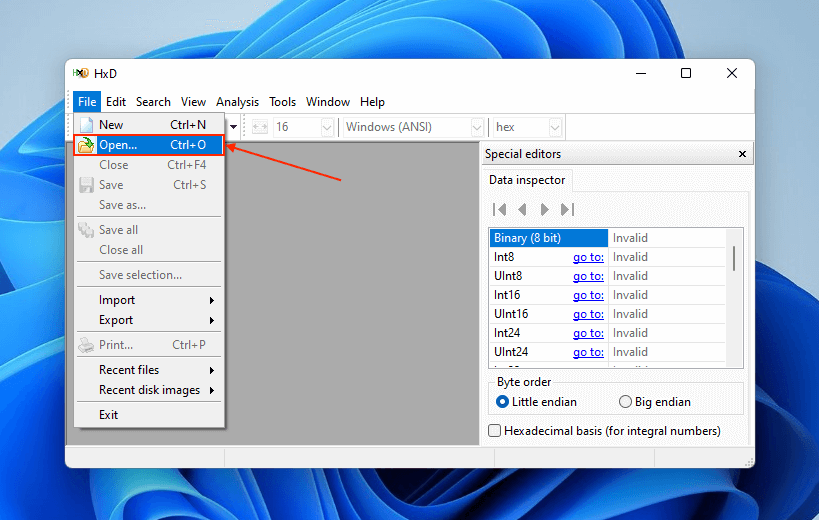
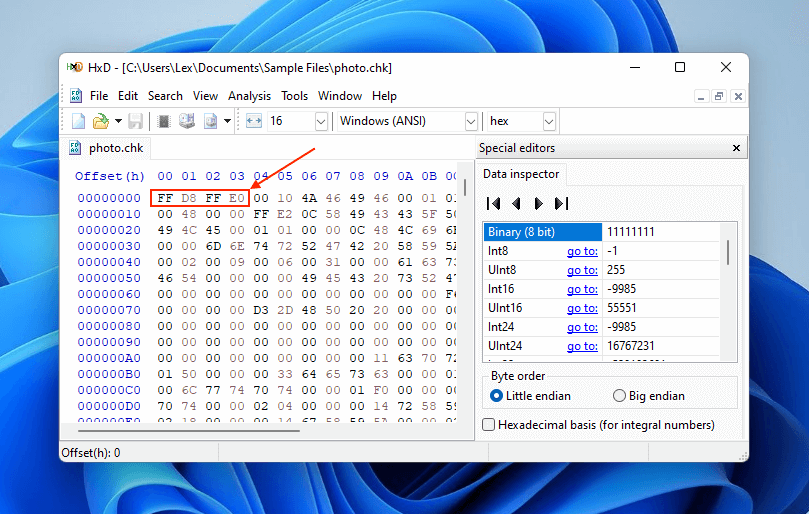
FF D8 FF E0 indica un archivo JPEG .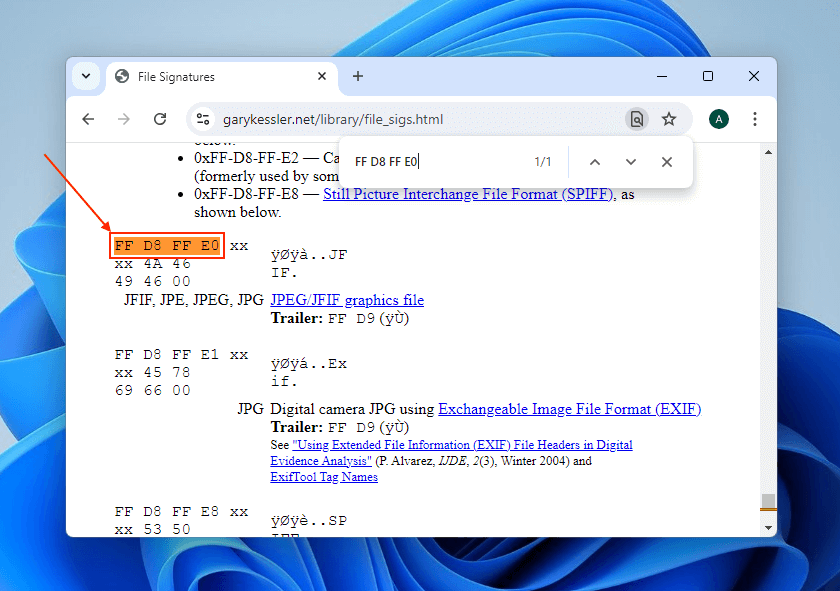
archivo0.chk → archivo0.jpg).comando1 y comando2.
mkdir C:\CHKFiles
cd C:\CHKFiles
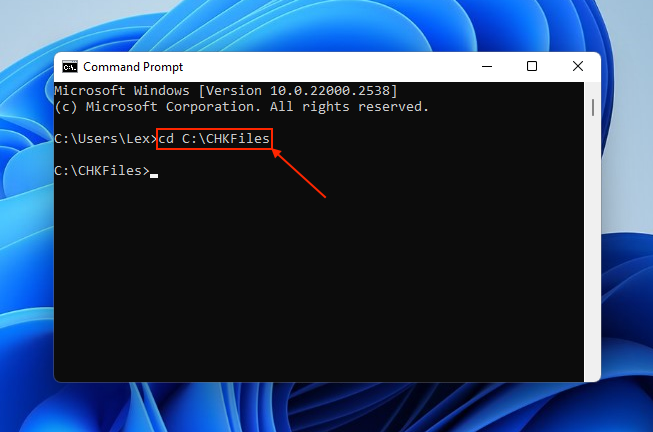
comando y presiona Enter .for %f in (*.chk) do ren "%f" "%~nf.jpg"
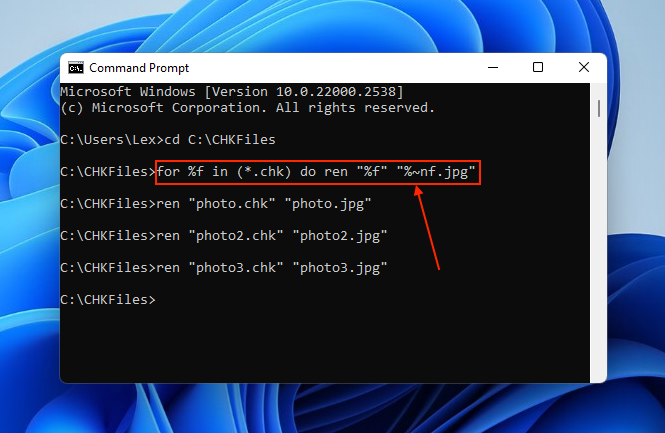

Fácil de manejar Solo unos simples pasos para recuperar datos.
Modos de recuperación Recuperación de archivos, de datos formateados y de disco duro.
Multiples tipos de archivos Imágenes, videos, audios, archivos comprimidos, etc.
Varios dispositivos Aparte de la tarjeta SD, también es compatible con disco duro, PC de Windows, PC Mac y etc.
Sistemas soportados Windows 10, 8.1, 8, 7, Vista, XP, 2000, Mac OS X10.6, 10.7, 10.8.
Fácil de manejar Solo unos simples pasos para recuperar datos.
Modos de recuperación – Recuperación de archivos, recuperación de datos formateados y recuperación de disco duro.
Multiples tipos de archivos Imágenes, videos, audios, archivos comprimidos, etc.
Prueba gratisPrueba gratisPrueba gratis ¡Ya hemos proporcionado a 158841 usuarios prueba gratis !

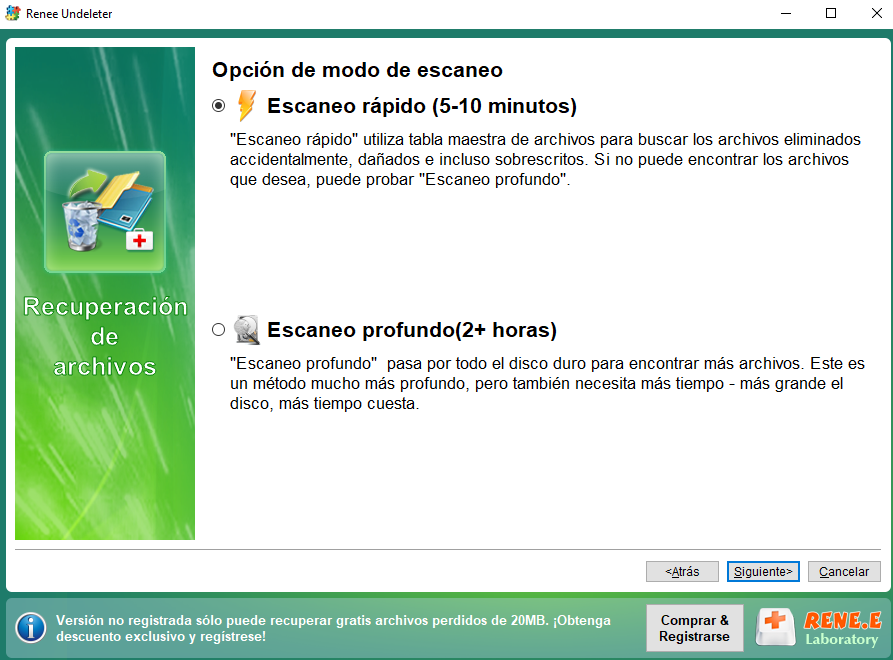
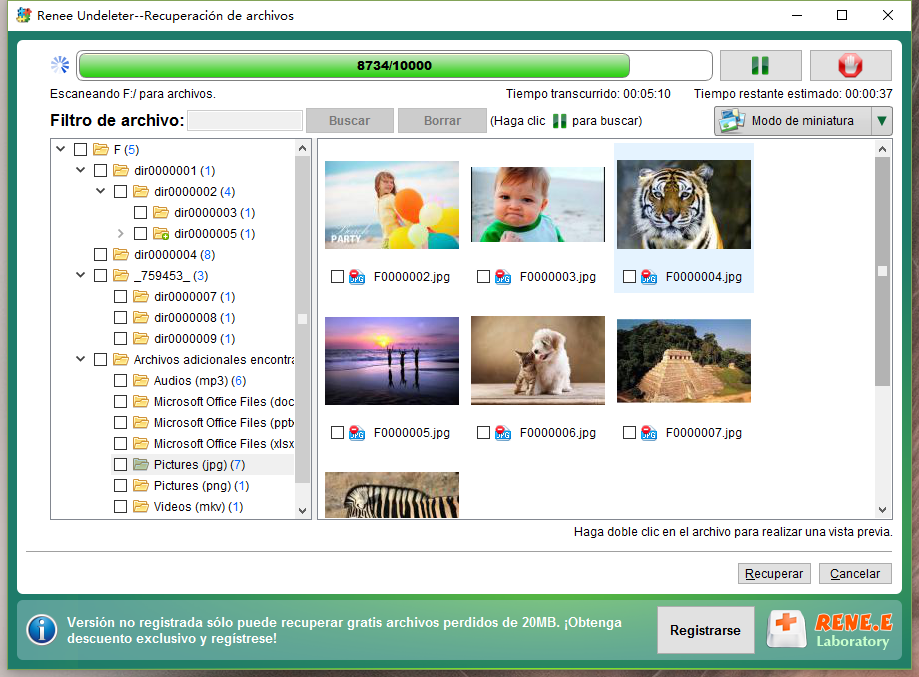
CHKDSK. Una vez que tus datos estén seguros, no importará si el comando CHKDSK elimina archivos. Incluso puedes formatear tu disco y empezar de nuevo. En resumen, aunque CHKDSK puede borrar archivos accidentalmente durante sus procesos de reparación, hay varios métodos para recuperarlos. Restaurando desde copias de seguridad locales o en la nube, usando herramientas de recuperación especializadas o renombrando archivos manualmente, puedes recuperar tus datos perdidos. Recuerda siempre asegurar tus datos antes de ejecutar CHKDSK para prevenir futuras pérdidas.
Fácil de manejar Solo unos simples pasos para recuperar datos.
Modos de recuperación Recuperación de archivos, de datos formateados y de disco duro.
Multiples tipos de archivos Imágenes, videos, audios, archivos comprimidos, etc.
Varios dispositivos Aparte de la tarjeta SD, también es compatible con disco duro, PC de Windows, PC Mac y etc.
Sistemas soportados Windows 10, 8.1, 8, 7, Vista, XP, 2000, Mac OS X10.6, 10.7, 10.8.
Fácil de manejar Solo unos simples pasos para recuperar datos.
Modos de recuperación – Recuperación de archivos, recuperación de datos formateados y recuperación de disco duro.
Multiples tipos de archivos Imágenes, videos, audios, archivos comprimidos, etc.
Prueba gratisPrueba gratisPrueba gratis ¡Ya hemos proporcionado a 158841 usuarios prueba gratis !Posts Relacionados :
Cómo Recuperar Datos de Tarjeta XD: Tips y Trucos Imperdibles
07-08-2024
Hernán Giménez : Explora las diferencias entre las tarjetas XD y SD. Descubre los secretos de la recuperación de datos sencilla...
¡Las Fotos de la Tarjeta SD Desaparecieron? ¡Descubre Cómo Recuperarlas Rápidamente!
06-08-2024
Hernán Giménez : ¿Has perdido fotos de tu tarjeta SD? No te preocupes. Este artículo te guiará sobre cómo recuperar fotos...
Recupera archivos de USB no asignados - ¡Guía Fácil y Rápida!
07-07-2024
Estella González : Aprende a recuperar archivos en una unidad USB no asignada y a hacerla utilizable de nuevo con nuestras...
¡Recupera tus Archivos Borrados de la SD en Minutos!
07-07-2024
Alberte Vázquez : Descubre por qué se eliminan archivos de las tarjetas SD y cómo restaurarlos. Este artículo también ofrece un...




