La SSD clonada no arrancará: ¡Descubre las Soluciones!
- Inicio
- Support
- Consejos-Copia de seguridad
- La SSD clonada no arrancará: ¡Descubre las Soluciones!
Resumen
Si tu SSD clonado no arranca, no te preocupes. Esta guía aborda problemas comunes como una instalación incorrecta y configuraciones erróneas del BIOS, ofreciendo soluciones prácticas para que tu sistema vuelva a funcionar sin problemas. Aprende cómo solucionar estos problemas y evitarlos utilizando herramientas como Renee Becca.
Índice
 Soluciones para solucionar los problemas de arranque de los SSD
Soluciones para solucionar los problemas de arranque de los SSD- Solución 1: Pasos de primeros auxilios para cuando su SSD no arranca
- Solución 2: Ajustar la configuración de la BIOS en el PC de destino
- Solución 3: Configurar la partición del sistema como activa
- Solución 4: Volver a copiar el disco duro al SSD puede resolver los problemas de arranque
- Solución 5: El uso de la herramienta Bootrec.exe puede solucionar los problemas de arranque de los SSD clonados
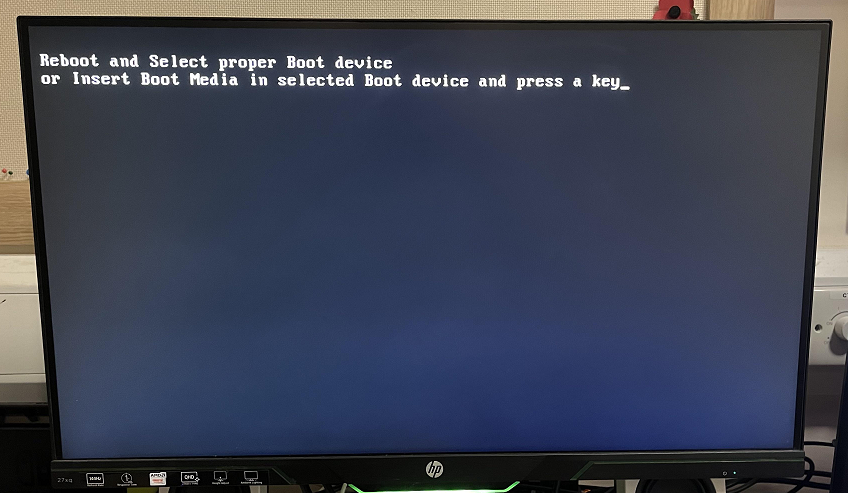

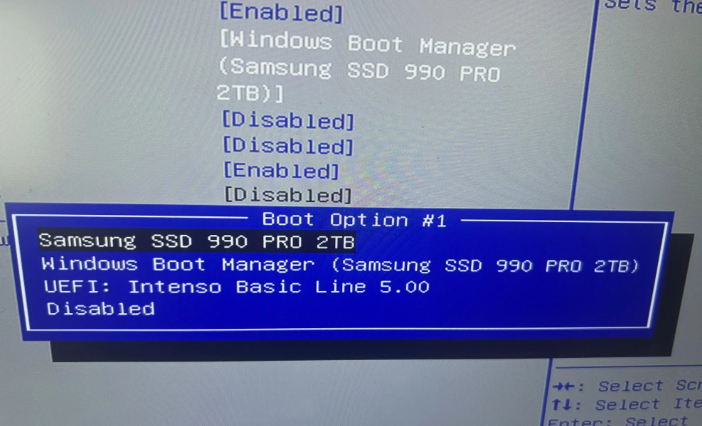

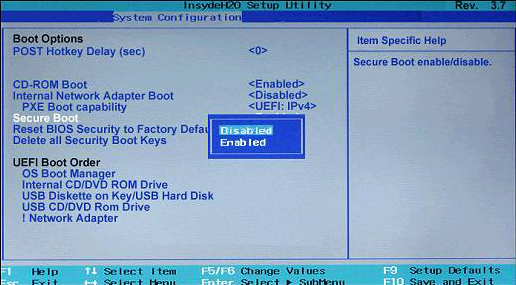
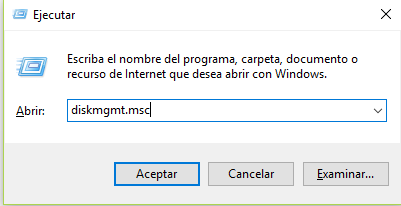
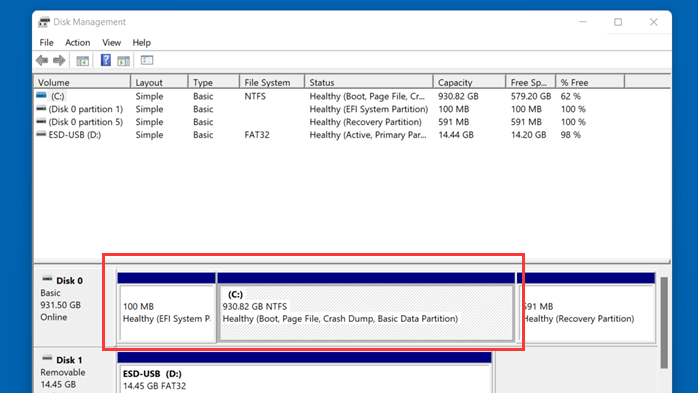
Bootrec.exe .
Símbolo del sistema.
bootrec /scanos
bootrec /fixmbr
bootrec /fixboot
bootrec /rebuildbcd
"exit" en el Símbolo del sistema y presiona Enter . Retira el medio de instalación y reinicia tu computadora, permitiendo que intente arrancar desde el SSD clonado .
Borrar datos de disco de forma segura Puede eliminar por completo todos los datos del disco duro para evitar que se recupere.
Admite 17 estándares de borrado de datos Protección integral de la seguridad de los datos.
Invocar rápidamente el Administrador de discos Llamada de una tecla, conveniente para administrar particiones.
Soporta múltiples dispositivos Admite disco duro/tarjeta SD/disco U y otros dispositivos de almacenamiento.
Fácil de operar Admite disco duro/tarjeta SD/disco U y otros dispositivos de almacenamiento.
Borrar datos de disco de forma segura Puede eliminar por completo todos los datos del disco duro para evitar que se recupere.
Admite 17 estándares de borrado de datos Protección integral de la seguridad de los datos.
Fácil de operar Admite disco duro/tarjeta SD/disco U y otros dispositivos de almacenamiento.
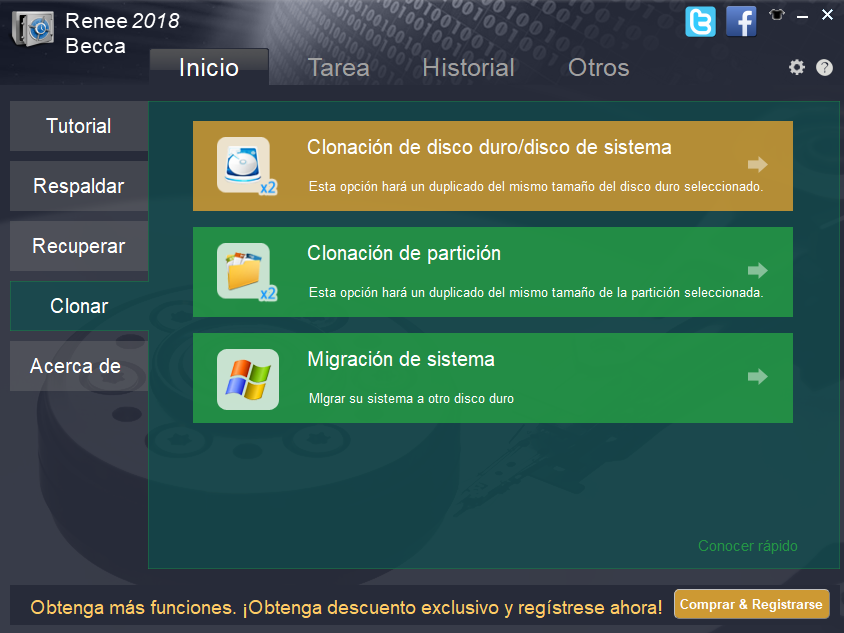
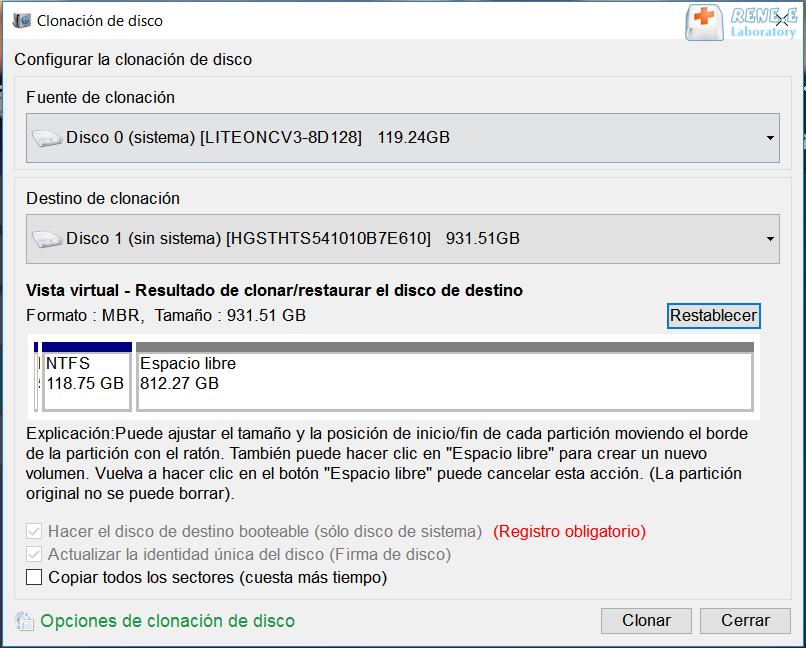
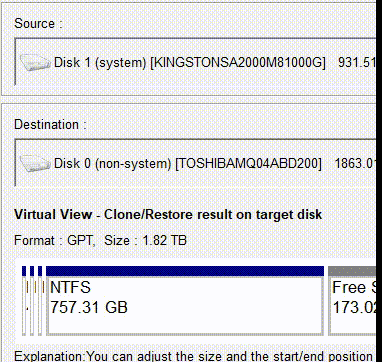
Bootrec.exe también puede resolver problemas. Para un proceso de clonación sin inconvenientes, considera usar Renee Becca . Al abordar estos aspectos, puedes prevenir fallos de arranque y disfrutar de una transición fluida a tu nuevo SSD.Posts Relacionados :
Comprender y tratar los sectores defectuosos en las unidades SSD: Guía Esencial
08-08-2024
Hernán Giménez : Los SSDs, o unidades de estado sólido, son dispositivos de almacenamiento populares conocidos por su rendimiento superior, fiabilidad...
Cómo Clonar un SSD a un SSD Más Grande Fácilmente y Sin Riesgos
07-08-2024
Alberte Vázquez : Aprende cómo clonar tu SSD a uno más grande sin pérdida de datos. Esta guía ofrece pasos detallados,...
Mover la Unidad C a SSD: Guía Paso a Paso para Optimizar tu PC
01-08-2024
Alberte Vázquez : Este artículo ofrece una guía completa para trasladar tu unidad C a un SSD, incluyendo la preparación, el...
Las Mejores Unidades SSD M.2 de 2024: Guía Completa y Actualizada
22-07-2024
Alberte Vázquez : El artículo ofrece una guía completa sobre los mejores SSD M.2 para 2024, destacando su popularidad debido a...

