Recuperar archivos del escritorio: Guía rápida para Windows 10/11
- Inicio
- Support
- Consejos-Recuperación de datos
- Recuperar archivos del escritorio: Guía rápida para Windows 10/11
Resumen
El escritorio en Windows 10/11 es una ubicación conveniente para archivos y carpetas de uso frecuente, pero también es propenso a eliminaciones accidentales y pérdida de datos. Afortunadamente, a menudo es posible recuperar estos elementos perdidos del escritorio. El artículo explica cómo se almacenan los archivos y carpetas del escritorio en un directorio específico del disco duro de tu computadora y proporciona orientación sobre cómo recuperar elementos eliminados para volver a tener acceso a datos importantes.
Índice
 Cómo recuperar archivos y carpetas del escritorio en Windows 10
Cómo recuperar archivos y carpetas del escritorio en Windows 10- 1. Restaurar la ubicación predeterminada de la carpeta de escritorio
- 2. Recuperar archivos borrados del escritorio usando la papelera de reciclaje
- 3. Recuperar archivos de escritorio utilizando software de recuperación de datos
- 4. Recuperar archivos de escritorio eliminados utilizando versiones anteriores/historial de archivos
C:\Users\[nombre de usuario]\Desktop
C:\Users\[nombre de usuario]\OneDrive\Desktop\.| Razón | Descripción | Solución |
|---|---|---|
| Iconos ocultos del escritorio | Windows permite a los usuarios ocultar todos los iconos del escritorio mediante la opción VerOpción tras hacer clic derecho en el escritorio. Los archivos no se eliminan, solo se ocultan. | A recuperar archivos ocultos en el escritorio, basta con hacer clic con el botón derecho del ratón en el escritorio, hacer clic en Ver > Iconos del escritorio. Ados los iconos de tu escritorio serán ahora visibles. |
| Modo tableta activado | Si tienes un dispositivo con pantalla táctil, activar el modo tableta puede hacer que algunos iconos desaparezcan. | Desactivar el modo tableta en Windows 10. |
| Se ha cambiado la ubicación de la carpeta de escritorio | Es posible que los usuarios de Windows 10 e incluso el malware cambien la ubicación de la carpeta del escritorio. Cuando eso ocurre por accidente, | Necesita restaurar la ubicación de la carpeta del escritorio a su configuración predeterminada. |
| Archivos y Carpetas del Escritorio Eliminados Accidentalmente | Los usuarios pueden eliminar sin querer archivos importantes o todo el directorio del escritorio. | Puede restaurar los archivos borrados de la papelera de reciclajeSi no fueron eliminados permanentemente, utiliza un programa de recuperación de datos para recuperar los archivos. Las instrucciones completas para ambos métodos están en la siguiente sección. |
| Daños lógicos en la unidad de almacenamiento | Ados los dispositivos de almacenamiento son susceptibles a daños lógicos por corrupción, uso inadecuado, desgaste y malware, lo que provoca la desaparición de archivos. | Utiliza programas de recuperación de datos para recuperar archivos eliminados del escritorio por daños lógicos. |
| Daños físicos en la unidad de almacenamiento | Daños en las partes móviles de un disco duro o daños físicos visibles en otros medios de almacenamiento como SSDs, unidades USB, etc., debido a golpes, sobretensiones, agua, etc. | Póngase en contacto con un servicio profesional de recuperación de datos. |
C:/Users/ y crea una nueva carpeta llamada Desktop .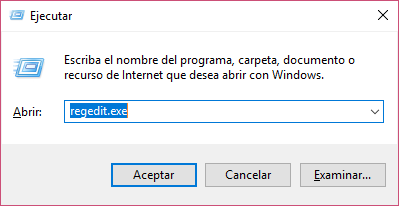
regedit en el cuadro de texto y presiona Enter para abrir el Editor del Registro.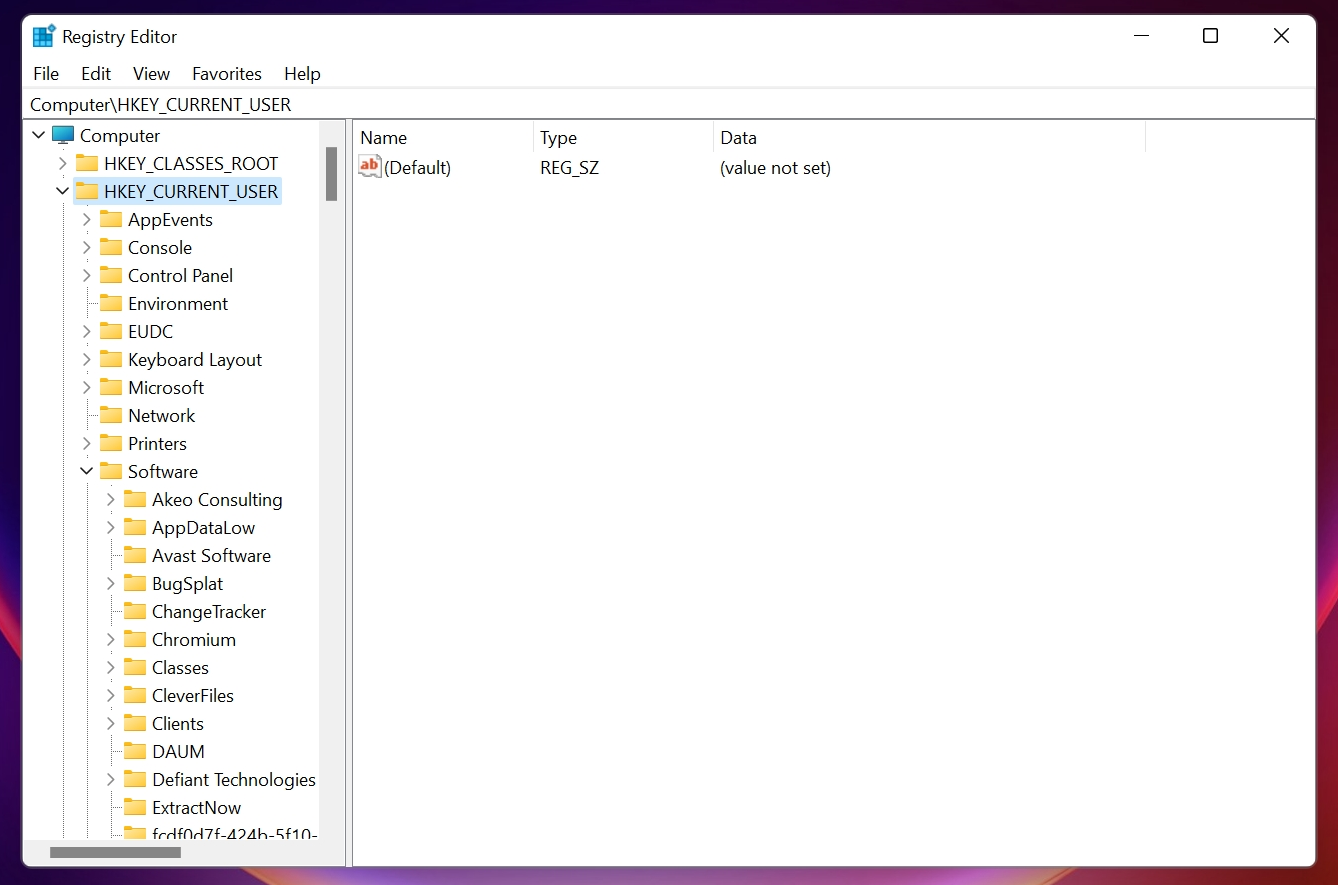
Computer\HKEY_CURRENT_USER\Software\Microsoft\Windows\CurrentVersion\Explorer\User Shell Folders
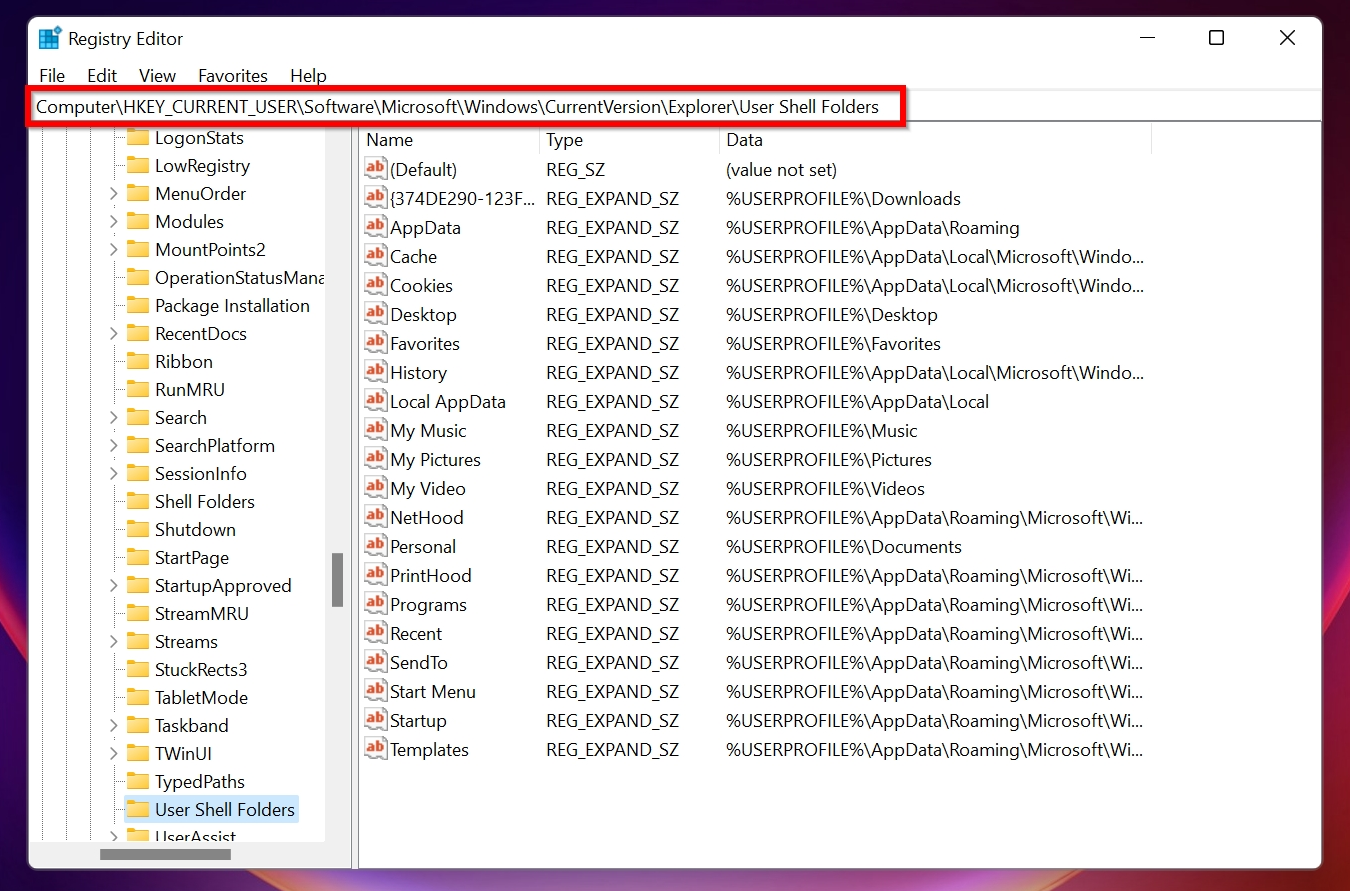
[Nombre de usuario] con el nombre de usuario de su cuenta. Por ejemplo, si su nombre es Joe, cambie el valor a C:\Users\Joe\Desktop.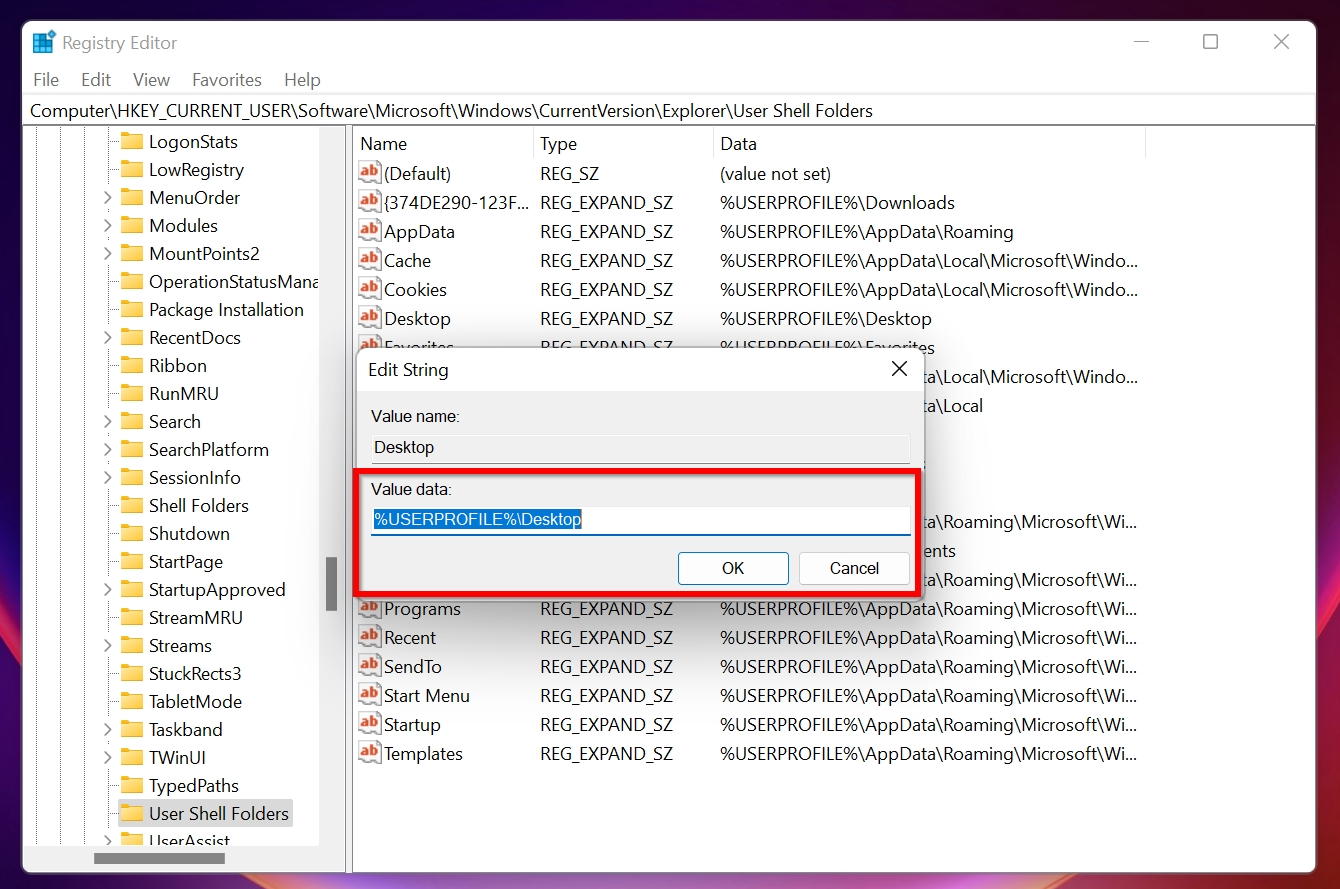
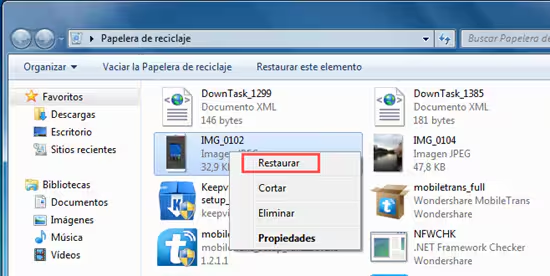
- Puede reconocer y recuperar más de 400 tipos de archivos . La carpeta del escritorio suele albergar una mezcla variada de archivos multimedia, archivos comprimidos y documentos, por lo que la capacidad de trabajar con muchos formatos diferentes es una característica imprescindible.
- Renee Undeleter te permite previsualizar archivos antes de recuperarlos. Con la función de vista previa, puedes recuperar solo lo que realmente necesitas y dejar el resto.
- El software es intuitivo, lo que facilita a los usuarios no técnicos recuperar sus archivos de escritorio sin confusión.

Fácil de manejar Solo unos simples pasos para recuperar datos.
Modos de recuperación Recuperación de archivos, de datos formateados y de disco duro.
Multiples tipos de archivos Imágenes, videos, audios, archivos comprimidos, etc.
Varios dispositivos Aparte de la tarjeta SD, también es compatible con disco duro, PC de Windows, PC Mac y etc.
Sistemas soportados Windows 10, 8.1, 8, 7, Vista, XP, 2000, Mac OS X10.6, 10.7, 10.8.
Fácil de manejar Solo unos simples pasos para recuperar datos.
Modos de recuperación – Recuperación de archivos, recuperación de datos formateados y recuperación de disco duro.
Multiples tipos de archivos Imágenes, videos, audios, archivos comprimidos, etc.
Prueba gratisPrueba gratisPrueba gratis ¡Ya hemos proporcionado a 158841 usuarios prueba gratis !

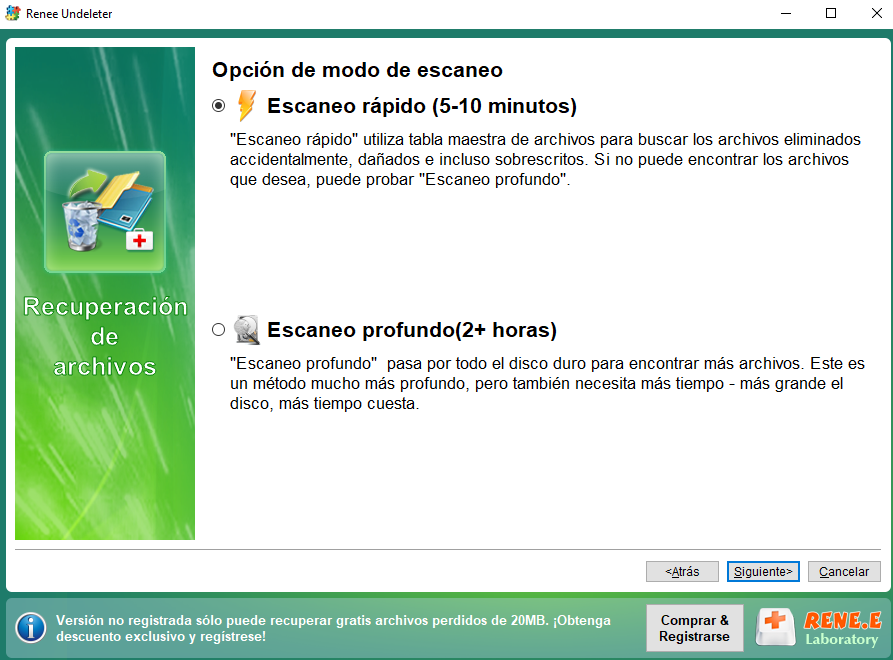
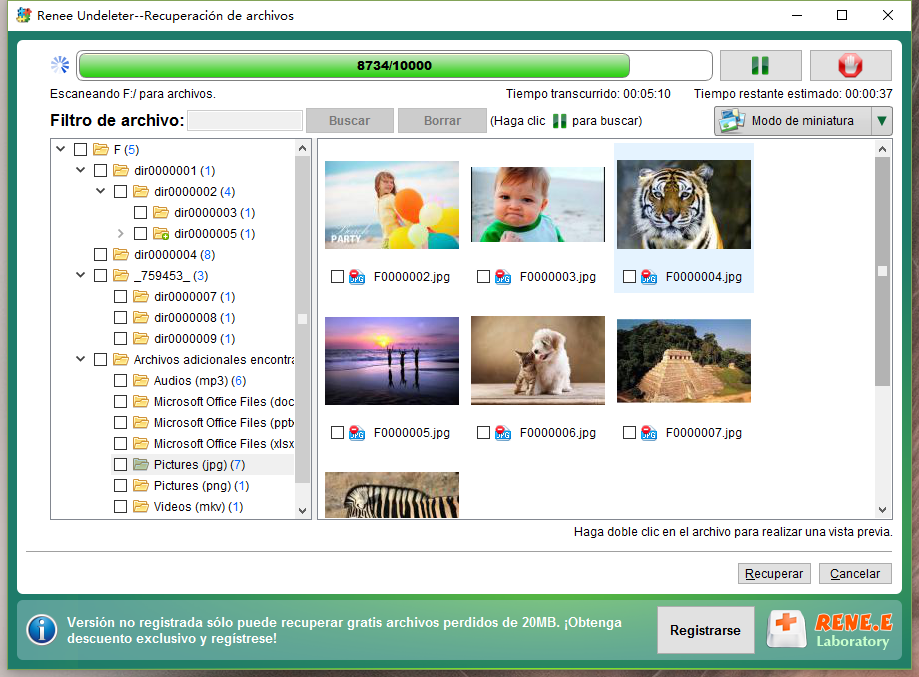
C:/Usuarios/ en el Explorador de Windows. Si tu carpeta de Escritorio está en otro lugar, abre la ubicación correspondiente.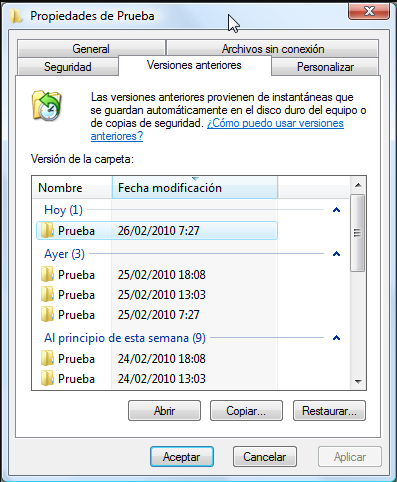

Fácil de manejar Solo unos simples pasos para recuperar datos.
Modos de recuperación Recuperación de archivos, de datos formateados y de disco duro.
Multiples tipos de archivos Imágenes, videos, audios, archivos comprimidos, etc.
Varios dispositivos Aparte de la tarjeta SD, también es compatible con disco duro, PC de Windows, PC Mac y etc.
Sistemas soportados Windows 10, 8.1, 8, 7, Vista, XP, 2000, Mac OS X10.6, 10.7, 10.8.
Fácil de manejar Solo unos simples pasos para recuperar datos.
Modos de recuperación – Recuperación de archivos, recuperación de datos formateados y recuperación de disco duro.
Multiples tipos de archivos Imágenes, videos, audios, archivos comprimidos, etc.
Prueba gratisPrueba gratisPrueba gratis ¡Ya hemos proporcionado a 158841 usuarios prueba gratis !Posts Relacionados :
06-09-2024
Estella González : El artículo aborda el problema de la pérdida o eliminación de archivos en unidades USB en Windows 10...
Recuperar archivos eliminados por CHKDSK en Windows 10/11: ¡Guía Definitiva!
27-08-2024
Hernán Giménez : Ejecutar el comando CHKDSK en Windows 10/11 puede llevar a la pérdida de datos, especialmente si la unidad...
Fallo en la restauración del sistema: Soluciones rápidas y fáciles
01-08-2024
Hernán Giménez : Aprende a solucionar el problema de la falla en la restauración del sistema de Windows y a restaurar...
Cómo Recuperar Archivos de Audio Eliminados: Guía Definitiva
18-07-2024
Estella González : Descubre cómo recuperar archivos de audio eliminados sin esfuerzo con nuestra guía completa, que abarca herramientas integradas y...



