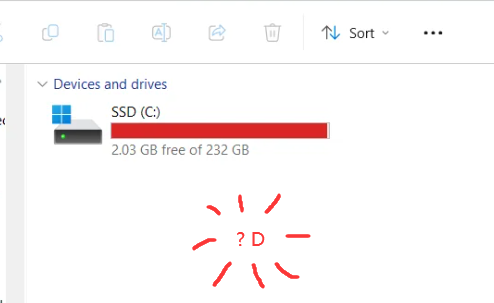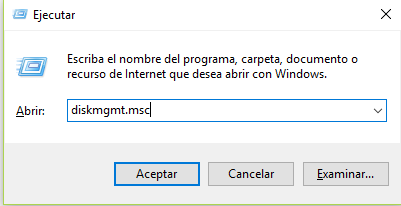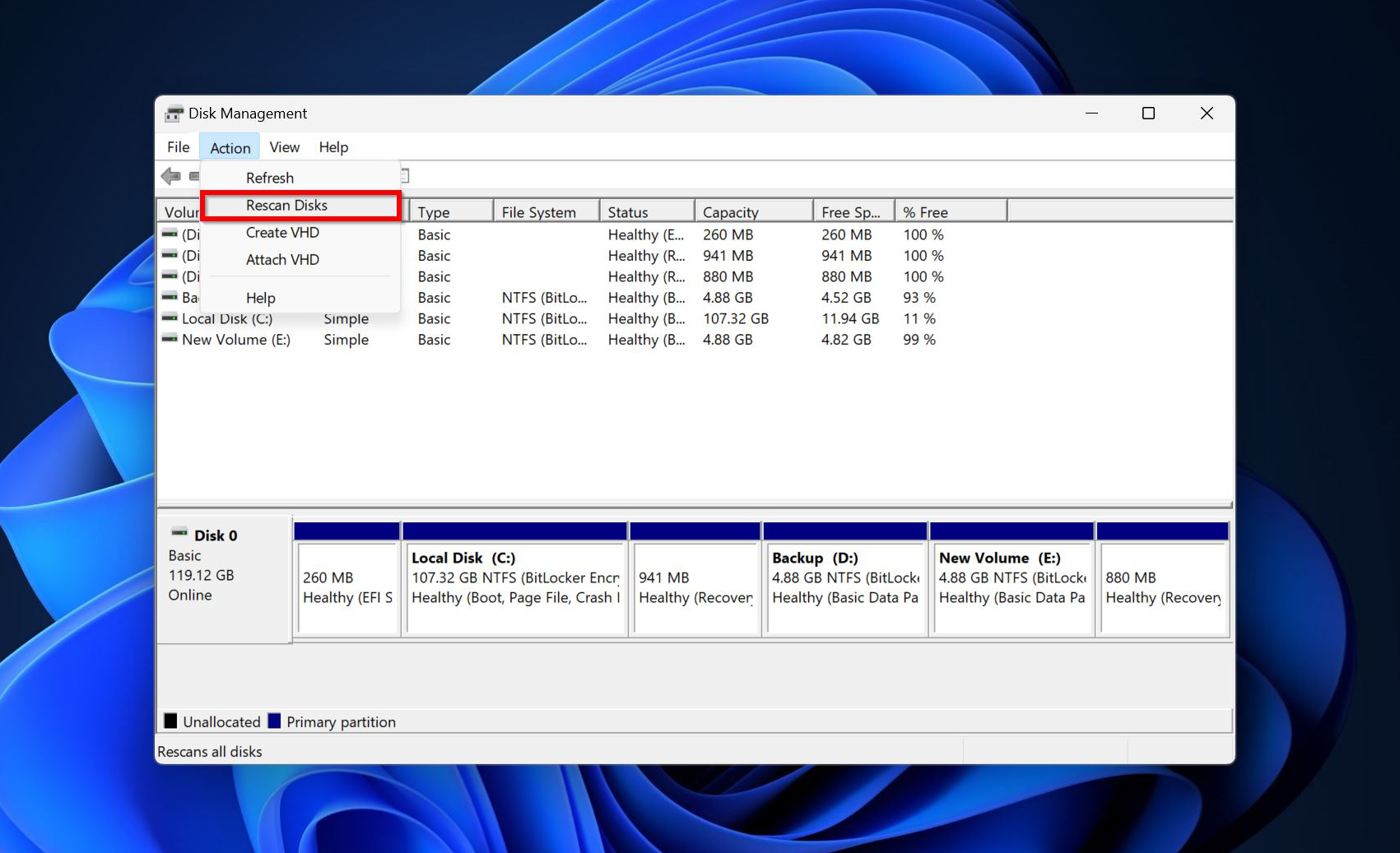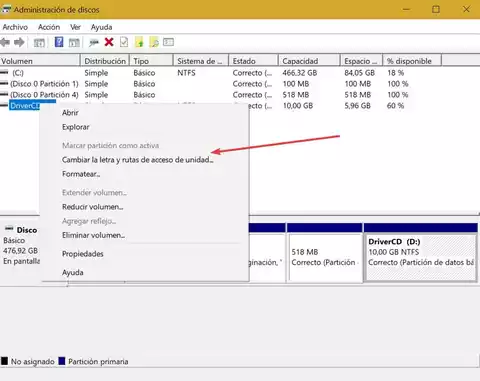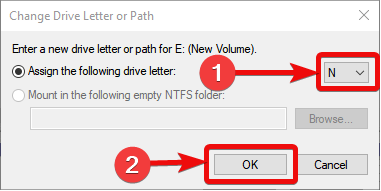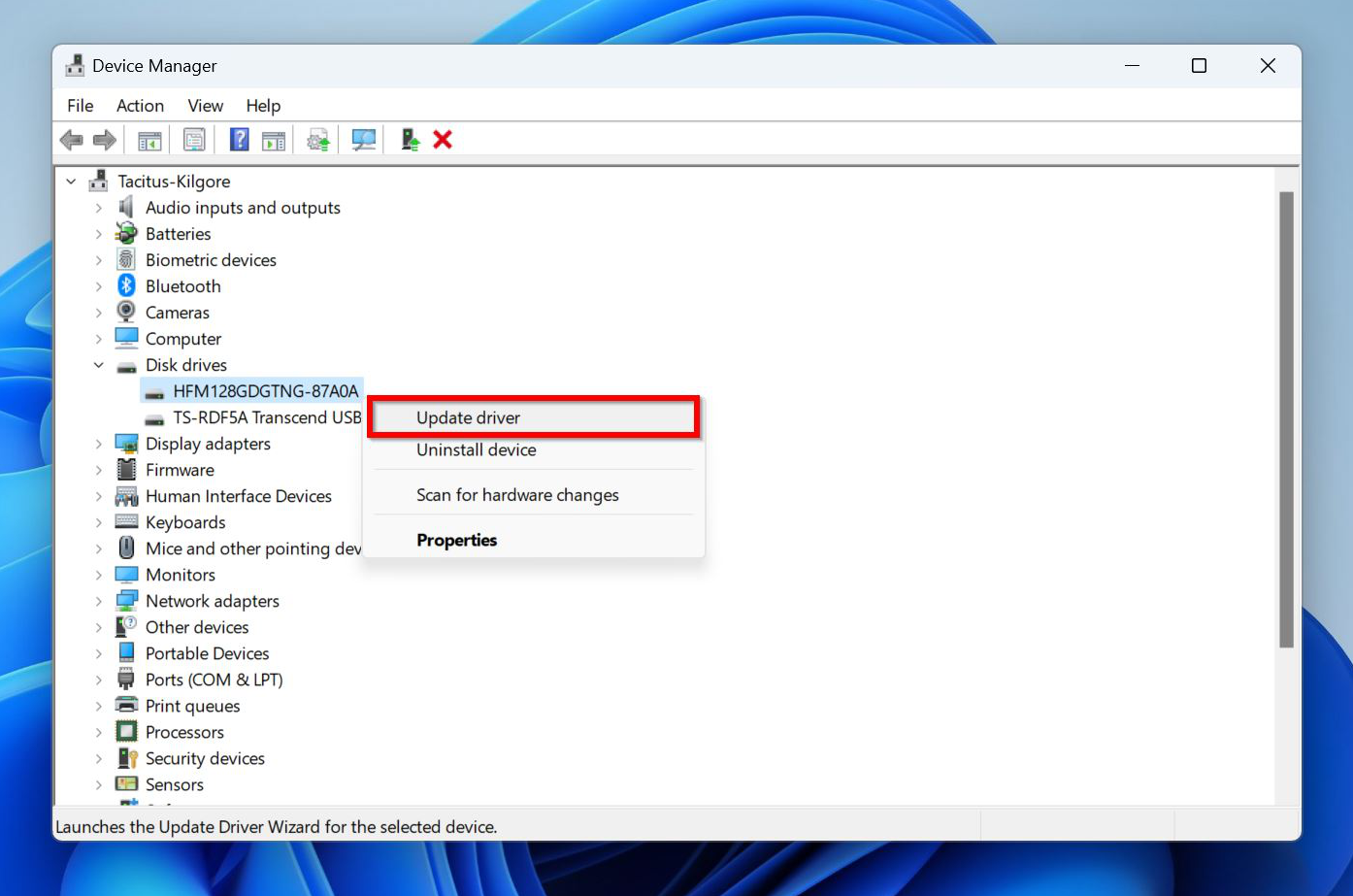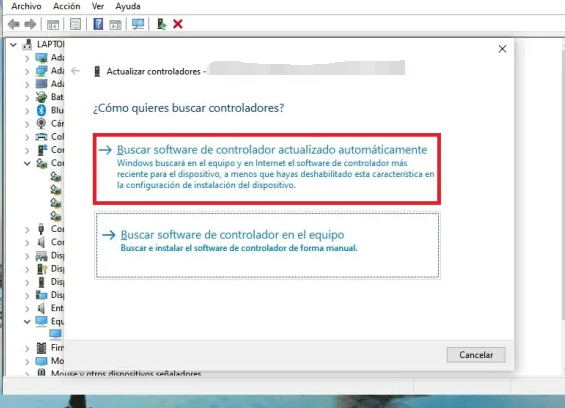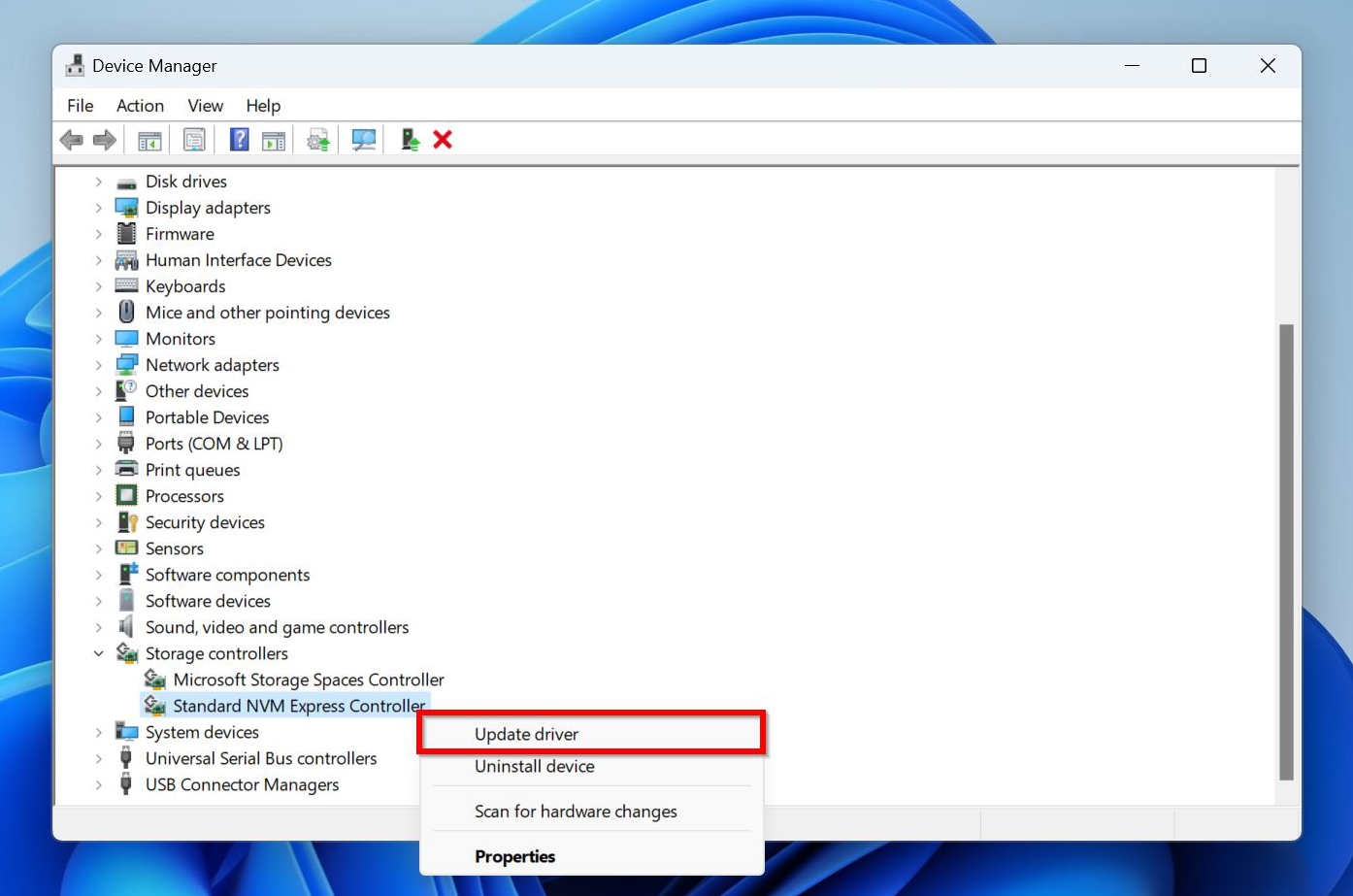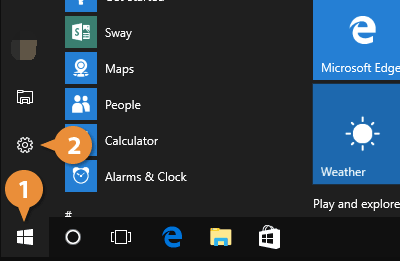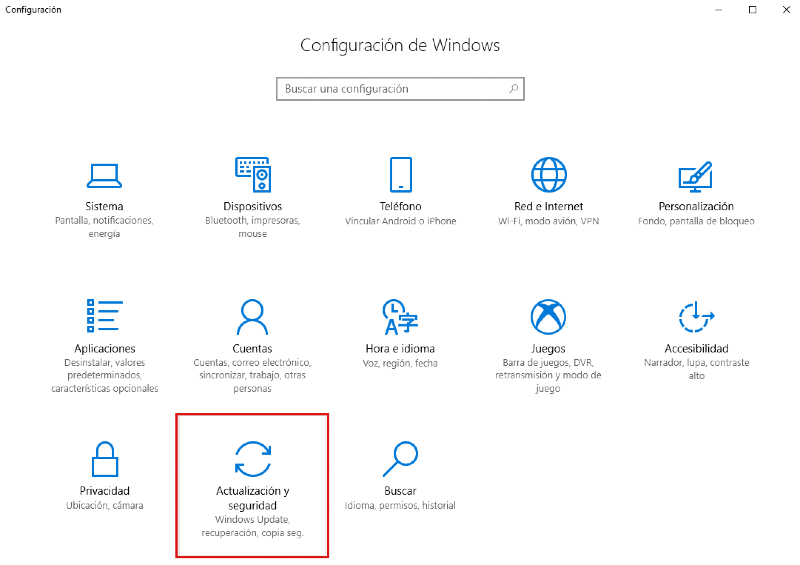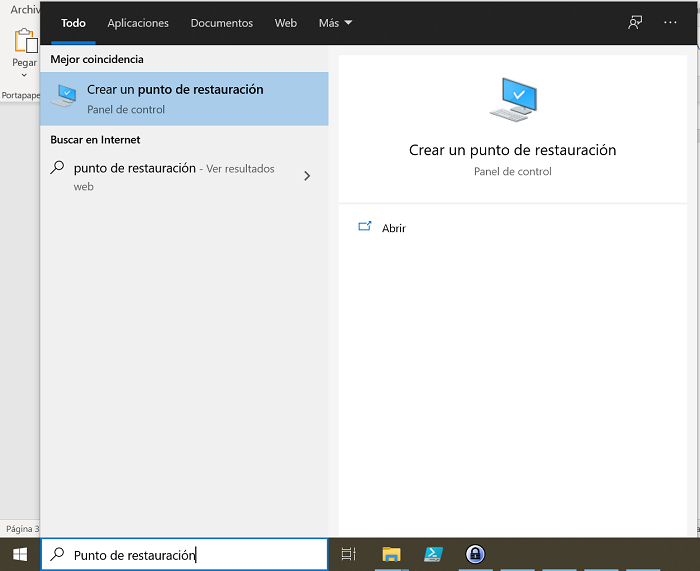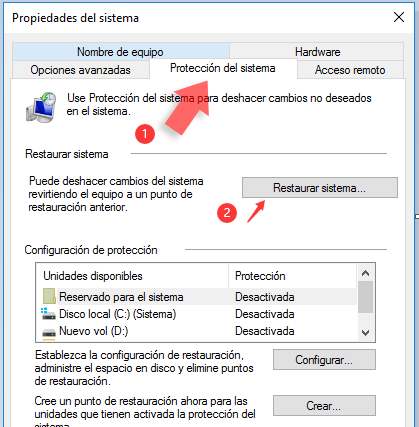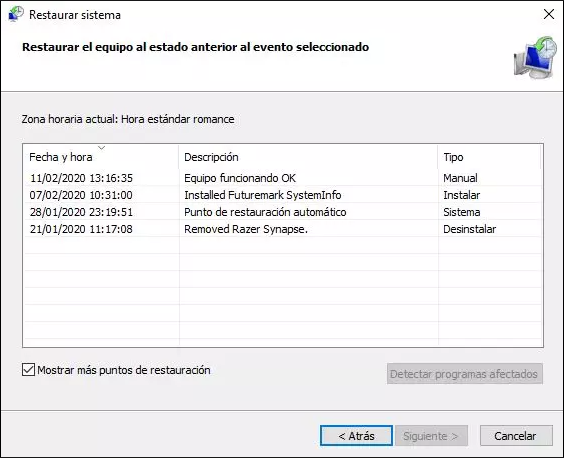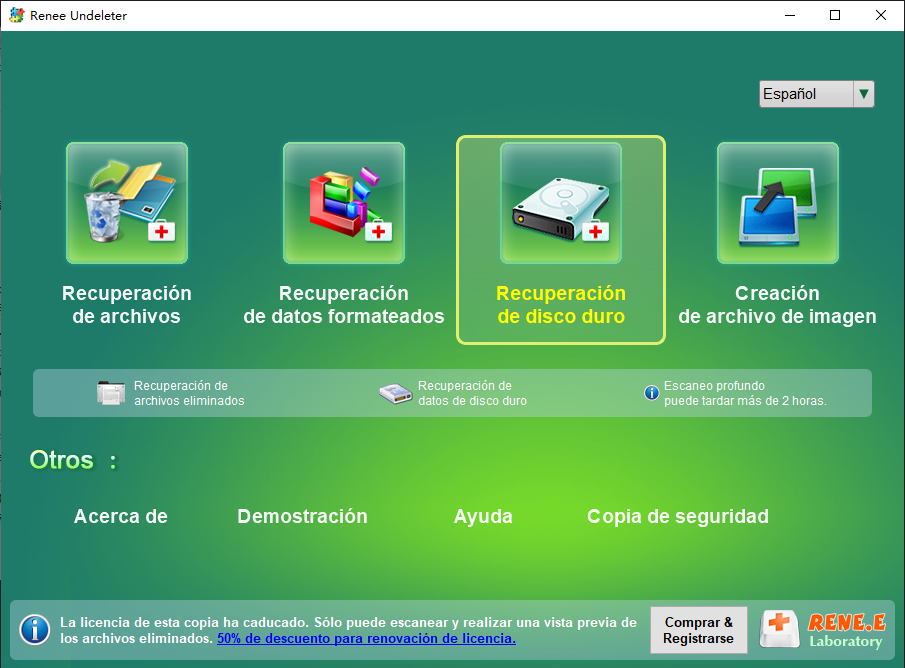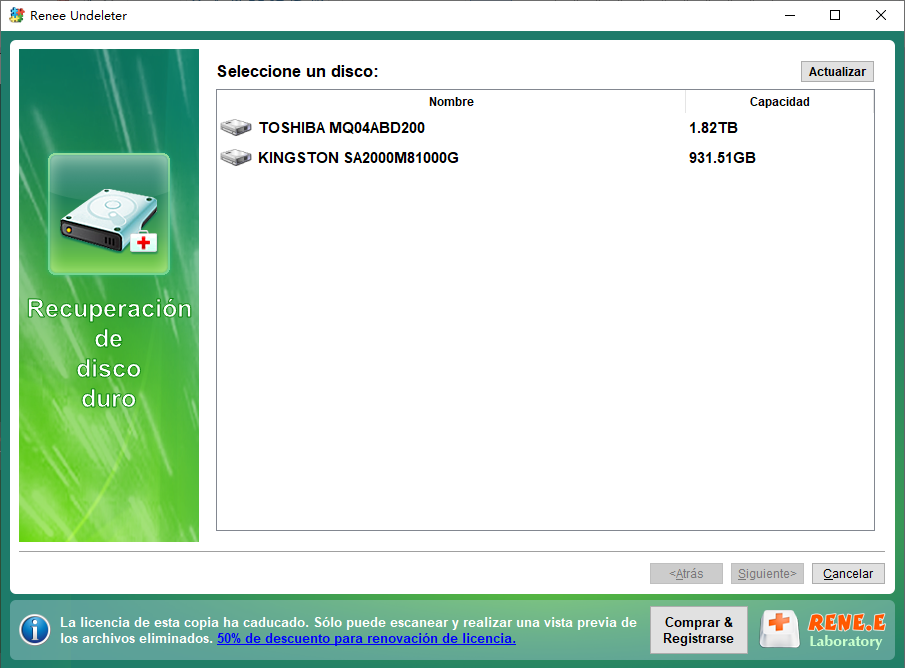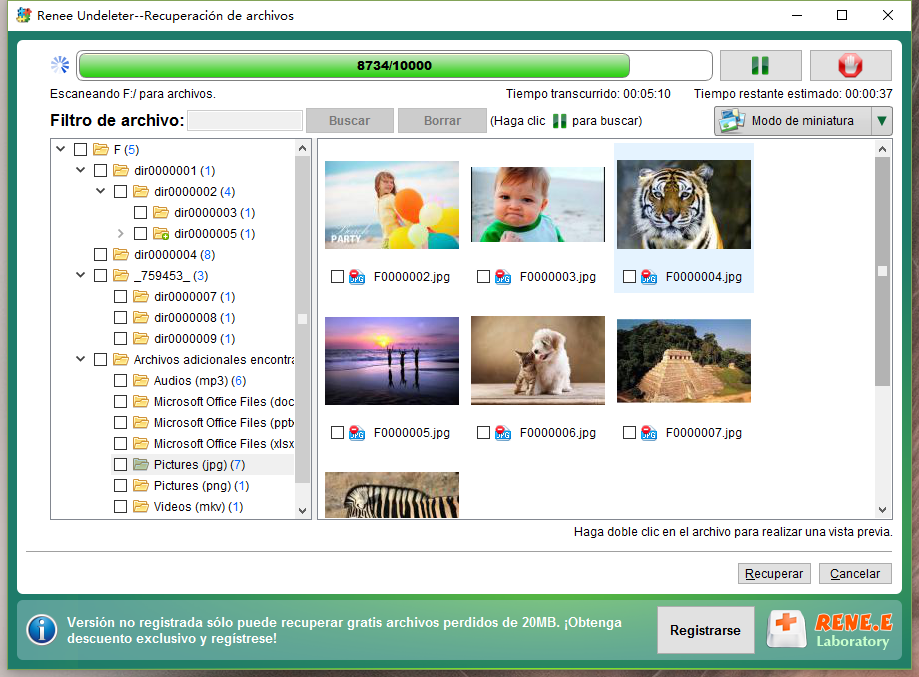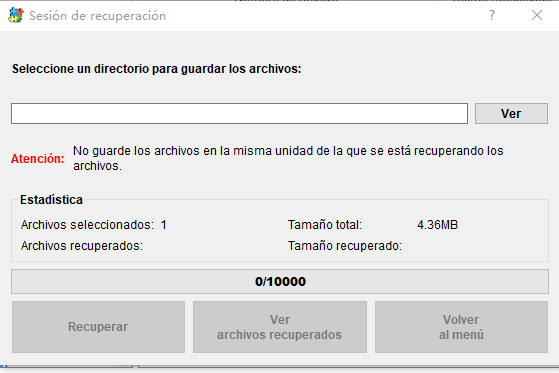Los mejores métodos para restaurar la unidad D:
Si sabes por qué desapareció la unidad D:, intenta primero la solución correspondiente . Si no estás seguro, prueba las soluciones en el orden indicado a continuación.
Método 1: Asegúrese de que su PC detecta la unidad
Antes de hacer cualquier otra cosa, asegúrate de que la unidad esté conectada correctamente a la placa base. Un cable SATA suelto o un conector doblado es suficiente para que la unidad se vuelva indetectable. El cable SATA que se conecta a la placa base y a tu
disco duro debe estar ajustado con un juego mínimo. Mira este video para ver cómo conectar un disco duro a una placa base . Esto solo se aplica si la partición D: estaba en una unidad separada, porque
Windows no arrancará si no se detecta la unidad principal.Una vez que se haya asegurado de que la unidad esté conectada correctamente a su PC, verifique si su computadora la detecta en la Administración de discos de Windows:
1. Escribe “administración de discos” en la búsqueda de Windows ( Tecla Windows + S ). Haz clic en Administración de discos en los resultados.
2. Mira la mitad inferior de la ventana de Administración de Discos . Si la unidad aparece allí, significa que Windows la detecta .
La cantidad exacta de unidades puede variar según la cantidad de discos que estén conectados a su PC. Pero, ¿qué sucede si la unidad D: no aparece en
Administración de discos ? Verifique si la unidad aparece en la configuración BIOS/UEFI:
1.
Reinicia tu PC. Mientras arranca, cuando aparezca el logo del fabricante de la placa base, presiona la combinación de teclas correspondiente para entrar en la configuración del
BIOS/UEFI . Esta combinación varía según el fabricante, así que busca en Google la combinación de teclas para tu placa base antes de continuar. También puedes acceder a la configuración del BIOS desde la interfaz de Windows .
2. En la
configuración de BIOS, ve a la pestaña de
Información del Sistema o
General para ver la lista de unidades conectadas. Si tu unidad no aparece allí, es posible que la unidad haya
fallado o no esté
conectada correctamente . Para verificar esto, conecta la unidad a otro PC y verifica si el problema persiste.
Método 2: Volver a escanear los discos
Es posible que Windows se haya topado con algún error al detectar la ruta de la unidad D:. Esto puede deberse a varios motivos, pero puedes solucionarlo simplemente solicitando a Windows que vuelva a explorar todos los discos conectados a tu PC. Para ello, sigue estos pasos:
1. Presiona la tecla Windows + R para abrir la aplicación Ejecutar. Escribe diskmgmt.msc y presiona Enter .
2. Haz clic en Acción > Volver a escanear discos en la barra de menú.
3. Espera a que
Administración de Discos termine y verifica si aparece la partición
D: . Cuando seguí los pasos anteriores, vi una nueva partición en la ventana de
Administración de Discos, pero no tenía una
letra de unidad . Para solucionarlo, le asigné manualmente una letra de unidad, como se describe en el siguiente paso. A veces, solucionar una
unidad D: desaparecida puede requerir una combinación de soluciones.
Método 3: Cambiar o asignar una letra de unidad
Los conflictos de letras de unidad son una de las principales razones por las que desaparece la unidad D:. A veces, las
actualizaciones de Windows pueden eliminar la letra de unidad por completo. Para solucionar esto, debe asignar manualmente una letra de unidad a la partición. ¿Cómo? Mediante la Administración de discos de Windows:
1. Presiona Windows + R para abrir Ejecutar . Escribe diskmgmt.msc en el cuadro de texto y presiona Enter . Alternativamente, busca “administración de discos” en Windows ( Windows + S ) y lanza Administración de Discos desde allí.
2. Dado que la partición D: no tiene una letra de unidad, aparecerá como Disco 0, Partición 3, o algo similar. Para confirmar que es la partición que buscas, verifica su tamaño en la columna de Capacidad . Ten en cuenta que las particiones de recuperación de Windows también aparecen con una nomenclatura similar, pero suelen tener un tamaño de aproximadamente 100 MB ; no toques estas particiones.
3. Haz clic derecho en la antigua partición D: y selecciona Cambiar letra y rutas de unidad .
4. Haga clic en Agregar en el siguiente mensaje.
5. Elige una letra de unidad del menú desplegable y haz clic en Aceptar .
Método 4: Actualizar el controlador SATA y los controladores del disco duro
Las actualizaciones de controladores son una solución milagrosa para numerosos problemas relacionados con los discos en Windows, incluida la falta de una unidad D:. Hay dos controladores que debes actualizar: los controladores SATA (NVM Express, si tienes una
SSD ) y los controladores del disco en sí. Puedes actualizar estos controladores manualmente mediante el Administrador de dispositivos en Windows:
1. Busca “Administrador de dispositivos” en la búsqueda de Windows ( tecla de Windows + S ) y haz clic en Administrador de dispositivos en los resultados.
2. Expande la sección de Unidades de disco, haz clic derecho en el disco duro que contiene la partición D: y selecciona Actualizar controlador .
3. Asegúrate de estar conectado a Internet y haz clic en Buscar controladores automáticamente .
4. Windows descargará e instalará los controladores más recientes.
5. Ahora, expanda la sección de
Controladores de almacenamiento, haga clic derecho en el controlador de almacenamiento
SATA y seleccione
Actualizar controlador . En
SSDs, actualice el controlador
NVM Express .
6. Haz clic en Buscar controladores automáticamente y deja que Windows instale los más recientes.
7. Reinicia tu PC y vuelve a escanear los discos usando el Administrador de discos .
Nota: Este método podría ser particularmente exitoso si la
unidad D: desapareció en
Windows 11 . Aquí hay un usuario de Reddit describiendo su experiencia después de actualizar a Windows 11 y lidiar con una unidad D: faltante.
Método 5: Deshacer Windows Update
Si la unidad D: desapareció después de una
actualización de Windows, lo mejor que puedes hacer es simplemente desinstalar la última actualización. No obstante, hágalo después de haber probado todas las demás soluciones, ya que las actualizaciones de Windows suelen contener importantes mejoras de seguridad y correcciones de errores. A continuación te explicamos cómo desinstalar las actualizaciones de Windows:
1. Haz clic derecho en el botón de Inicio y elige Configuración .
2. Haz clic en Actualización y seguridad en el panel de navegación izquierdo.
3. Haz clic en Historial de actualizaciones, en Más opciones .
4. Desplázate hacia abajo y haz clic en Desinstalar actualizaciones, bajo Configuración relacionada .
5. Haz clic en Desinstalar junto a la última actualización.
6. Reinicie su PC si Windows no lo hace automáticamente.
Los pasos anteriores funcionan en Windows 11 . Si estás usando Windows 10, sigue estos pasos en su lugar.
Método 6: Utilizar Restaurar Sistema
En una computadora con Windows, existe una máquina del tiempo: se llama Restaurar Sistema . Esta función puede
restaurar tu PC a una fecha y hora anteriores, y la
configuración de Windows se restablecerá a ese estado. Pruébalo, y tal vez tu unidad
D: vuelva a aparecer.
Nota: La Restauración del Sistema no está habilitada por defecto, por lo que este método solo funcionará si la activaste previamente.
A continuación se explica cómo utilizar Restaurar sistema para restaurar la unidad D: en Windows 10 y Windows 11:
1. Busca “restaurar sistema” en la búsqueda de Windows ( Tecla de Windows + S ). Haz clic en “Crear un punto de restauración” en los resultados.
2. Haga clic en Restaurar sistema .
3. Haz clic en Siguiente en la pantalla de bienvenida del asistente de Restauración del Sistema .
4. Selecciona un punto de restauración de la lista y haz clic en Siguiente .
5. Haz clic en Finalizar para comenzar el proceso de Restauración del Sistema . Tu PC puede reiniciarse varias veces durante el proceso.