Restaurar Windows 7: Guía Fácil y Rápida
- Inicio
- Support
- Consejos-Sistema de rescate
- Restaurar Windows 7: Guía Fácil y Rápida
Resumen
Cuando enfrentas problemas con el sistema y no sabes las razones, puedes restaurarlo para solucionarlos. Por ejemplo, puedes restaurar Windows 7 a un momento anterior. En este ensayo, te explicaremos cómo restaurar Windows 7 y te mostraremos el proceso paso a paso. Además, te informaremos cómo proteger tus datos personales antes de ejecutar el método.

Estos son los pasos para restaurar Windows 7 al punto de restauración.
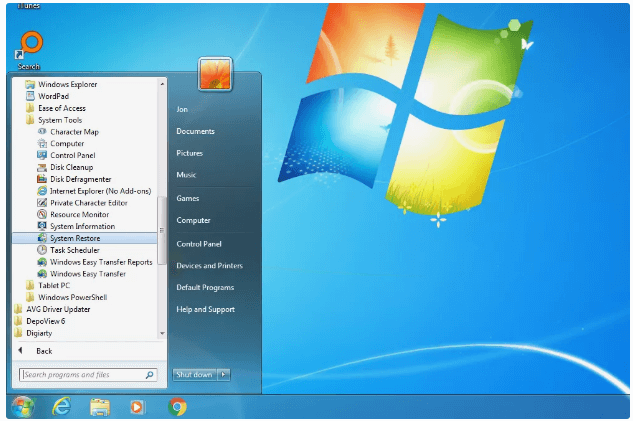
0xc00000e, pantalla negra y pantalla azul .
Activar/crear nueva cuenta Crea nueva cuenta Windows y habilita las cuentas deshabilitadas (incluidas las de administrador, local, etc.) con un solo clic.
Restablecar contraseña de Windows Cinco minutos para restablecer contraseña de Windows sin perder ningún datos, es 100% seguro.
Borrar la contraseña de Windows Soporta para eliminar directamente contraseña de la cuenta local y del administrador de Windows 10 / 8.1 / 8/7 / XP / Vista.
Fácil de operar No se requiere conocimiento profesional ni disco de restablecimiento de contraseña para eliminar contraseña.
Solucionar casi todos los problemas de Windows Clonación de disco, migración de archivos, borrado de disco, problemas de inicio de Windows, detección de disco y más.
Activar/crear nueva cuenta Crea nueva cuenta Windows y habilita las cuentas deshabilitadas (incluidas las de administrador, local, etc.) con un solo clic.
Borrar la contraseña de Windows – Soporta para eliminar directamente contraseña de la cuenta local y del administrador de Windows 10 / 8.1 / 8/7 / XP / Vista.
Restablecar contraseña de Windows Cinco minutos para restablecer contraseña de Windows sin perder ningún datos, es 100% seguro.
Nota: Después de instalar y activar el software, debe descargar el archivo ISO en la interfaz.

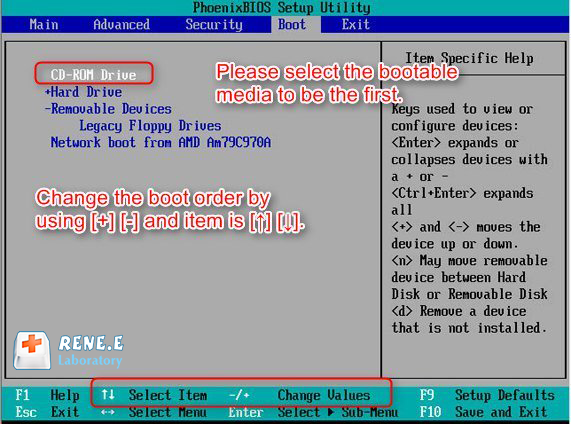

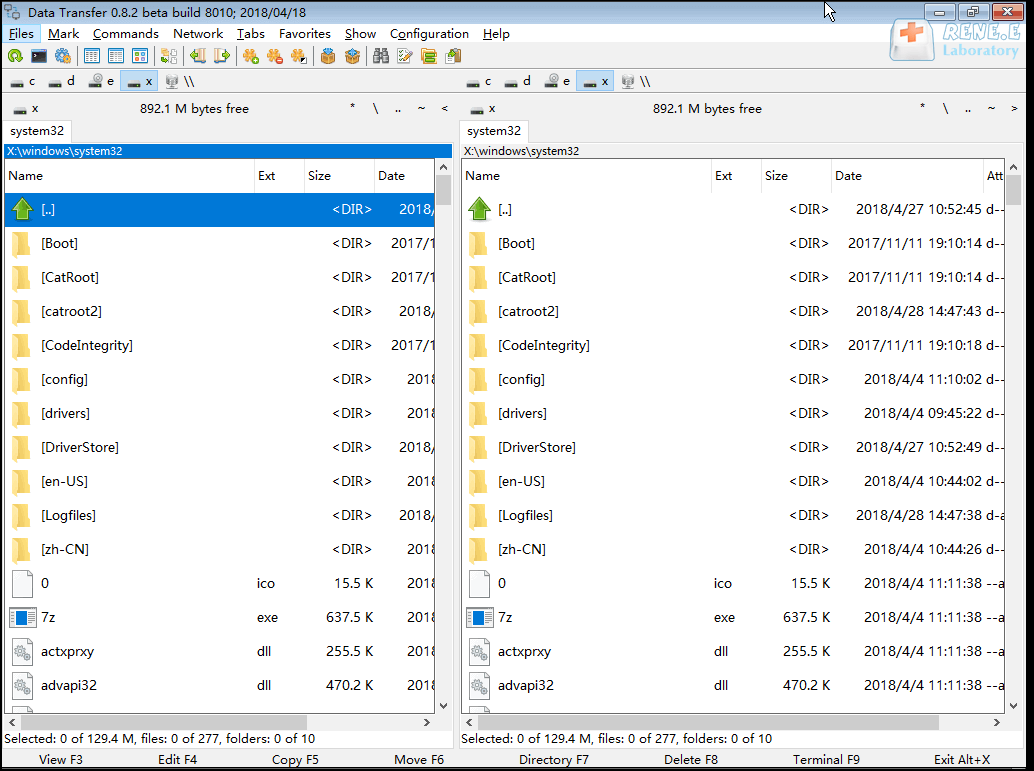
Posts Relacionados :
Cómo restaurar Windows 7 de forma rápida
31-08-2017
Alberte Vázquez : La manera de restaurar Windows 7 a un estado anterior es utilizar una copia de seguridad hecha antes,...
Reparación Windows 7: Soluciones Rápidas y Efectivas
12-09-2024
Estella González : Windows 7 es una de las versiones del sistema operativo desarrolladas por Microsoft. Esta antigua versión ha sido...
Guía Definitiva: Cómo Clonar HDD en Windows Fácilmente
13-09-2024
Alberte Vázquez : Aprende a clonar los datos de tu HDD o SSD para garantizar la recuperación segura de tu información...
Solución Rápida: Corrupción del Sistema de Archivos en Disco Local C en Windows
08-09-2024
Alberte Vázquez : El artículo aborda el error "Windows ha detectado corrupción en el sistema de archivos en el disco local...


