5 consejos prácticos al sincronizar fotos de iPhone con Mac
- Inicio
- Support
- Consejos- Renee iPassFix
- 5 consejos prácticos al sincronizar fotos de iPhone con Mac
Resumen
Con la actualización del sistema iPhone y la optimización continua de varias funciones, las maneras de sincronizar fotos entre iPhone y Mac se han diversificado y se han vuelto cada vez más convenientes y rápidas. A veces, cuando sincroniza fotos de iPhone a Mac, puede usar las siguientes 5 consejos prácticos para mejorar drásticamente la eficiencia de la sincronización.
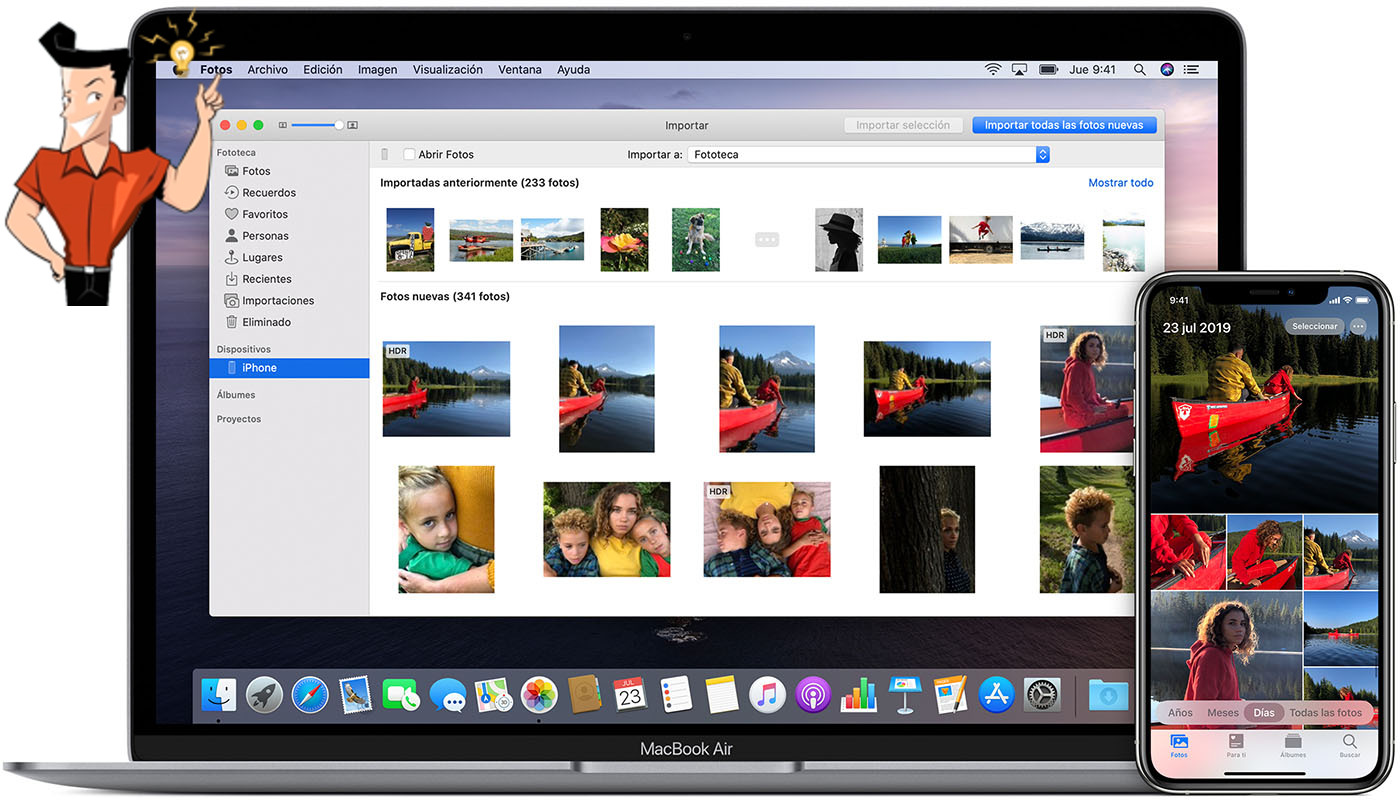

Eliminar contraseña Borra la contraseña de bloqueo incluso si el dispositivo no se inicia.
Reparar errores del sistema iOS iPhone /iPad bloquea en el modo de recuperación, modo de DFU, modo de reinicio, etc.
Restablecer a la fábrica Restaura el dispositivo a su estado original con un clic en caso de que no se inicie normalmente.
Dispositivos soportados Cualquier modelo de iPhone, iPad y iPod Touch.
Fuerte compatibilidad Compatible con las últimas versiones del sistema iOS.
Eliminar contraseña Borra la contraseña de bloqueo incluso si el dispositivo no se inicia.
Reparar errores del sistema iOS iPhone /iPad bloquea en el modo de recuperación, modo de DFU, modo de reinicio, etc.
Restablecer a la fábrica Restaura el dispositivo a su estado original con un clic en caso de que no se inicie normalmente.
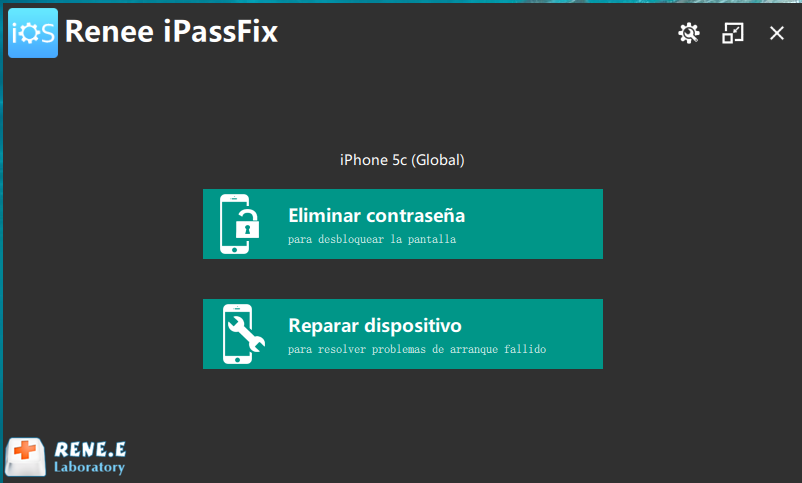
Paso 2: Haga clic en el botón 【Reparar】 para realizar la reparación. En primer lugar, el sistema descargará automáticamente el firmware o puede cargar el firmware manualmente.
Nota: si marca la opción 【Restauración completa】, se borrarán todos los datos del iPhone. Para conservar los datos del iPhone, no marque esta opción.
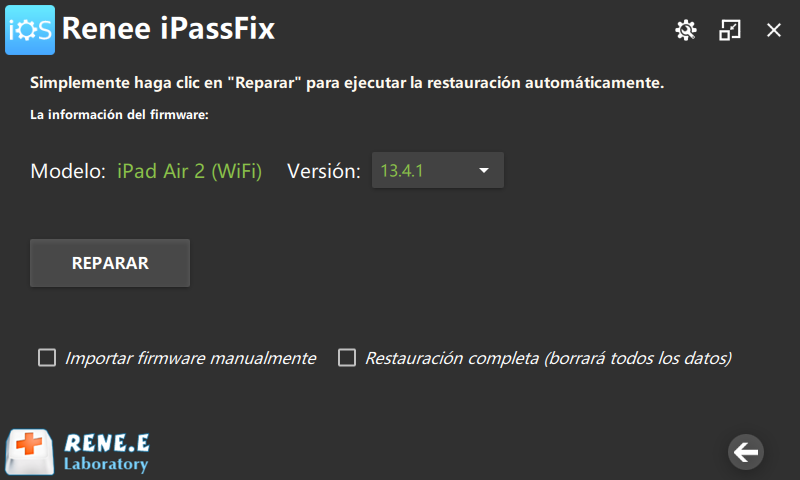
Paso 3: Después de la reparación, desconecte el iPhone de la computadora.
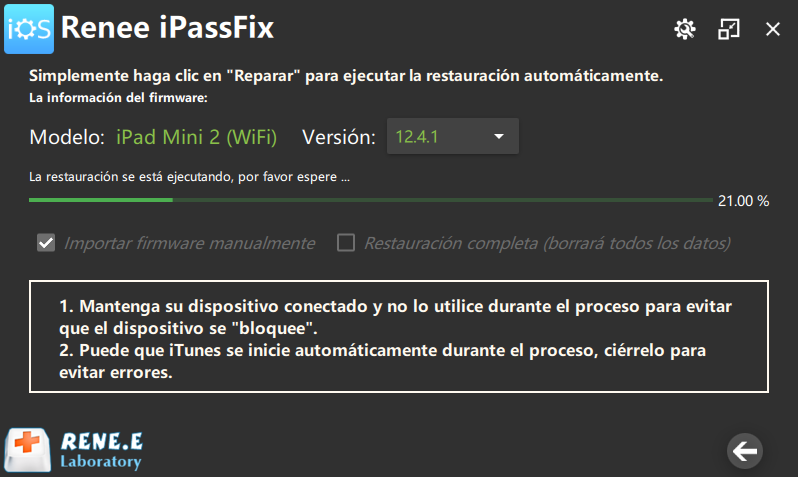
2. El dispositivo no está registrado en el mismo ID de Apple
Posts Relacionados :
¿Qué es el modo de recuperación de iPhone?¿Cómo entrar o salir del modo de recuperación?
12-06-2020
Alberte Vázquez : Siendo usuarios de iOS, es posible encontrar varios problemas con el dispositivos en el uso. Para los problemas...
iTunes no reconoce mi iPhone, ¿qué debo hacer?
15-06-2020
Camila Arellano : iTunes no reconoce mi iPhone, esto no es algo que suela ocurrir con mucha frecuencia, pero cuando pasa...
¿Qué hacer si el bloqueo automático en iPhone no funciona?
13-05-2020
Estella González : El bloqueo automático significa que la pantalla se pone en suspensión y se bloquea automáticamente si no se...
¿Qué hacer cuando se congela al respaldar iPhone en iTunes?
11-06-2020
Hernán Giménez : Para evitar la pérdida de datos en iPhone, probablemente esté usando iTunes para respaldar su iPhone. Pero si...

