Solución Rápida al Error MACHINE_CHECK_EXCEPTION en Windows 10
- Inicio
- Support
- Consejos-Sistema de rescate
- Solución Rápida al Error MACHINE_CHECK_EXCEPTION en Windows 10
Resumen
Aprende a resolver el error MACHINE_CHECK_EXCEPTION en Windows 10 con estos métodos de reparación aprobados por expertos. Di adiós a los frustrantes errores de pantalla azul y recupera el control de tu dispositivo hoy mismo.
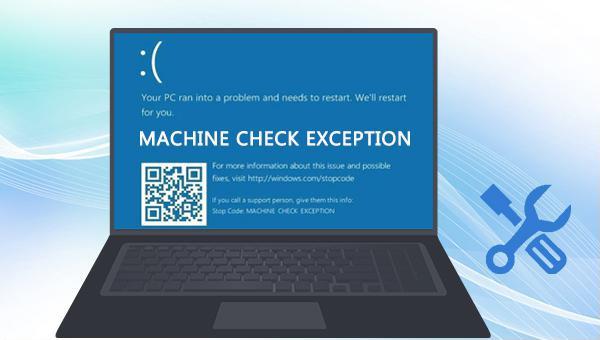

Fácil de usar Transfiere cualquier archivo rápidamente en solo 3 pasos.
Transferir archivos Transfiere archivos existentes en la computadora sin el sistema operativo Windows.
Vista previa Puede tener una vista previa del contenido del archivo al transferir archivos.
Multifuncional Migración de archivos, recuperación de archivos, reparación de inicio, etc.
Compatibles con Windows 10, 8.1, 8, 7, Vista et XP.
Fácil de usar Transfiera cualquier archivo rápidamente en solo 3 pasos.
Transferir archivos Transferir archivos existentes en la computadora sin el sistema operativo Windows.
Vista previa Puede tener una vista previa del contenido del archivo al transferir archivos.
Prueba gratisPrueba gratis ¡Ya hemos proporcionado a 89820 usuarios prueba gratis !Nota: Después de instalar y activar el software, debe descargar el archivo ISO en la interfaz.

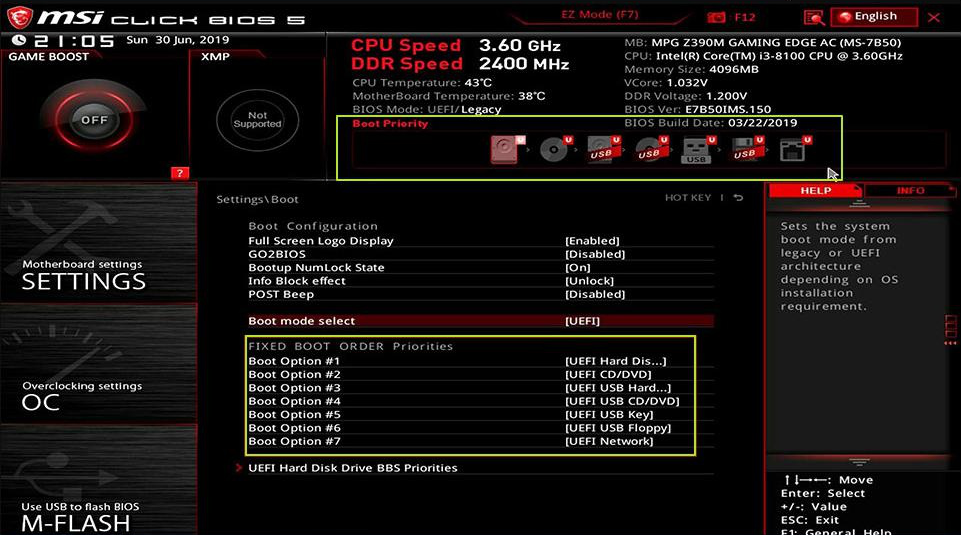
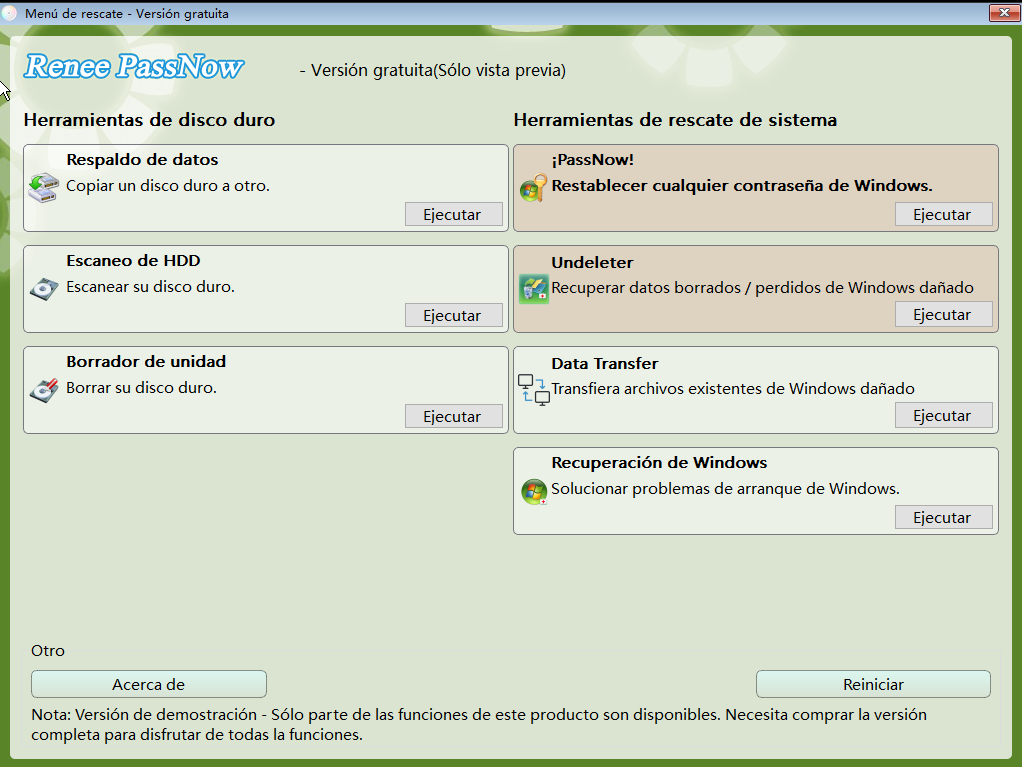
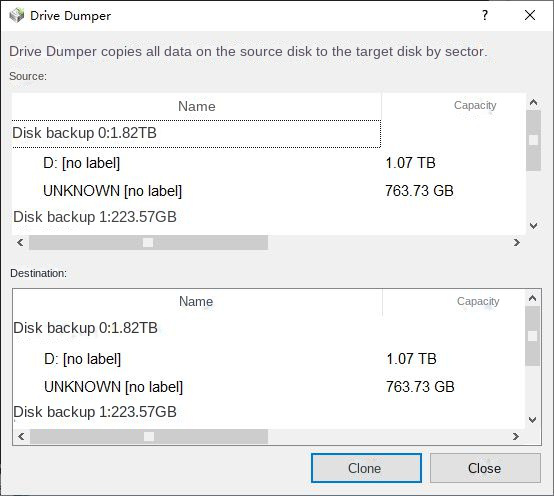


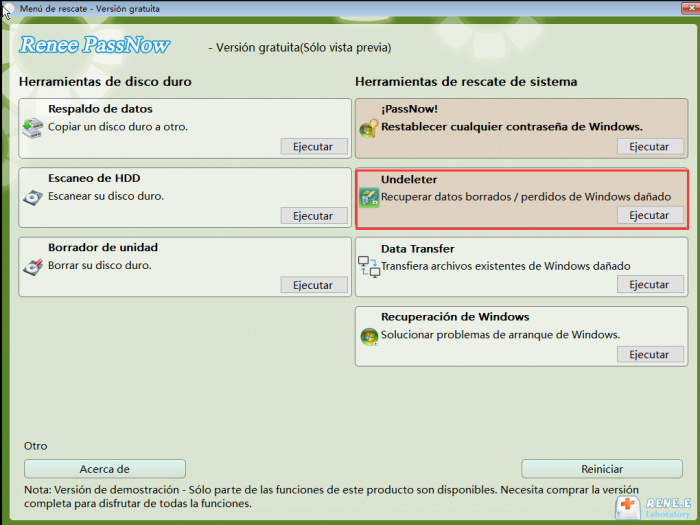
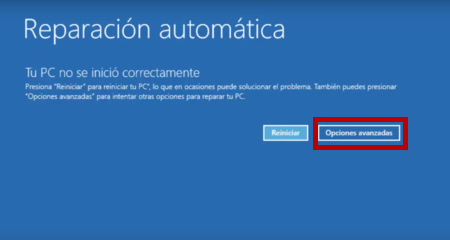
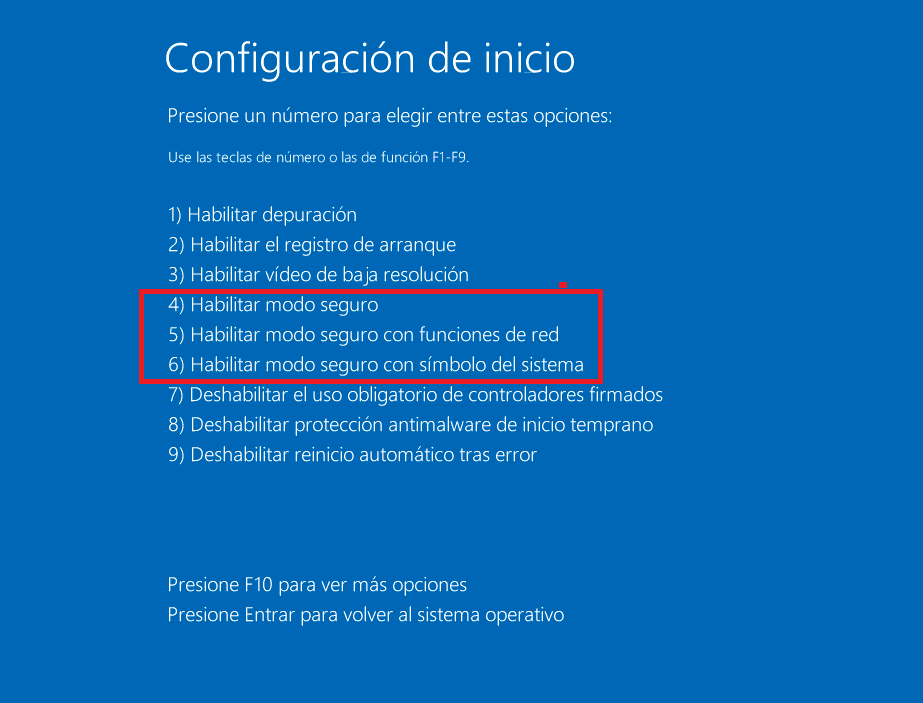
MACHINE CHECK EXCEPTION es un controlador desactualizado o erróneo.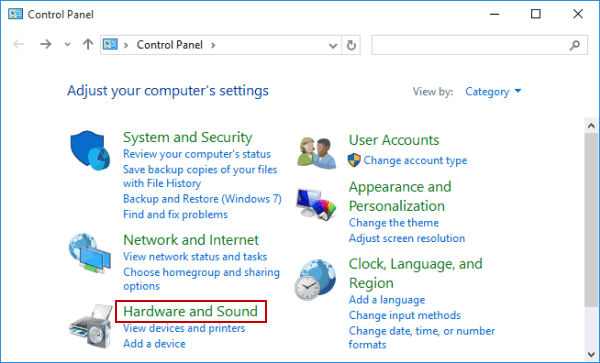
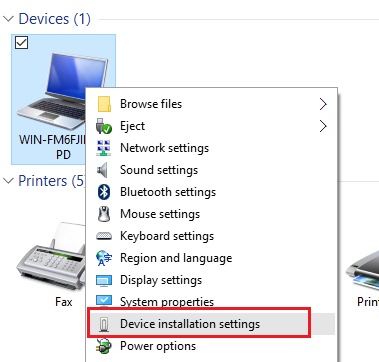
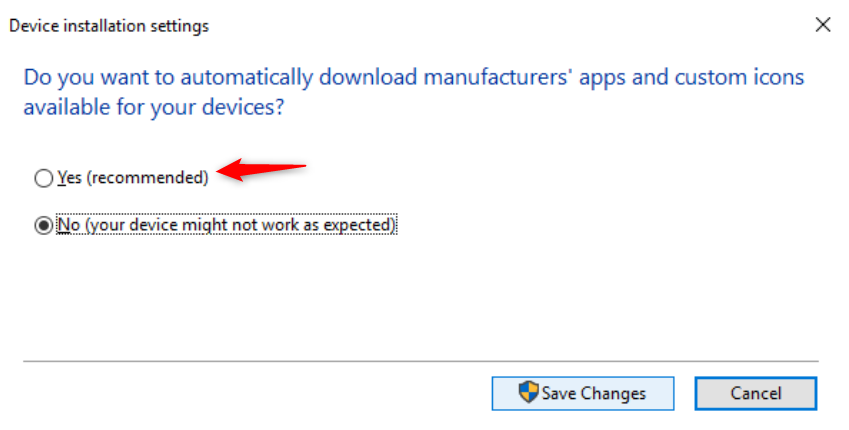
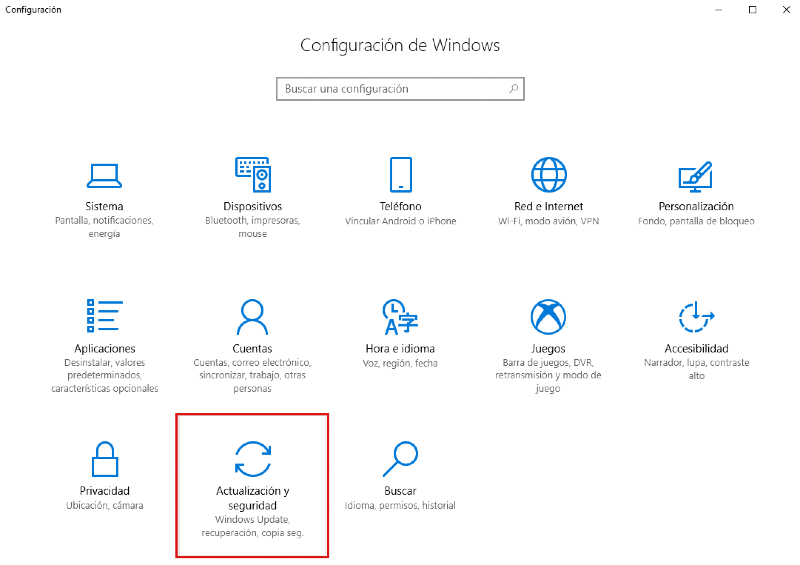
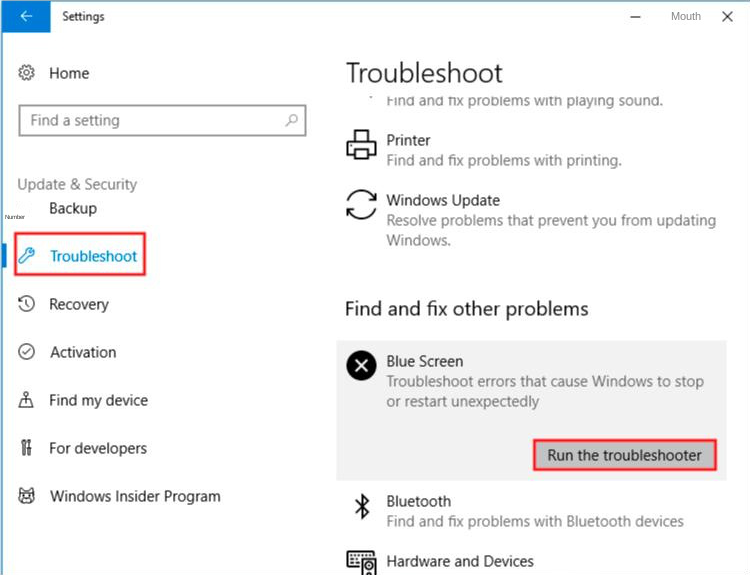

SFC /scannow. Presiona Enter para iniciar el escaneo y reparación de archivos del sistema. Una vez finalizado, reinicia el ordenador para verificar si el problema se ha resuelto.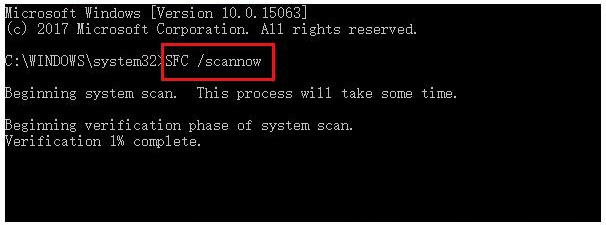

Dism /Online /Cleanup-Image /RestoreHealth. Presiona Enter para ejecutarlo. Reinicia el ordenador y verifica si el problema se ha resuelto.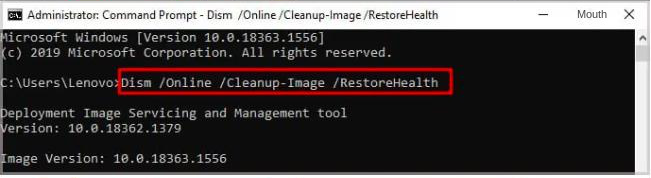
chkdsk.cmd en el cuadro de búsqueda en la esquina inferior izquierda y selecciona Ejecutar como administrador para abrir el símbolo del sistema .
chkdsk X: /r /f y presiona Enter para corregir errores. Luego, reinicia el equipo y verifica si el problema se ha resuelto.X se refiere a la letra de la unidad del disco duro, que puede ser reemplazada por la letra de la unidad de tu disco del sistema; /r y /f son parámetros de chkdsk, /r encuentra sectores defectuosos y recupera información legible; /f intenta corregir errores encontrados en el disco.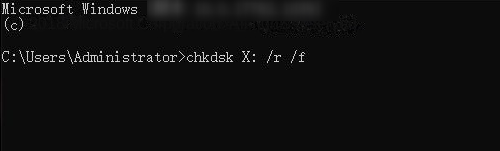
Posts Relacionados :
Cómo reparar la pantalla azul de Windows 10
26-10-2020
Estella González : Es común encontrarse con errores de la pantalla azul de Windows 10. ¿Pero cómo solucionamos este problema? Lea...
Causas y soluciones: Windows 10 no arranca
28-10-2020
Camila Arellano : Windows 10,que ha estado funcionando normalmente, repentinamente no arranca. La computadora muestra una pantalla azul,o toda la pantalla...
- I. ¿Por qué se produce un error de EXCEPCIÓN DE COMPROBACIÓN DE LA MÁQUINA?
- II. Utilice Renee PassNow para realizar copias de seguridad o transferir datos importantes
- 1. ¿Qué es Renee PassNow?
- 2. ¿Cómo utilizar Renee PassNow para hacer copias de seguridad o transferir datos?
- III. ¿Cómo solucionar el error MACHINE CHECK EXCEPTION en Windows?
- 1. Retire el nuevo hardware
- 2. Entrar en modo seguro
- 3. Actualizar el controlador
- 4. Ejecute el solucionador de problemas de pantalla azul
- 5. Escanear con System File Checker
- 6. Ejecute el comando DISM
- 7. Utilice la herramienta chkdsk para escanear y reparar el disco duro


