Solución Rápida: Corrupción del Sistema de Archivos en Disco Local C en Windows
- Inicio
- Support
- Consejos-Recuperación de datos
- Solución Rápida: Corrupción del Sistema de Archivos en Disco Local C en Windows
Resumen
El artículo aborda el error "Windows ha detectado corrupción en el sistema de archivos en el disco local C", que generalmente ocurre debido a un sistema de archivos dañado o archivos del sistema de Windows corruptos. Este error impide a los usuarios realizar una restauración del sistema hasta que se resuelva el problema. El artículo ofrece una visión general del error, incluyendo mensajes de error comunes, y propone varios métodos para solucionar el problema y restaurar la funcionalidad del sistema.
Índice
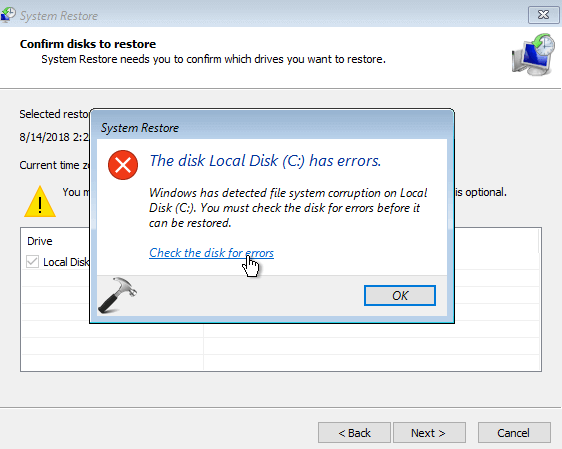
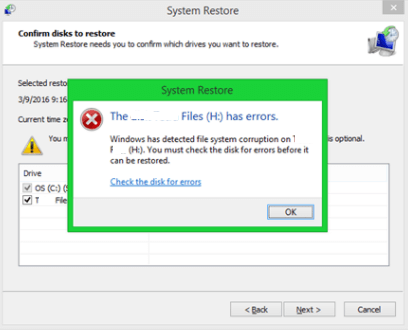

sfc /scannow en la ventana del símbolo del sistema y presiona Enter para ejecutar un escaneo completo del sistema .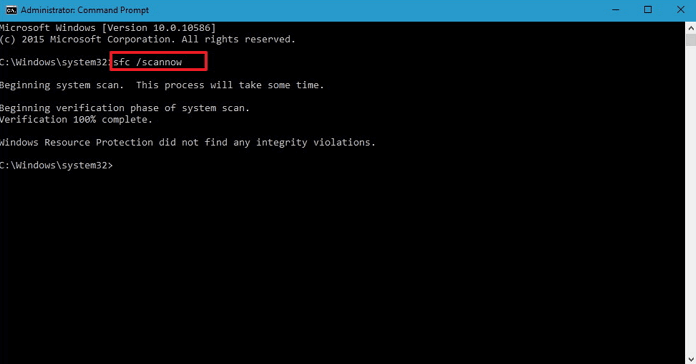

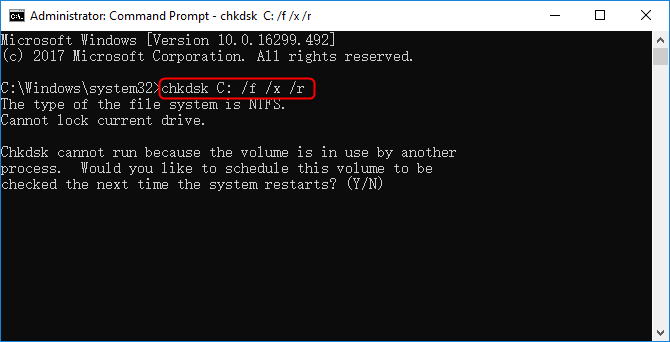
smartctl y reemplazarlo si es necesario.
Fácil de manejar Solo unos simples pasos para recuperar datos.
Modos de recuperación Recuperación de archivos, de datos formateados y de disco duro.
Multiples tipos de archivos Imágenes, videos, audios, archivos comprimidos, etc.
Varios dispositivos Aparte de la tarjeta SD, también es compatible con disco duro, PC de Windows, PC Mac y etc.
Sistemas soportados Windows 10, 8.1, 8, 7, Vista, XP, 2000, Mac OS X10.6, 10.7, 10.8.
Fácil de manejar Solo unos simples pasos para recuperar datos.
Modos de recuperación – Recuperación de archivos, recuperación de datos formateados y recuperación de disco duro.
Multiples tipos de archivos Imágenes, videos, audios, archivos comprimidos, etc.
Prueba gratisPrueba gratisPrueba gratis ¡Ya hemos proporcionado a 158841 usuarios prueba gratis !

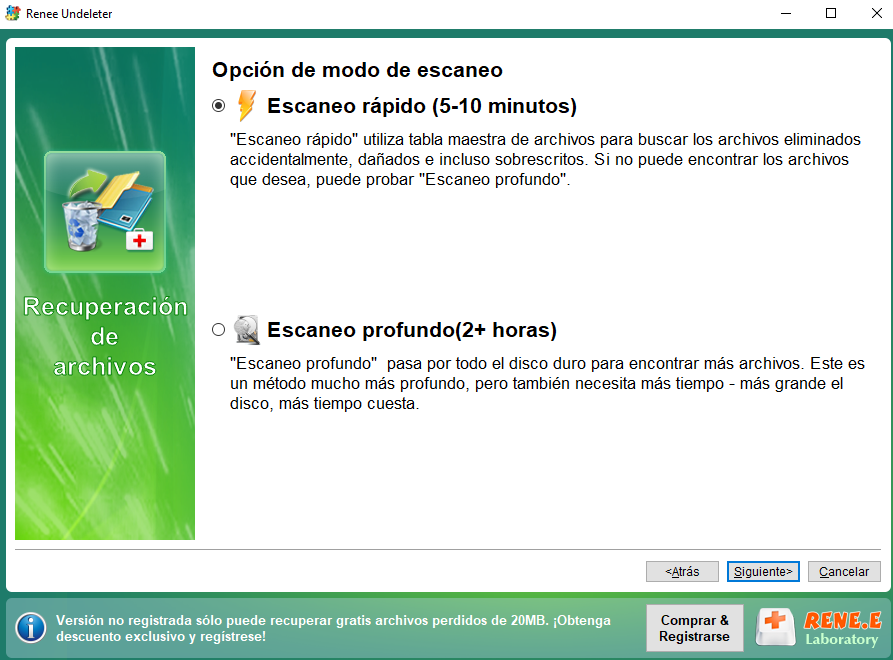
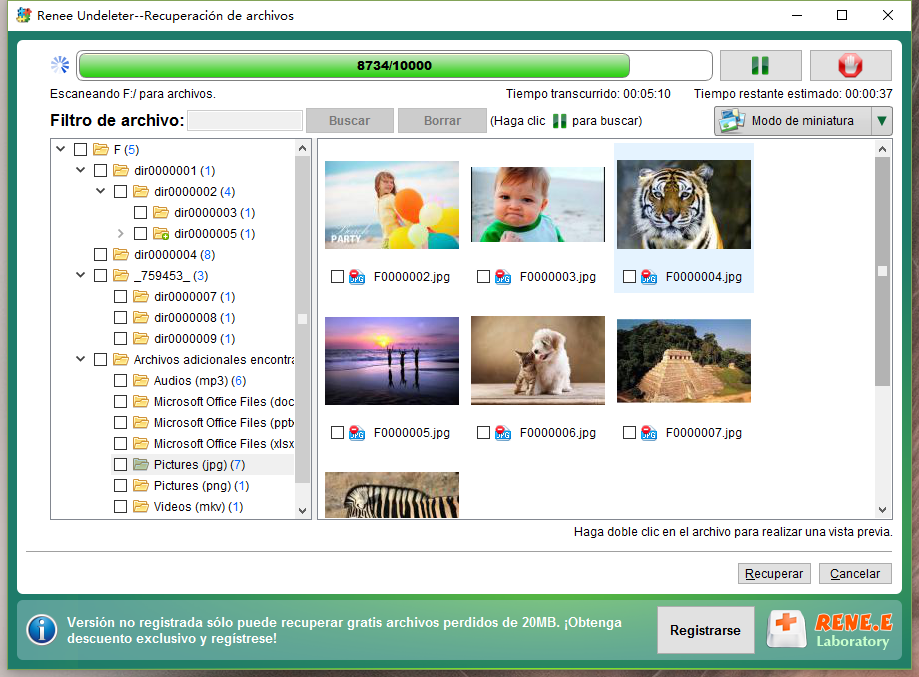
CHKDSK para reparar cualquier sector defectuoso o sistema de archivos corrupto. Además, usar herramientas de recuperación de datos como Renee Undeleter puede ayudar a recuperar archivos perdidos o eliminados. Estos métodos deberían ayudarte a resolver el problema y restaurar el funcionamiento normal de tu sistema.
Fácil de manejar Solo unos simples pasos para recuperar datos.
Modos de recuperación Recuperación de archivos, de datos formateados y de disco duro.
Multiples tipos de archivos Imágenes, videos, audios, archivos comprimidos, etc.
Varios dispositivos Aparte de la tarjeta SD, también es compatible con disco duro, PC de Windows, PC Mac y etc.
Sistemas soportados Windows 10, 8.1, 8, 7, Vista, XP, 2000, Mac OS X10.6, 10.7, 10.8.
Fácil de manejar Solo unos simples pasos para recuperar datos.
Modos de recuperación – Recuperación de archivos, recuperación de datos formateados y recuperación de disco duro.
Multiples tipos de archivos Imágenes, videos, audios, archivos comprimidos, etc.
Prueba gratisPrueba gratisPrueba gratis ¡Ya hemos proporcionado a 158841 usuarios prueba gratis !Posts Relacionados :
Recuperar datos de un disco duro SATA: Guía Definitiva
08-09-2024
Alberte Vázquez : El artículo ofrece una guía detallada sobre la recuperación de datos de discos duros SATA, destacando la importancia...
Guía Definitiva para la Recuperación de Datos de Tarjetas CFast
07-09-2024
Alberte Vázquez : Esta guía cubre información esencial sobre la recuperación de datos de tarjetas CFast, las cuales son tarjetas de...
06-09-2024
Estella González : El artículo aborda el problema de la pérdida o eliminación de archivos en unidades USB en Windows 10...
Tipos de fallos del disco duro: causas y soluciones rápidas
30-08-2024
Estella González : El artículo aborda diversos tipos de fallos en discos duros y sus causas. Estos fallos pueden ocurrir en...
- Resumen del error
- Fallo de hardware
- Error de software
- Cómo solucionar el error
- Solución 1: Compruebe si hay errores en el disco
- Solución 2: Ejecute el escáner System File Checker (SFC)
- Solución 3: Ejecute CHKDSK para comprobar el sistema de archivos y reparar los sectores defectuosos
- Solución 4: Utilice Renee Undeleter para la recuperación de datos
- Conclusión




