Cómo solucionar el PC atascado en preparar la reparación automática
- Inicio
- Support
- Consejos-Sistema de rescate
- Cómo solucionar el PC atascado en preparar la reparación automática
Resumen
Aprende cómo solucionar el problema de que el ordenador se queda atascado en la preparación de la reparación automática. Este artículo ofrece información sobre las posibles causas y soluciones. Además, puedes hacer una copia de seguridad de los archivos importantes antes de realizar la reparación.
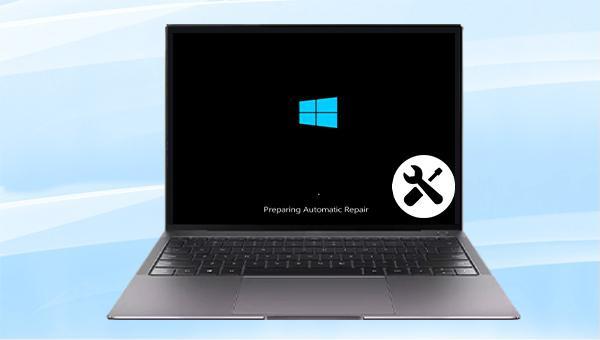
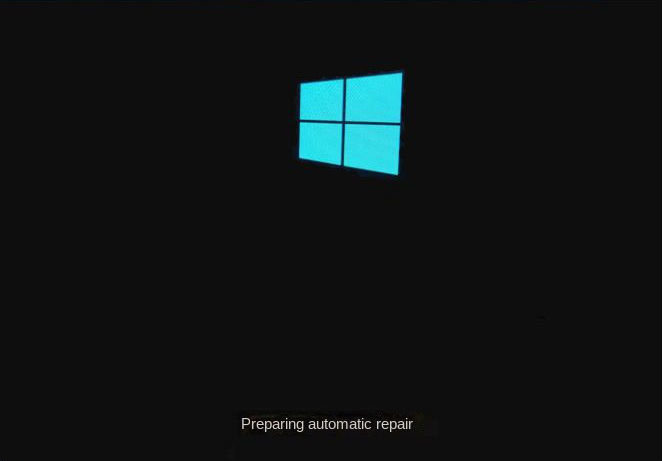
0xc00000e, fallos de inicio del sistema Windows, y problemas que causan pantallas negras o azules , entre otros. Como herramienta de rescate del sistema con varias funciones, es perfectamente compatible con múltiples sistemas, incluyendo Windows 10 / 8.1 / 8 / 7 / XP / Vista , y puede satisfacer las necesidades de rescate del sistema de diferentes usuarios.
Fácil de usar Transfiere cualquier archivo rápidamente en solo 3 pasos.
Transferir archivos Transfiere archivos existentes en la computadora sin el sistema operativo Windows.
Vista previa Puede tener una vista previa del contenido del archivo al transferir archivos.
Multifuncional Migración de archivos, recuperación de archivos, reparación de inicio, etc.
Compatibles con Windows 10, 8.1, 8, 7, Vista et XP.
Fácil de usar Transfiera cualquier archivo rápidamente en solo 3 pasos.
Transferir archivos Transferir archivos existentes en la computadora sin el sistema operativo Windows.
Vista previa Puede tener una vista previa del contenido del archivo al transferir archivos.
Prueba gratisPrueba gratis ¡Ya hemos proporcionado a 89820 usuarios prueba gratis !Nota: Después de instalar y activar el software, debe descargar el archivo ISO en la interfaz.

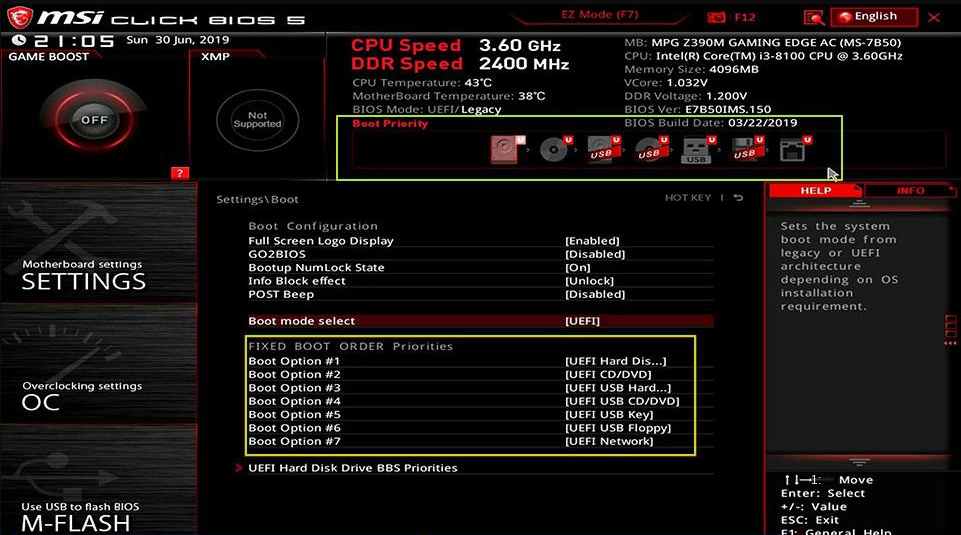
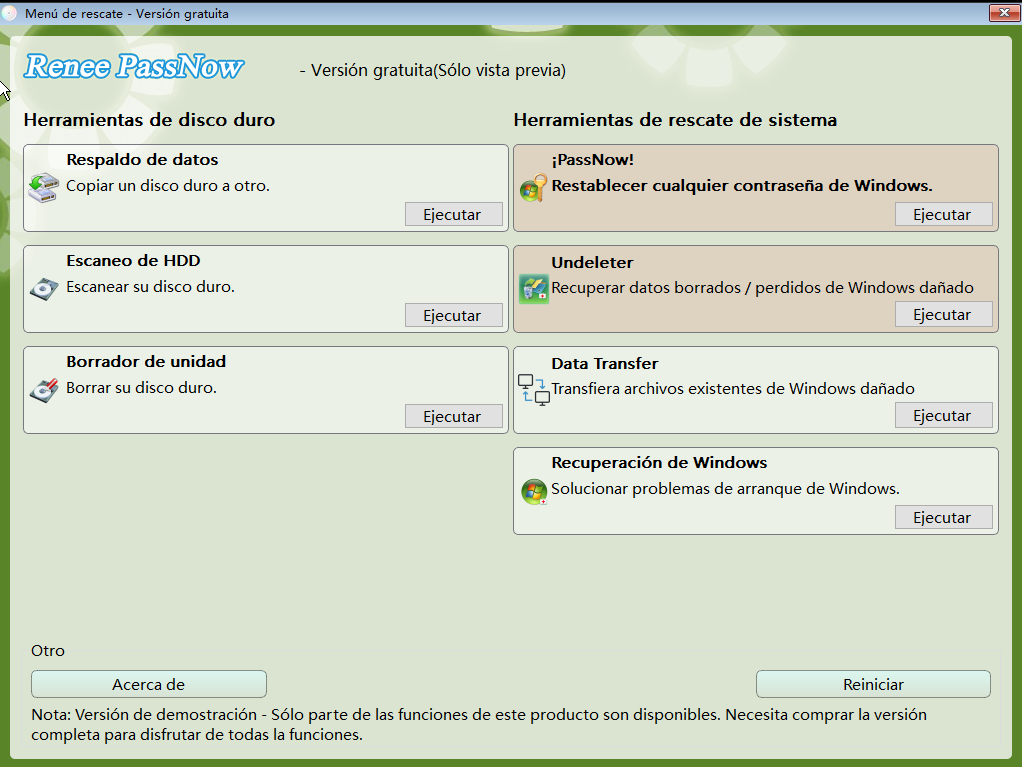



SrtTrail.txt.U disk) en la computadora. Presiona continuamente F2 , F10 , DEL o ESC (según la marca de la computadora) para entrar en la configuración del BIOS al encenderla. Establece la primera secuencia de arranque en el disco de instalación de Windows y haz que la computadora arranque desde dicho disco. En la interfaz del programa de instalación de Windows “Instalar ahora” , selecciona la opción Reparar tu computadora para entrar en el entorno de recuperación.
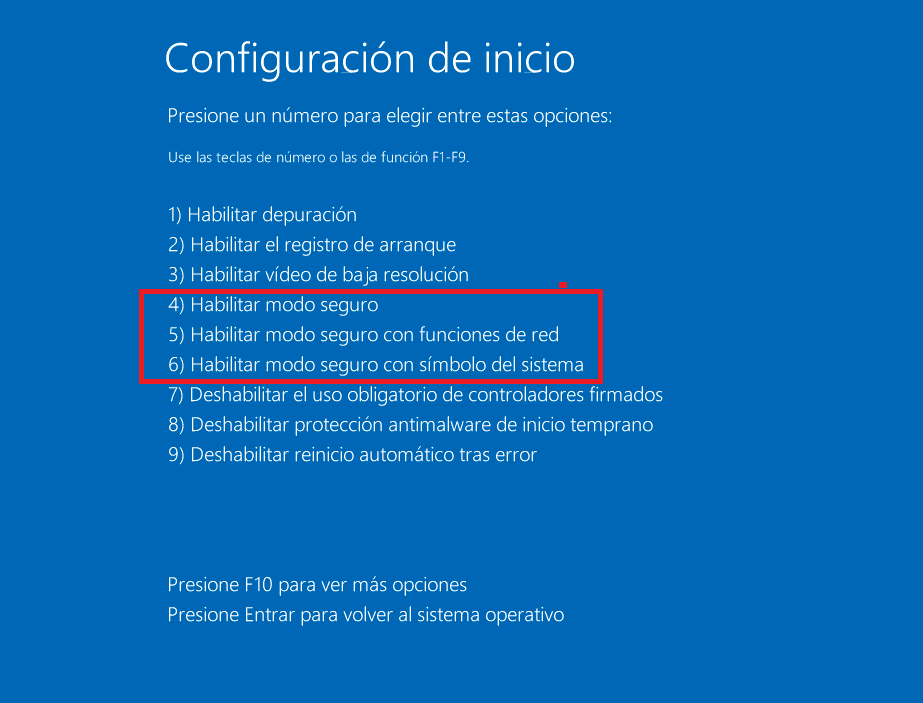
SFC para escanear y reparar archivos del sistema. Abre la ventana del símbolo del sistema , ingresa el comando SFC /scannow y presiona Enter para ejecutarlo.
bootrec /fixmbr
bootrec /fixboot
bootrec /scanos
bootrec /rebuildbcd
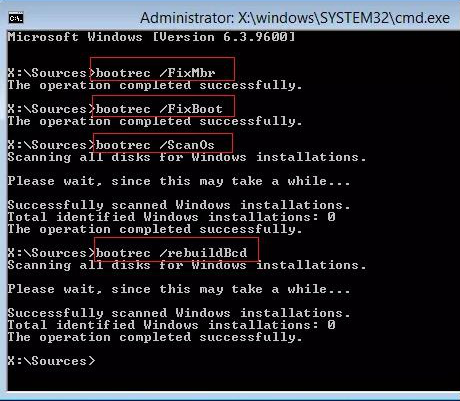
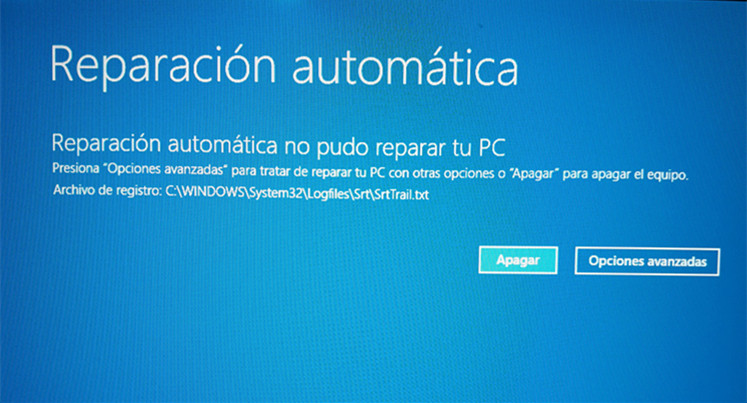
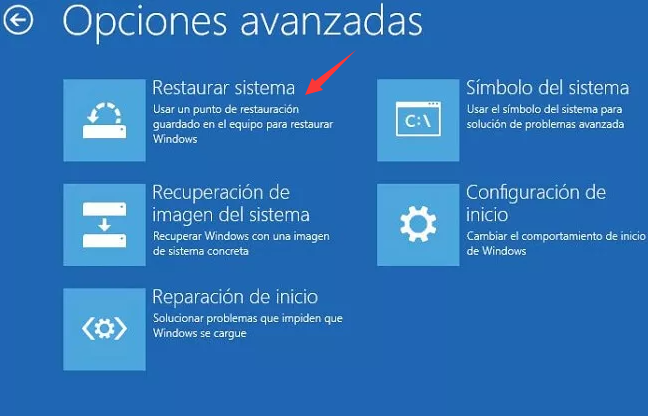
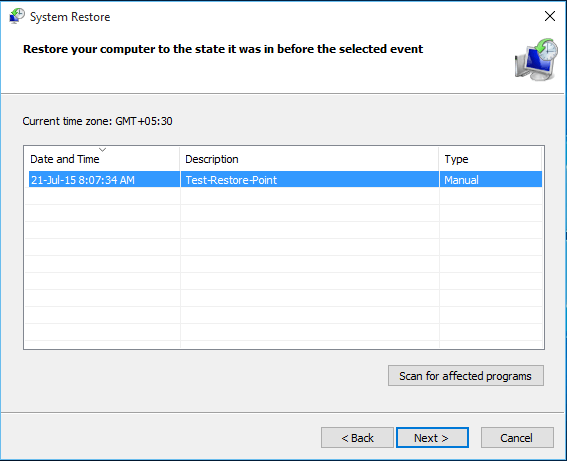
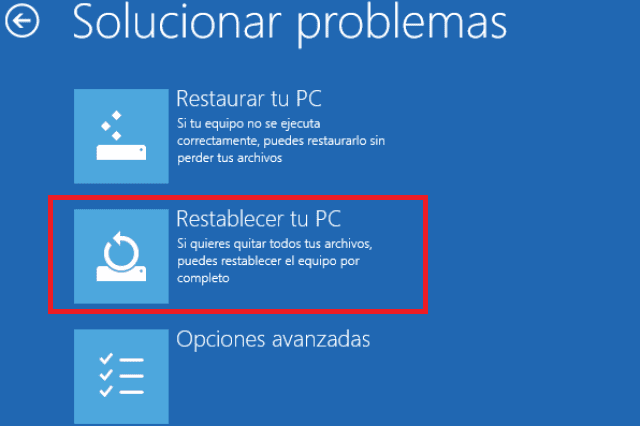
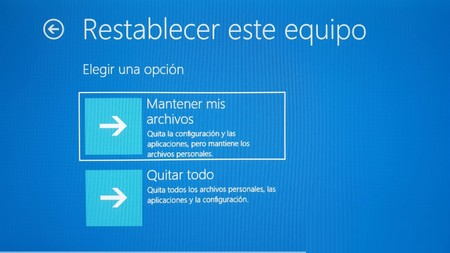
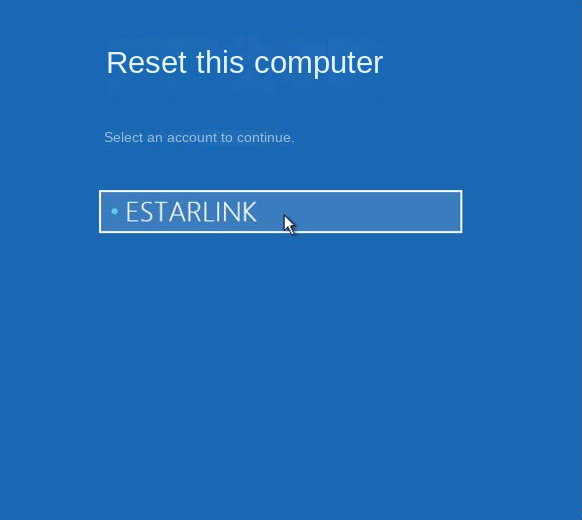
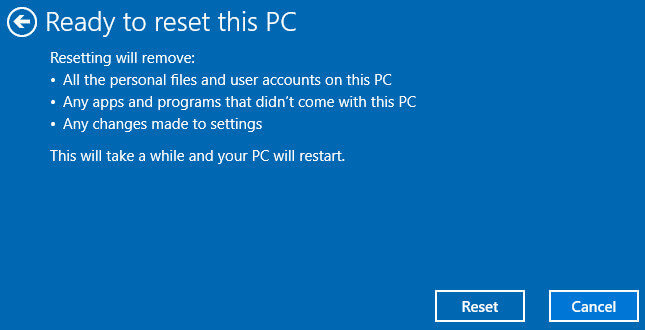
Posts Relacionados :
Cómo solucionar el PC atascado en preparar la reparación automática
23-07-2024
Estella González : Aprende a solucionar el problema de la computadora atascada en la preparación de la reparación automática. Este artículo...
¿Olvidó la contraseña de su cuenta local en Windows 10? ¡Recupéralo fácilmente!
07-07-2024
Alberte Vázquez : Descubre diversos métodos para recuperar la contraseña olvidada de una cuenta local de Windows 10. Esta guía completa...
Causas y soluciones de pantalla azul en windows 7
19-04-2019
Alberte Vázquez : La pantalla azul de la muerte (BSoD) es un problema muy común para los usuarios de Windows 7....
Solución Rápida: Configuración de Windows 10 no se Abre
07-07-2024
Camila Arellano : Descubre soluciones prácticas para abordar el problema común de que los ajustes de Windows 10 no se abren....


