Soluciona el Error de Pantalla Azul: Falló la Inicialización del Proceso1 en Windows
- Inicio
- Support
- Consejos-Sistema de rescate
- Soluciona el Error de Pantalla Azul: Falló la Inicialización del Proceso1 en Windows
Resumen
Aprende a solucionar el error de pantalla azul de Windows con el código "Process1 Initialization Failed" mediante soluciones prácticas y métodos de respaldo de datos. Tu computadora volverá a funcionar con normalidad en poco tiempo.
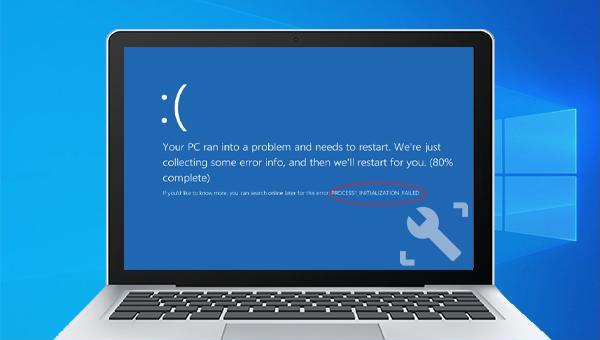
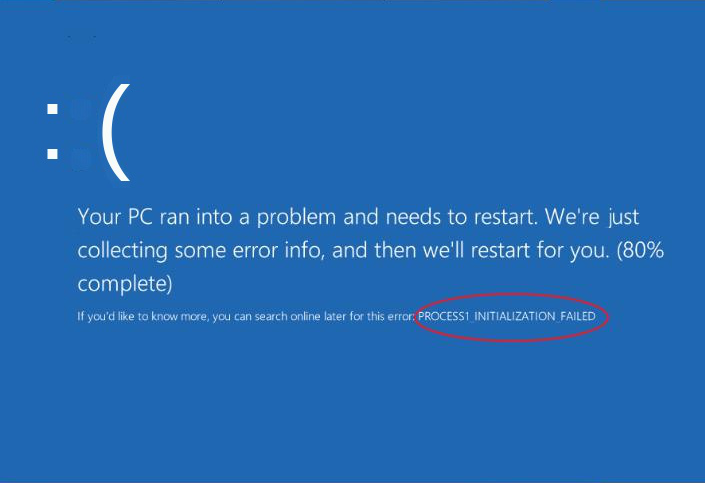

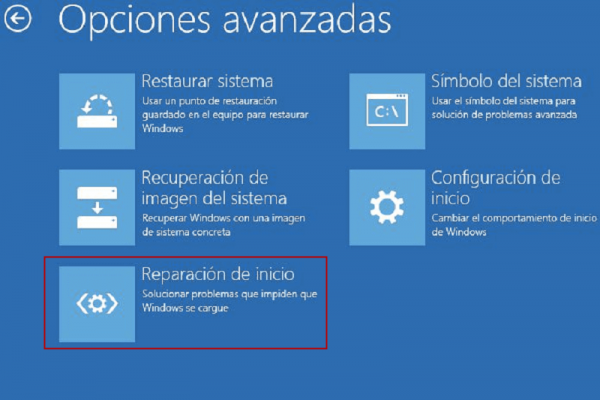
Chkdsk para escanear y reparar el disco duro, ya que este comando puede corregir sectores defectuosos y errores de directorio que podrían provocar fallos.

Chkdsk, por ejemplo chkdsk C: /f /r /x (C se refiere al número del disco duro del sistema, que puede cambiarse según la situación real; /f intentará reparar errores encontrados en el disco, /x forzará el desmontaje de la unidad antes de iniciar el escaneo; /r escaneará e intentará reparar sectores defectuosos), luego presione Enter . Si se le solicita “chkdsk no puede ejecutarse porque el disco de destino está en uso, ¿desea realizar la verificación la próxima vez que reinicie la computadora?“, presione Y para aceptar ejecutar la verificación Chkdsk al reiniciar la computadora. Después de completar la verificación Chkdsk, retire el disco de instalación de Windows con la computadora apagada y luego reinicie la computadora para verificar si el problema se ha resuelto.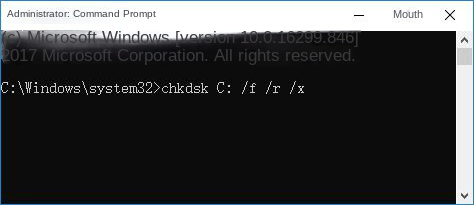
Paso 1: Presiona el botón de encendido para encender el equipo y mantenlo presionado cuando aparezca el logo de inicio para forzar el apagado. Repite este paso tres veces para permitir que el equipo arranque completamente. Selecciona opciones avanzadas en la interfaz de Reparación Automática y el equipo entrará en el entorno de recuperación de Windows .
También puedes usar el disco de instalación de Windows para iniciar el equipo; debes configurar el disco de instalación de Windows como el primero en la secuencia de arranque en la BIOS , guardar los cambios y reiniciar el equipo. Selecciona la opción Reparar tu computadora en la interfaz de instalación de Windows para entrar en el entorno de recuperación.

SFC, como sfc /scannow /offbootdir=D:\ /offwindir=D:\windows, y presione Enter . La exploración puede tardar entre 5 y 20 minutos . Una vez completada, retire el disco de instalación de Windows con el ordenador apagado y reinícielo para ver si el problema se ha resuelto.sfc /scannow /offbootdir=D:\ /offwindir=D:\windows puede escanear la integridad de los archivos del sistema y reparar los archivos problemáticos; /offbootdir se utiliza para especificar la ubicación del directorio de inicio reparado sin conexión; /offwindir se utiliza para especificar la ubicación del directorio de Windows reparado sin conexión; D: es la letra de la unidad donde está instalado Windows, y D:\Windows es la carpeta de Windows que se puede reemplazar según la situación real.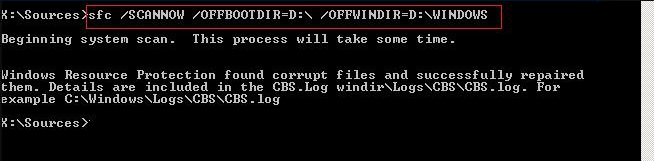
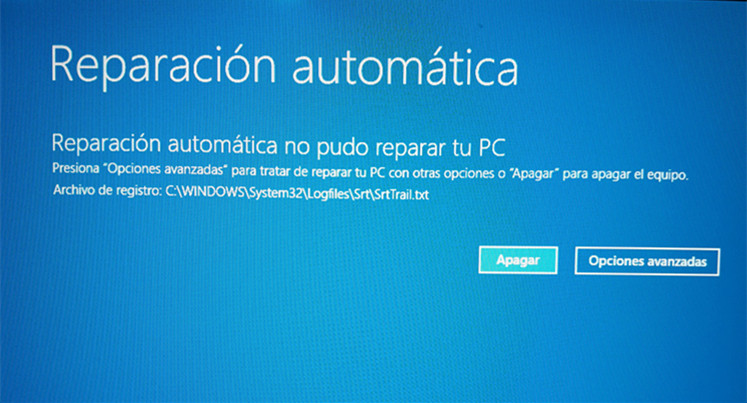
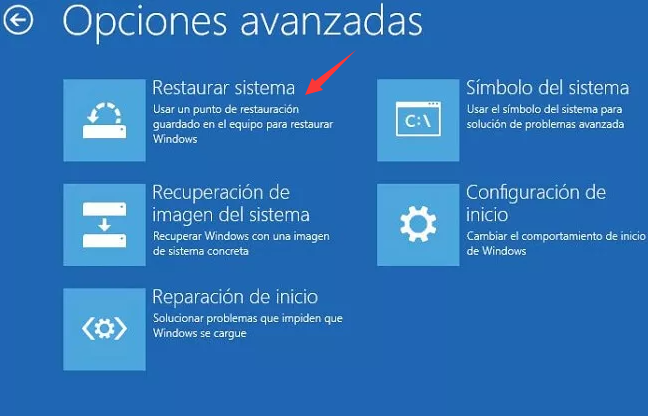
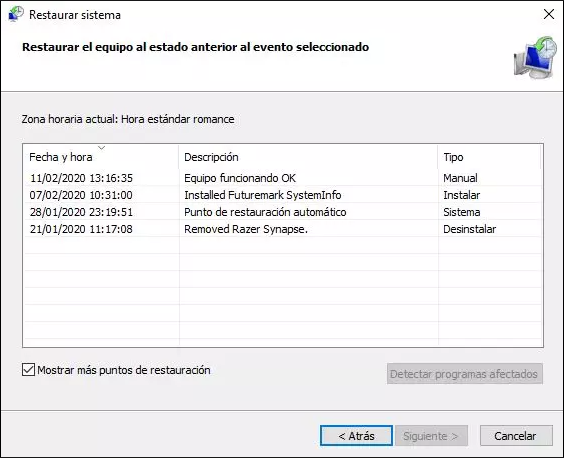
0xc00000e, fallos de inicio del sistema Windows, y problemas que causan pantallas negras o azules , entre otros. Como herramienta de rescate del sistema con varias funciones, es perfectamente compatible con múltiples sistemas, incluyendo Windows 10 / 8.1 / 8 / 7 / XP / Vista , y puede satisfacer las necesidades de rescate del sistema de diferentes usuarios.
Fácil de usar Transfiere cualquier archivo rápidamente en solo 3 pasos.
Transferir archivos Transfiere archivos existentes en la computadora sin el sistema operativo Windows.
Vista previa Puede tener una vista previa del contenido del archivo al transferir archivos.
Multifuncional Migración de archivos, recuperación de archivos, reparación de inicio, etc.
Compatibles con Windows 10, 8.1, 8, 7, Vista et XP.
Fácil de usar Transfiera cualquier archivo rápidamente en solo 3 pasos.
Transferir archivos Transferir archivos existentes en la computadora sin el sistema operativo Windows.
Vista previa Puede tener una vista previa del contenido del archivo al transferir archivos.
Prueba gratisPrueba gratis ¡Ya hemos proporcionado a 89820 usuarios prueba gratis !Nota: Después de instalar y activar el software, debe descargar el archivo ISO en la interfaz.

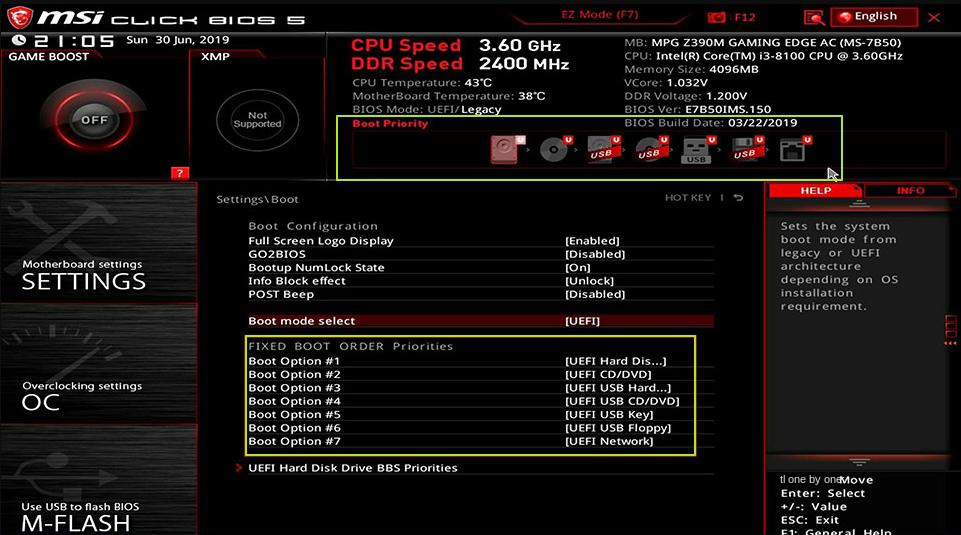
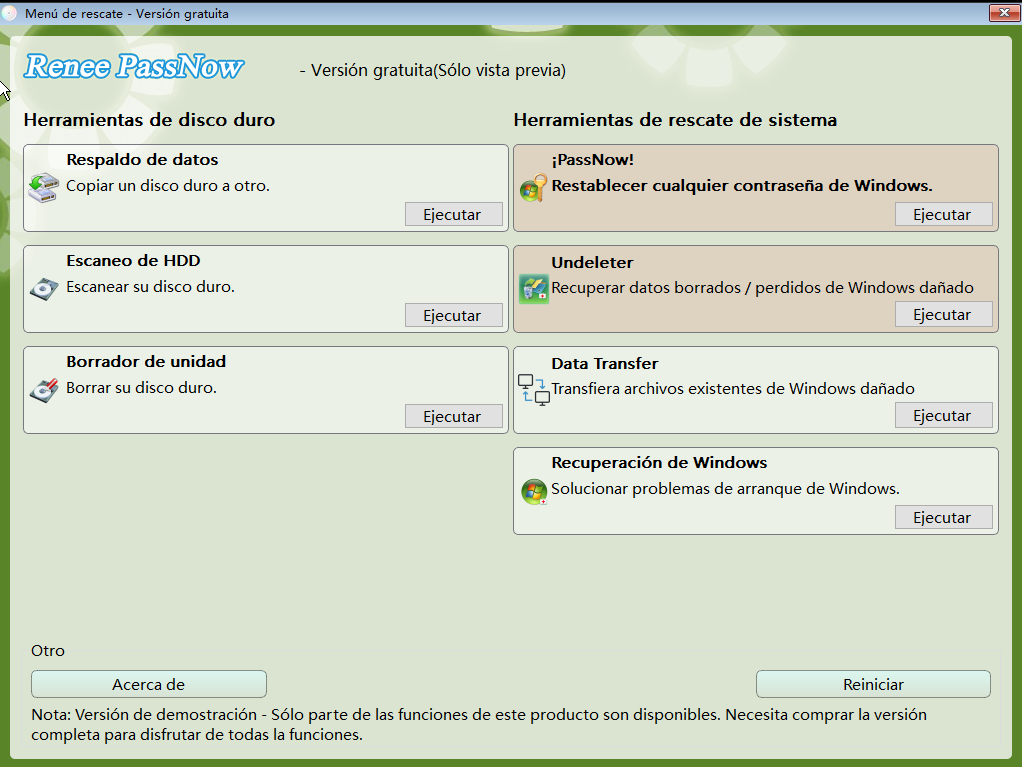

Posts Relacionados :
Fallo en la restauración del sistema: Soluciones rápidas y fáciles
01-08-2024
Hernán Giménez : Aprende a solucionar el problema de la falla en la restauración del sistema de Windows y a restaurar...
Solución Rápida al Error: "Falló el Servicio de Perfil de Usuario"
07-07-2024
Alberte Vázquez : Los usuarios de Windows pueden encontrarse con errores como "El servicio de perfil de usuario no logró el...
¡Soluciona la Falta xlive.dll en Windows!
30-07-2024
Estella González : Aprende a solucionar el error de falta de xlive.dll en tu computadora con nuestros métodos prácticos. Sigue nuestra...
¡Soluciona el Error de Advapi32.dll Desaparecido en Windows!
30-07-2024
Hernán Giménez : Cuando encuentres el error de falta del archivo Advapi32.dll en tu computadora, puedes solucionarlo con las opciones presentadas...


