Optimización de la instalación de SSD: Domina el Arte
- Inicio
- Support
- Consejos-Copia de seguridad
- Optimización de la instalación de SSD: Domina el Arte
Resumen
Aprende a instalar SSDs y a optimizar su rendimiento en computadoras de escritorio y portátiles mediante la alineación, desfragmentación, confirmación de la interfaz, configuración del BIOS y técnicas avanzadas de aceleración.

Clasificación y selección de discos duros fijos
Cómo instalar correctamente una unidad de estado sólido
- Preparativos para instalar una unidad de estado sólido (SSD)
- Cómo instalar una unidad de estado sólido en un PC host
- Cómo instalar una unidad de estado sólido en un portátil
- Cómo instalar un sistema en un nuevo SSD
Optimización del disco duro SSD
- Pasos previos: Confirmar que la unidad SSD se ha insertado en la interfaz SATA3.0 de la placa base.
- Confirme que el BIOS y Windows están configurados para soportar AHCI.
- Optimización de la alineación 4K
- No dejes que se llene el SSD
- (Opcional) Utilice el controlador RST proporcionado por Intel para mejorar el rendimiento del disco duro
Clasificación y selección de unidades de estado sólido

Alineación 4K automática Realiza la alineación 4K automáticamente al migrar Windows a SSD.
Compatible con GPT y MBR Se empareja automáticamente al formato de partición adecuado.
Soportar para NTFS y FAT32 Transfiere varios archivos en diferentes sistemas de archivos.
Copia de seguridad simple y rápida La velocidad de la copia de seguridad alcanza a los 3000 MB/s.
Múltiples funciones de respaldo Respaldo de sistema/ partición/ disco duro/ archivos y clonación de disco.
Alineación 4K automática Realiza la alineación 4K automáticamente al migrar Windows a SSD.
Compatible con GPT y MBR Se empareja automáticamente al formato de partición adecuado.
Múltiples funciones de respaldo Respaldo de sistema/ partición/ disco duro/ archivos y clonación de disco.
1. SSD SATA

2. SSD M.2

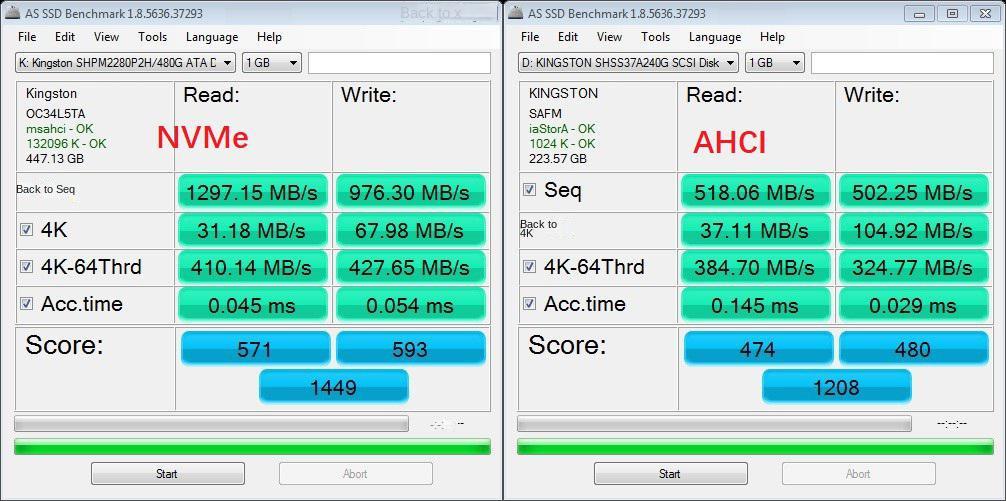
Los resultados de la prueba revelan una diferencia significativa en los puntos de ejecución de AS SSD entre los dos. El disco duro de estado sólido con protocolo NVMe a la izquierda tiene velocidades de lectura y escritura continuas de 1297MB/s y 976MB/s respectivamente, mientras que los discos duros de estado sólido con protocolo AHCI a la derecha tienen velocidades de 518MB/s y 502MB/s respectivamente. El protocolo NVMe exhibe un rendimiento de transmisión superior en comparación con el protocolo AHCI. Para las unidades de estado sólido M.2 con canal SATA, la velocidad de transmisión teórica no supera los 600MB/s, mientras que una unidad de estado sólido M.2 compatible con el protocolo NVMe puede alcanzar teóricamente más de 2000MB/s de velocidad de lectura. Por lo tanto, la forma más rápida de determinar si es compatible con el protocolo AHCI o NVMe es distinguiendo la velocidad de lectura.
Cómo instalar correctamente una unidad de estado sólido

1. Preparativos para instalar una unidad de estado sólido (SSD)
Herramientas para instalar SSD SATA: destornillador Phillips, cable de datos SATA, guantes antiestáticos (en invierno), adaptador de disco de 2.5″ a 3.5″ (opcional).
Herramientas para instalar SSD M.2: destornillador Phillips, tornillos para disco M.2 .


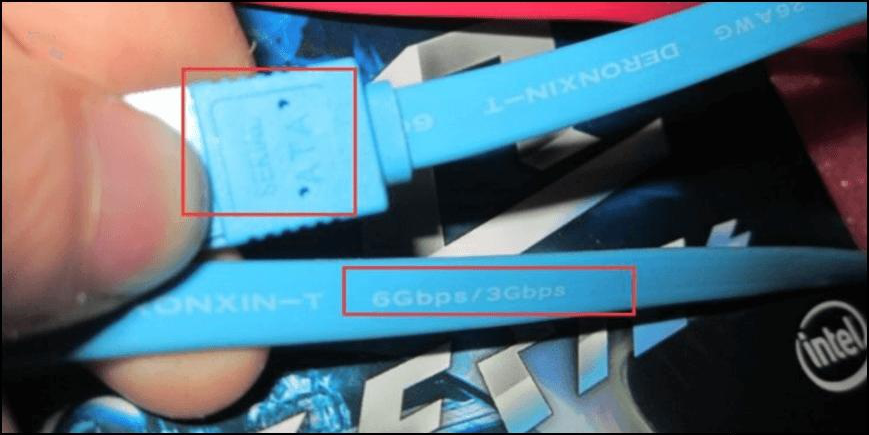
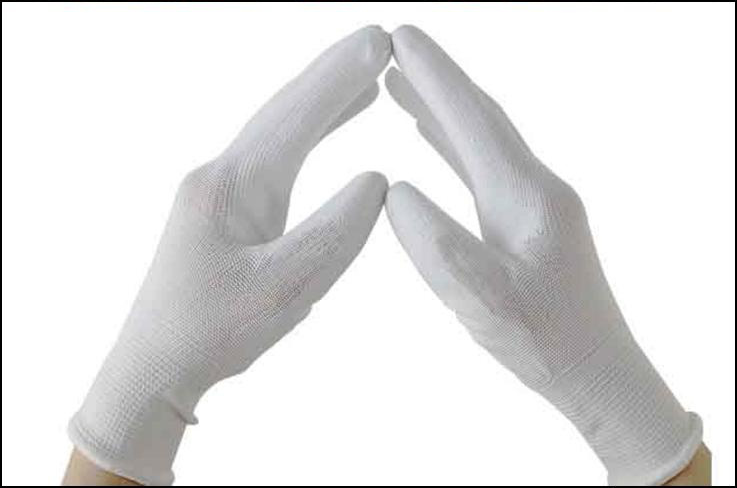
Soporte para HDD de 2.5″ a 3.5″ (opcional)
Algunos chasis antiguos pueden no tener un espacio reservado para la instalación de discos duros de 2.5 pulgadas. En este caso, use un soporte de disco duro de 2.5 a 3.5 pulgadas para satisfacer sus necesidades de actualización de SSD.
Los soportes de disco duro similares en el mercado son generalmente compatibles con interfaces SATA e IDE y son adecuados para todo tipo de chasis, ya sea estándar o de instalación sin tornillos.


2. Cómo instalar la unidad de estado sólido en el PC
① Cómo instalar un SSD SATA 3 Cabe señalar que SATA3 se refiere a la versión SATA3.0, y la velocidad de la interfaz puede alcanzar hasta 600 MB por segundo, que es el doble del máximo de 300 MB por segundo de la versión SATA2.0. A continuación, le enseñaré el método de instalación correcto, para que no compre un SSD con interfaz SATA3.0 pero aún use SATA2.0 por error. Al instalar, el punto más importante es conectar el cable de datos SATA3.0 a la interfaz SATA3.0 de la placa base para obtener la mayor velocidad de transmisión. Puede confirmar qué interfaz es SATA3.0 consultando el manual de la placa base. Si no tiene el manual de la placa base, también puede juzgar según el texto de la placa base, como:

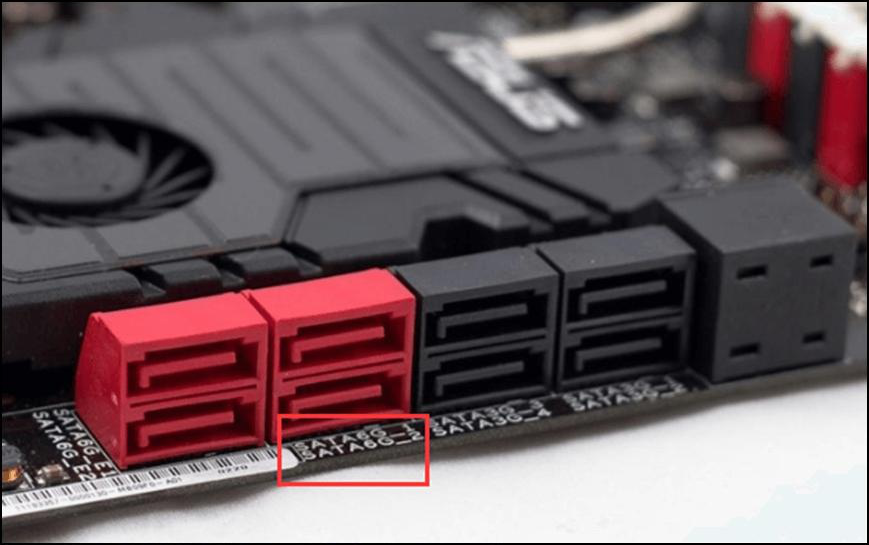

Tutorial en video para la instalación/reemplazo de un SSD SATA en PC :

3. Cómo instalar una unidad de estado sólido en un portátil
desconecte la alimentación y retire la batería .

Alineación 4K automática Realiza la alineación 4K automáticamente al migrar Windows a SSD.
Compatible con GPT y MBR Se empareja automáticamente al formato de partición adecuado.
Soportar para NTFS y FAT32 Transfiere varios archivos en diferentes sistemas de archivos.
Copia de seguridad simple y rápida La velocidad de la copia de seguridad alcanza a los 3000 MB/s.
Múltiples funciones de respaldo Respaldo de sistema/ partición/ disco duro/ archivos y clonación de disco.
Alineación 4K automática Realiza la alineación 4K automáticamente al migrar Windows a SSD.
Compatible con GPT y MBR Se empareja automáticamente al formato de partición adecuado.
Múltiples funciones de respaldo Respaldo de sistema/ partición/ disco duro/ archivos y clonación de disco.
4. Cómo instalar el sistema en el nuevo SSD
- Es posible que no se pueda alinear en 4K el SSD durante la instalación del sistema .
- Necesidad de reinstalar muchos programas de uso común
- Los códigos de activación de algunos programas también se preparan con antelación; de lo contrario, algunos no podrán ejecutarse.
- Los documentos en Windows deben guardarse antes de transferirlos al nuevo sistema .
- Es necesario reconfigurar los registros históricos y los atajos comúnmente utilizados.
- Alineación automática 4K, velocidad garantizada
- No es necesario reinstalar el sistema, despídete de la larga espera .
- No es necesario reinstalar el software ni respaldar el código de activación, omite pasos tediosos.
- No hay necesidad de restablecer varios diseños de escritorio y accesos directos
- Se pueden conservar todo tipo de registros de chat offline
- La función de migración del software Renee Becca permite completar la migración en tres simples pasos .
- El software no necesita crear una imagen y puede migrarse directamente .
- Realiza automáticamente la alineación 4K y admite particiones grandes a pequeñas .
- Soporta los formatos de disco GPT y MBR, ¡en un solo paso!
- Después de completar la migración, el SSD puede encenderse de inmediato sin necesidad de conocimientos profesionales. ¡ Ahorra tiempo y es eficiente!
- Haga clic en el enlace para descargarlo e instalarlo inmediatamente.
- Compatible con Windows 10/8.1/8/7/Vista/XP/2K

Copia de seguridad rápida Velocidad de copia de seguridad de hasta 3000 MB/min.
Solución integral de copia de seguridad Admite copia de seguridad del sistema/copia de seguridad de partición/copia de seguridad del disco duro/copia de seguridad de archivos/clonación de discos.
Tecnología de copia de seguridad incremental/diferencial Analice automáticamente la diferencia de datos entre el archivo de origen y el archivo de copia de seguridad para ahorrar espacio en disco.
Admite la tecnología de instantáneas de volumen VSS Mientras realiza una copia de seguridad de todo el sistema, aún puede navegar por la web.
Alta aplicabilidad Admite varios archivos y dispositivos de almacenamiento.
Copia de seguridad rápida Velocidad de copia de seguridad de hasta 3000 MB/min.
Solución integral de copia de seguridad Admite copia de seguridad del sistema/copia de seguridad de partición/copia de seguridad del disco duro/copia de seguridad de archivos/clonación de discos.
Alta aplicabilidad Admite varios archivos y dispositivos de almacenamiento.
Prueba gratisPrueba gratis ¡Ya hemos proporcionado a 800 usuarios prueba gratis !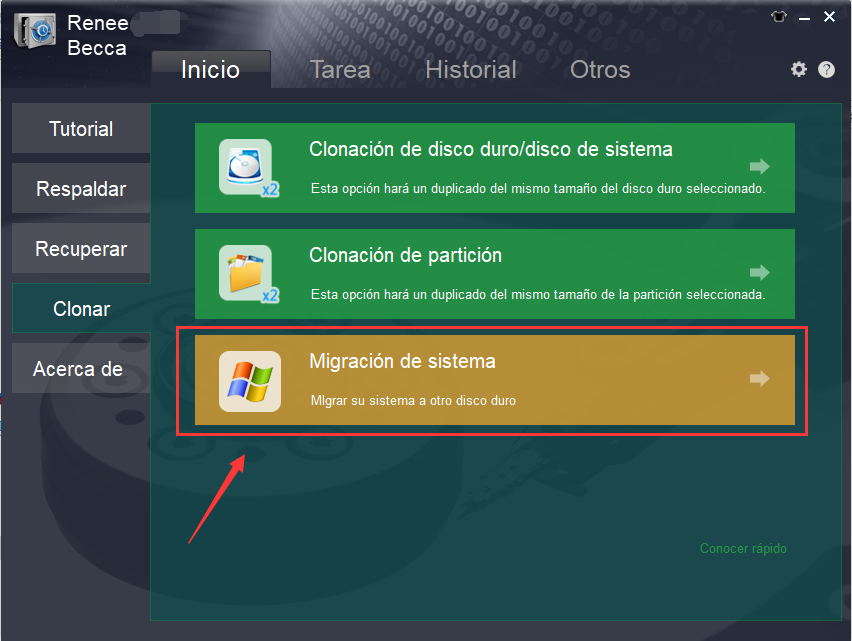
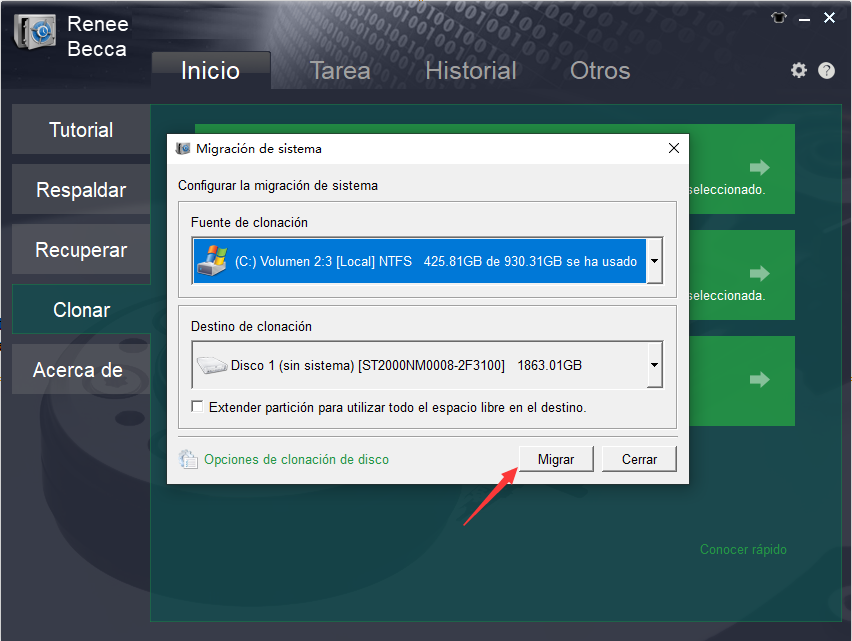

Copia de seguridad rápida Velocidad de copia de seguridad de hasta 3000 MB/min.
Solución integral de copia de seguridad Admite copia de seguridad del sistema/copia de seguridad de partición/copia de seguridad del disco duro/copia de seguridad de archivos/clonación de discos.
Tecnología de copia de seguridad incremental/diferencial Analice automáticamente la diferencia de datos entre el archivo de origen y el archivo de copia de seguridad para ahorrar espacio en disco.
Admite la tecnología de instantáneas de volumen VSS Mientras realiza una copia de seguridad de todo el sistema, aún puede navegar por la web.
Alta aplicabilidad Admite varios archivos y dispositivos de almacenamiento.
Copia de seguridad rápida Velocidad de copia de seguridad de hasta 3000 MB/min.
Solución integral de copia de seguridad Admite copia de seguridad del sistema/copia de seguridad de partición/copia de seguridad del disco duro/copia de seguridad de archivos/clonación de discos.
Alta aplicabilidad Admite varios archivos y dispositivos de almacenamiento.
Prueba gratisPrueba gratis ¡Ya hemos proporcionado a 800 usuarios prueba gratis !
Optimización del disco duro SSD
Pre-pasos: Confirma que el SSD ha sido insertado en la interfaz SATA3.0 de la placa base.
AS SSD Benchmark en el equipo y, en los resultados de la prueba, mientras los datos en la fila Seq estén por encima de 300MB/s, no habrá problema.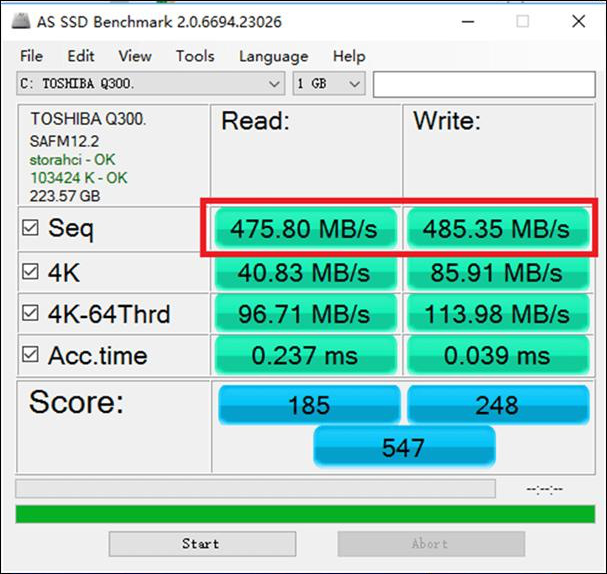
1. Confirma que el BIOS y Windows están configurados para soportar AHCI
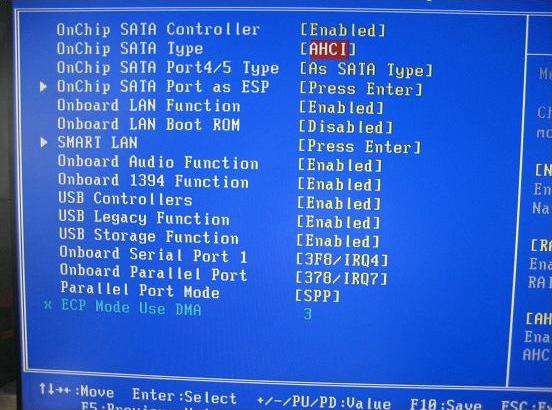
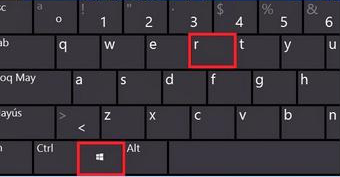
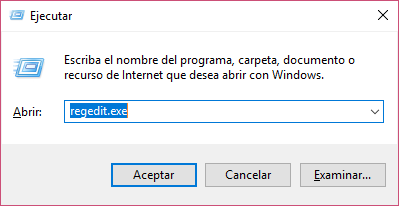
HKEY_LOCAL_MACHINE\SYSTEM\CurrentControlSet\Services\iaStorV, haz doble clic en Start que aparece a la derecha y modifica el valor a 0 .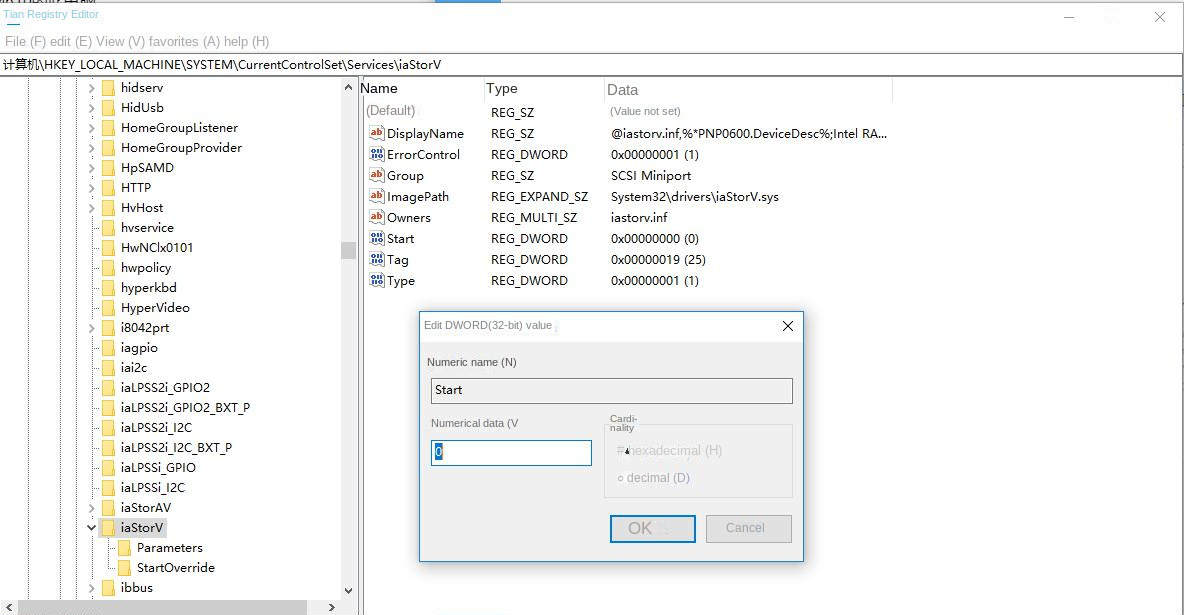
HKEY_LOCAL_MACHINE\SYSTEM\CurrentControlSet\Services\storahci, haz doble clic para modificar el elemento Start y configúralo en 0 .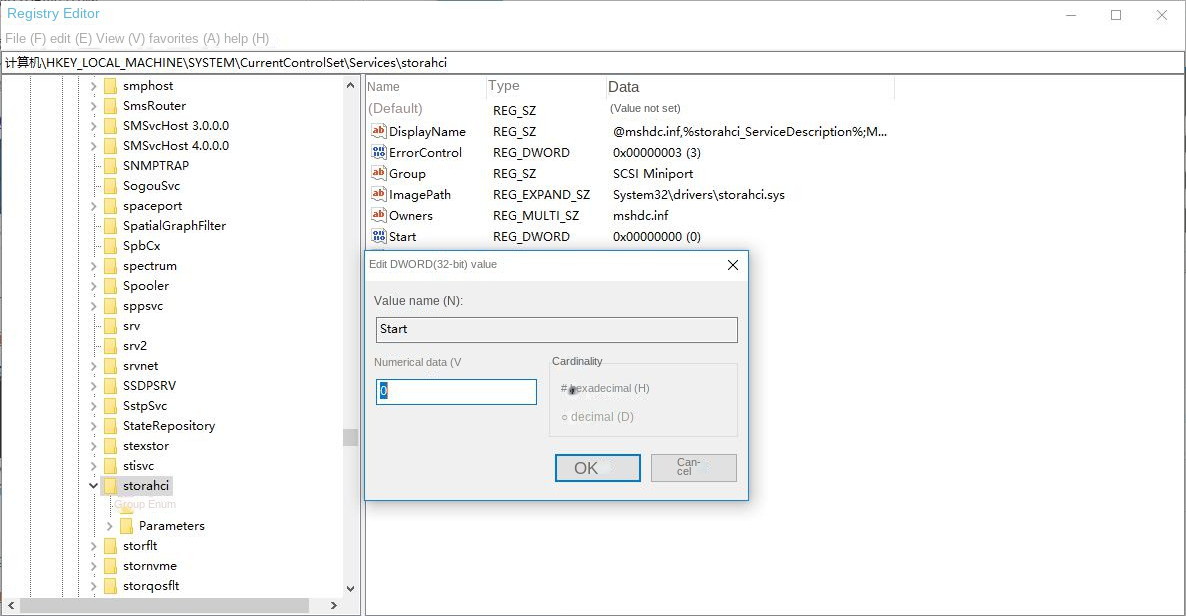
Después de completar los 4 pasos anteriores, iniciamos de nuevo AS SSD Benchmark . Si en la posición mostrada en la figura ves el logo de storahci o iaStorA, significa que tu sistema es totalmente compatible con AHCI .
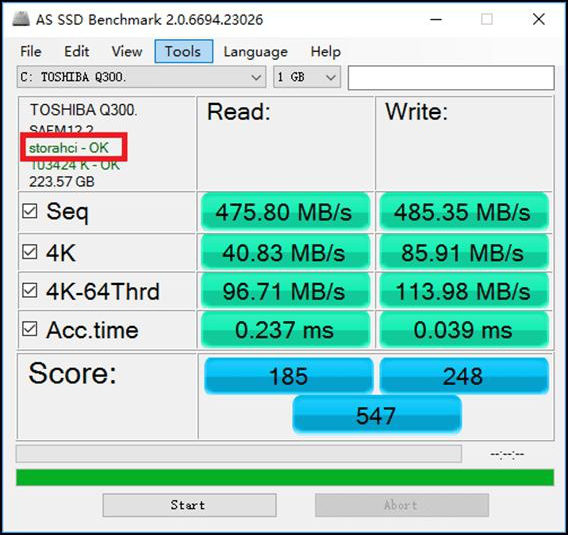

Optimización de alineación 2.4K
Primero, ejecutamos AS SS Benchmark para verificar si el SSD actual tiene alineación 4K, como se muestra en la figura.
- Si aparece el icono XXXXX K – OK, indica que el SSD ha sido alineado a 4K, por lo que puedes saltar este capítulo y pasar al siguiente.
- Si aparece XXXXX K – Failed, significa que el SSD no ha sido alineado a 4K. No te preocupes, aquí tienes un software gratuito que realiza la alineación 4K del sistema sin pérdida.
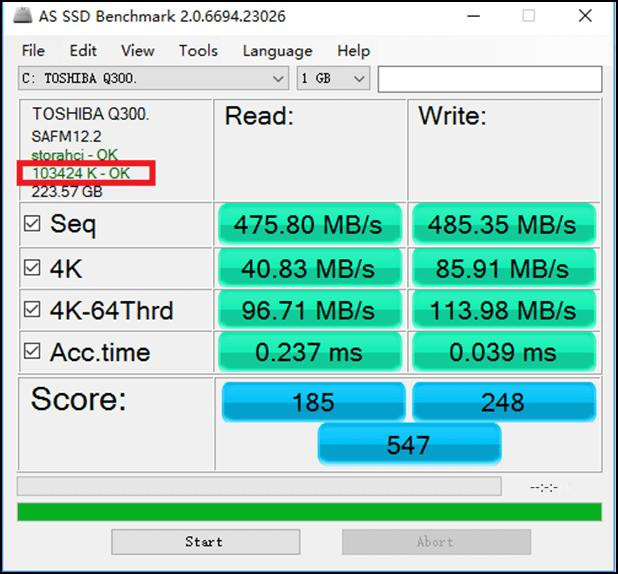
- 1. Descarga el software gratuito: http://www.drfreeware.org/PA_Green.zip
- Descomprime en una carpeta local y haz doble clic en
PastAssist.exedentro de la carpeta. - Después de ingresar al software, seleccione el disco de su sistema, como se muestra en la figura:
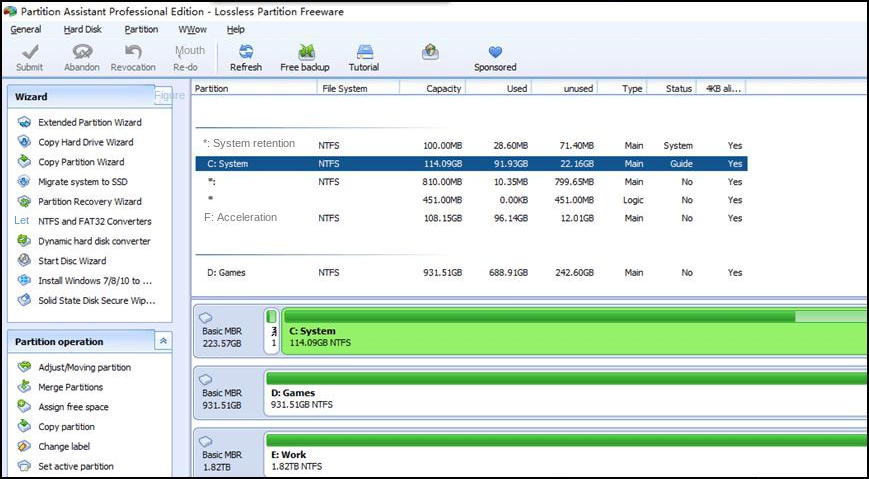
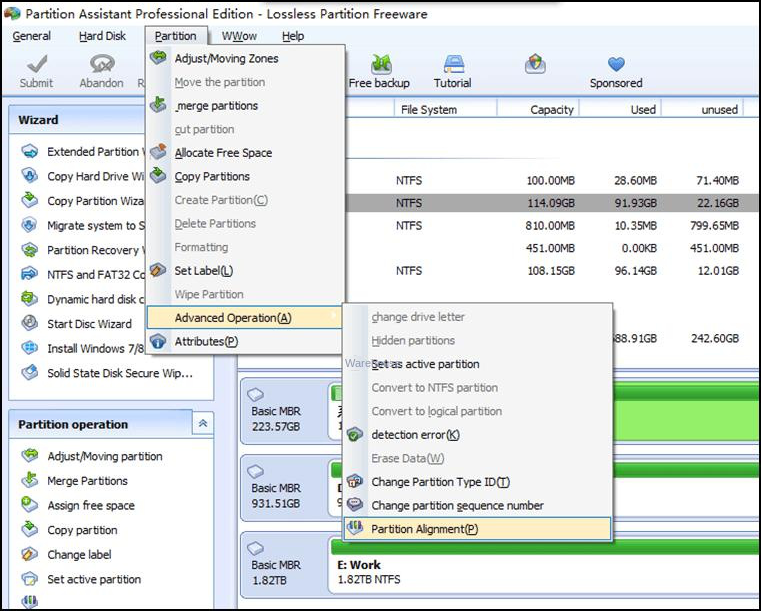
AS SSD Benchmark nuevamente para confirmar.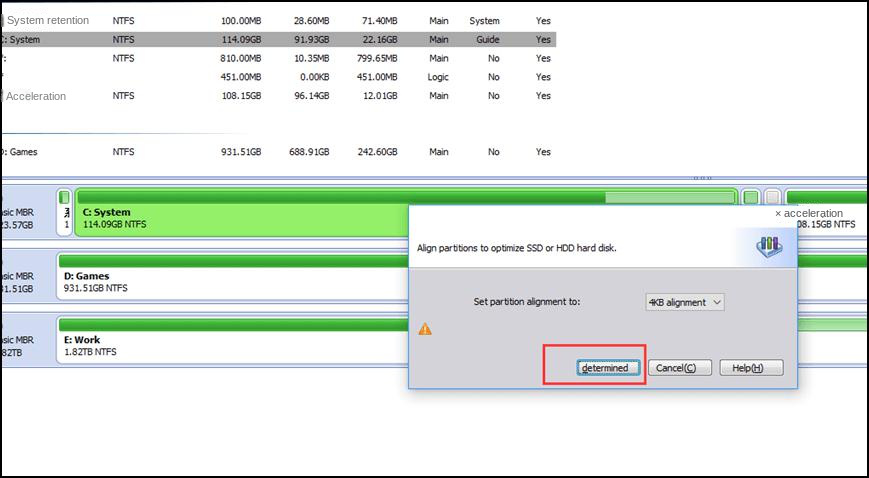
3. No llenes tu SSD
4. (Opcional) Utiliza el controlador RST proporcionado por Intel para mejorar el rendimiento del HDD .
Intel Rapid Storage Technology (Intel RST), anteriormente conocido como Matrix RAID, es una aplicación para Windows que mejora el rendimiento y la fiabilidad de sistemas de escritorio, portátiles y servidores con discos SATA. Al utilizar uno o varios discos, los usuarios pueden experimentar un mejor rendimiento, menor consumo de energía y una mayor protección de datos contra fallos de disco.
¿Por qué instalar Intel RST?
Las condiciones para la realización de la tecnología Intel Rapid Storage Technology (Tecnología Intel Rapid Storage):
Placas base con chipset Intel que soporten esta función .
Procesadores de la serie Intel Core, como Intel Core i3, i5, i7 .
Un disco duro mecánico HDD y una unidad de estado sólido SSD . Según las regulaciones oficiales de Intel, la capacidad de una unidad de estado sólido debe estar entre 18.6GB y 64GB .
Al menos un disco duro mecánico utilizado como disco del sistema .
El modo del disco duro en la BIOS de la placa base debe estar configurado en modo RAID .
La capacidad total de todos los discos gestionados por RST no puede superar los 2.2TB (incluyendo unidades de estado sólido y discos duros mecánicos).
Pasos de implementación:
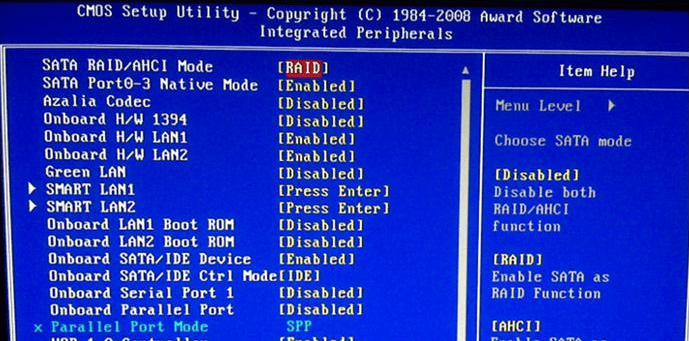

Posts Relacionados :
¿Cómo instalar SSD para computadora? tutoriales de selección, instalación y optimización
13-08-2020
Estella González : Si tiene algún conocimiento sobre la computadora, debería haber escuchado SSD. En comparación con el HDD tradicional, el...
¡Optimiza la Instalación de tu SSD como un Experto!
06-09-2024
Estella González : Aprende a instalar SSDs y optimizar el rendimiento en computadores de escritorio y portátiles mediante alineación, desfragmentación, confirmación...
Guía Definitiva para Clonar Discos Samsung: ¡Comienza Hoy!
07-07-2024
Camila Arellano : Descubre cómo clonar tus discos de manera sencilla utilizando herramientas de Samsung como Samsung Data Migration y Samsung...
Las Mejores Alternativas Gratuitas a Clonezilla para Clonar Windows 11
07-07-2024
Estella González : Descubre las mejores alternativas gratuitas a Clonezilla para clonar sistemas Windows 11. Esta guía compara las características, ventajas...

