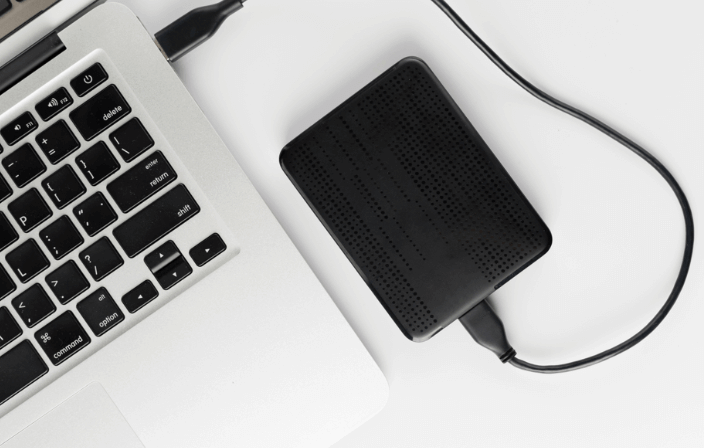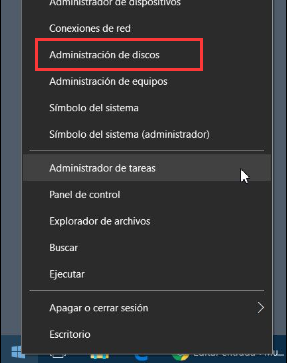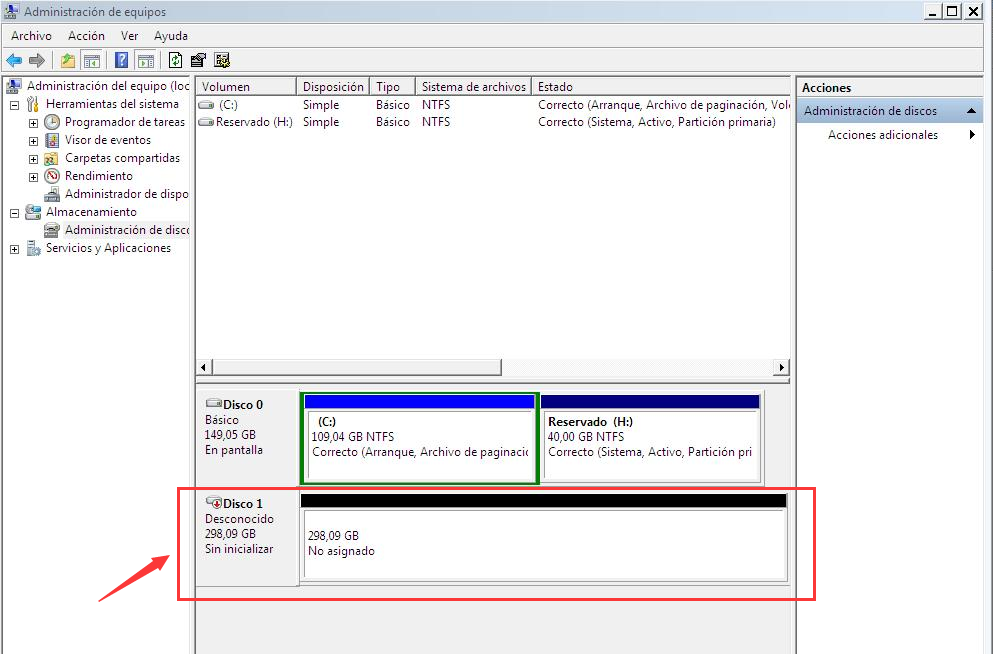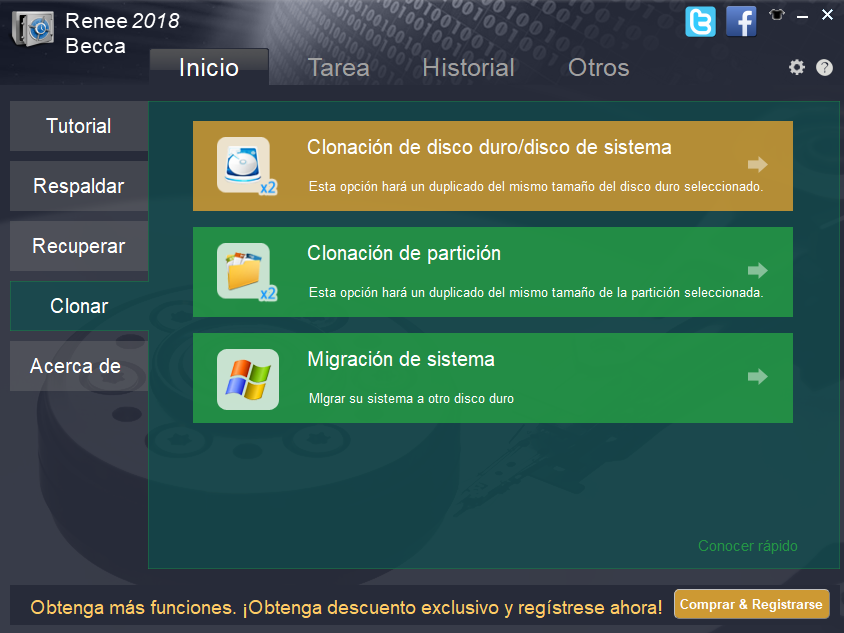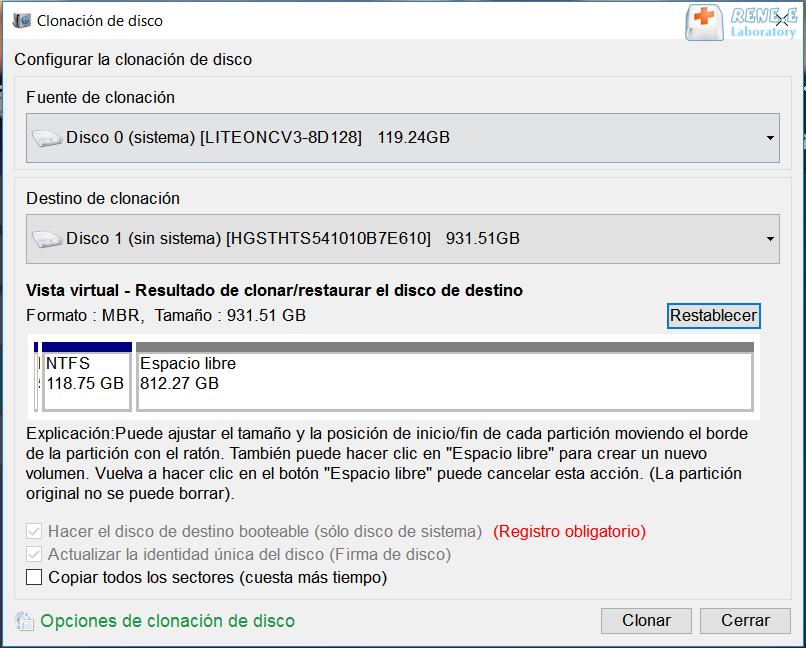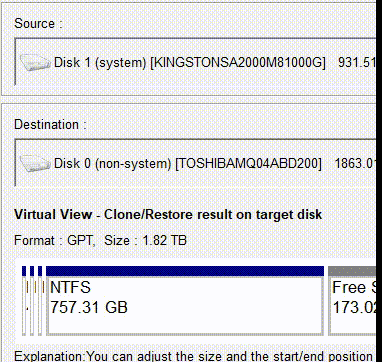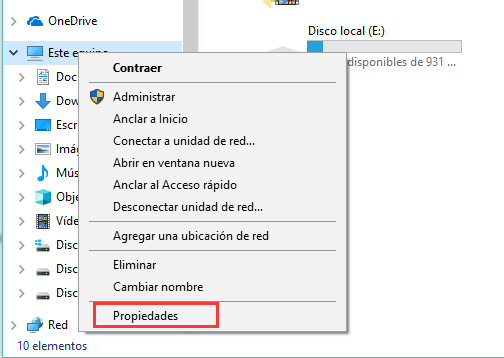Problemas habituales durante la clonación y sus soluciones
1.La unidad de destino no arranca
Un problema común que encuentran los usuarios es que la unidad de destino no arranca.
2. Unidad de origen o destino no reconocida
Un problema común que los usuarios encuentran es la falta de reconocimiento del sistema de la unidad de origen o destino . Esto puede interrumpir el proceso de clonación y provocar errores en la transferencia de datos .
Solución: Asegúrate de que ambas unidades estén correctamente conectadas y reconocidas por tu sistema. Utiliza la utilidad de administración de discos para verificar la visibilidad de las unidades. Por ejemplo, en una computadora con Windows, haz clic derecho en el botón de Inicio y selecciona Administración de discos . Asegúrate de que ambas unidades aparezcan en la lista.
Si no se reconocen las unidades, reinicie la computadora y acceda a la configuración del BIOS/UEFI presionando teclas como Eliminar, F2 o Esc durante el proceso de arranque.Navegue hasta la sección “Arranque” o “Almacenamiento” y asegúrese de que ambas unidades estén incluidas como hardware detectado.
Actualizar los controladores y el firmware de la unidad de tu sistema también puede resolver problemas de reconocimiento. Visita el sitio web del fabricante para descargar las últimas actualizaciones y sigue las instrucciones para instalarlas.
3.Espacio de almacenamiento insuficiente
Si la unidad de destino no tiene suficiente espacio de almacenamiento para acomodar los datos de la unidad de origen, el proceso de clonación fallará.
Solución: Verifique el espacio de almacenamiento en ambas unidades antes de iniciar el proceso de clonación.En una computadora con Windows, abra el Explorador de archivos, haga clic derecho en la unidad de origen, seleccione “Propiedades” y verifique las estadísticas de “Espacio usado” y “Espacio libre” .
Asegúrate de que el “Espacio libre” en la unidad de destino sea mayor o igual al “Espacio usado” en la unidad de origen.
Si la unidad de destino no tiene suficiente espacio, considere usar una
unidad más grande o
liberar espacio eliminando archivos innecesarios.
4.Corrupción o pérdida de datos
La corrupción o pérdida de datos durante el proceso de clonación puede ocurrir por diversas razones, como problemas de salud del disco o interrupciones durante la transferencia de datos .
Solución: Antes de iniciar el proceso de clonación, haz una copia de seguridad de los datos importantes en una unidad externa o almacenamiento en la nube . Esto actúa como salvaguarda contra la pérdida de datos. Además, verifica el estado de las unidades de origen y destino utilizando herramientas como CrystalDiskInfo o la utilidad del fabricante . Reemplaza cualquier unidad en mal estado antes de proceder.
Durante el proceso de clonación, evita interrumpir la transferencia de datos . Asegura una fuente de alimentación estable y no desconectes las unidades hasta que el proceso termine.
5.El proceso de clonación falla o se bloquea
A veces, el proceso de clonación puede fallar o congelarse debido a fallos de software o problemas de hardware .
Solución: Reinicie el software de clonación y vuelva a intentar el proceso. Asegúrese de que su computadora cumpla con los requisitos del sistema del software y que todas las actualizaciones estén instaladas. Si el problema persiste, verifique posibles problemas de compatibilidad entre las unidades y el software de clonación.
Ejecutar una utilidad de verificación de disco en las unidades de origen y destino puede ayudar a identificar y solucionar problemas subyacentes que puedan estar causando fallos en el proceso.
6.Transferencia de datos incompleta
La transferencia incompleta de datos puede resultar en archivos faltantes o datos corruptos en la unidad de destino .
Solución: Una vez completado el proceso de clonación, verifica el contenido del disco de destino . Asegúrate de que todos los archivos y carpetas del disco de origen estén presentes y sean accesibles. Si falta algún dato o está corrupto, considera repetir el proceso de clonación .
Para minimizar el riesgo de transferencias incompletas, evite usar la computadora para otras tareas durante el proceso de clonación y asegúrese de que ninguna aplicación en segundo plano interfiera con la transferencia de datos .
Abordar estos problemas comunes e implementar las soluciones recomendadas garantizará un proceso de clonación de datos más fluido y confiable con el software de clonación de Western Digital. Una preparación adecuada y la resolución de problemas pueden ahorrar tiempo y evitar la pérdida de datos, logrando una operación de clonación exitosa.