Cómo Ampliar/Reducir Particiones de Disco en Windows 10/11: Guía Definitiva
- Inicio
- Support
- Consejos-Copia de seguridad
- Cómo Ampliar/Reducir Particiones de Disco en Windows 10/11: Guía Definitiva
Resumen
Gestionar las particiones del disco es fundamental para optimizar el almacenamiento y el rendimiento de tu computadora. Windows 10/11 incluye una herramienta nativa llamada Administración de Discos, que permite a los usuarios reducir, extender y gestionar particiones sin necesidad de software de terceros. Esta guía explica cómo utilizar Administración de Discos de manera efectiva, y los métodos también son aplicables a otras versiones de Windows como Windows 11 y Windows 7/8.
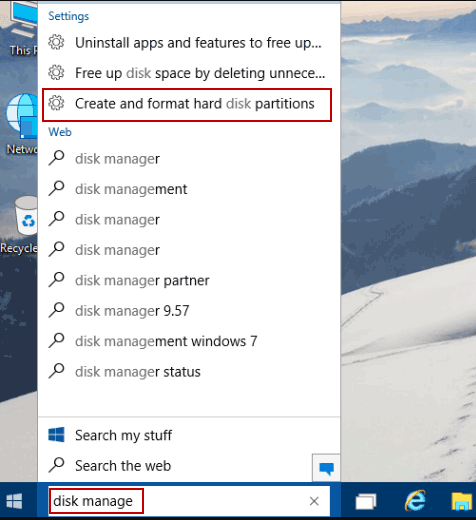
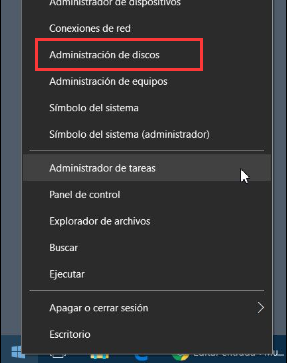
- En la pantalla de Administración de discos , haz clic derecho en la partición que deseas reducir.
- Seleccione “Reducir volumen” en el menú.
- En el diálogo de Reducción , ingrese la cantidad en megabytes que desea reducir. Por ejemplo, para reducir una partición de 50GB en 10GB , ingrese 10000 . Nota: No puede reducir una partición más allá del espacio libre disponible. Intentarlo puede resultar en pérdida de archivos.
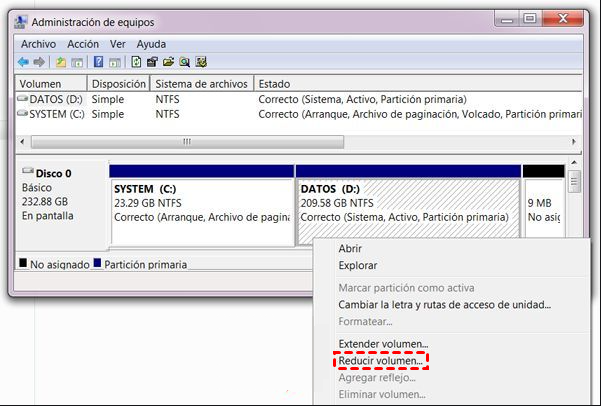
- En la pantalla de Administración de discos , haz clic derecho en la partición que deseas extender .
- Seleccione “Ampliar volumen” en el menú.
- Especifique la cantidad por la que desea aumentar la partición. Importante: La función de extender partición solo funciona con espacio contiguo en discos básicos. Por ejemplo, si tiene una partición y algo de espacio no asignado que no es adyacente, no podrá extenderse a ese espacio. En tales casos, podría recibir una advertencia sobre la creación de un disco dinámico , lo cual no se recomienda para la instalación del sistema operativo y puede complicar las transferencias de unidades entre computadoras.
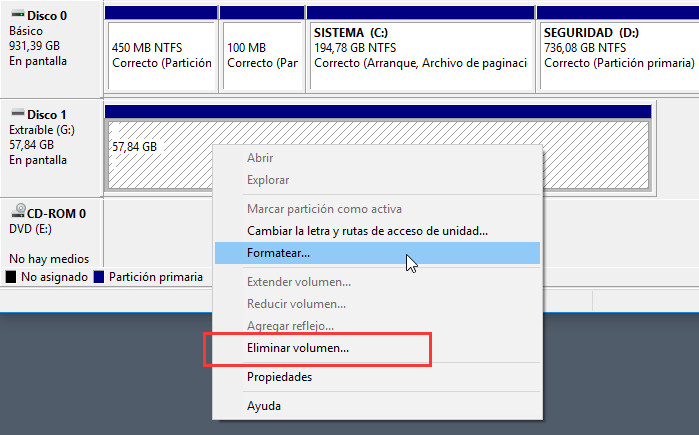

Alineación 4K automática Realiza la alineación 4K automáticamente al migrar Windows a SSD.
Compatible con GPT y MBR Se empareja automáticamente al formato de partición adecuado.
Soportar para NTFS y FAT32 Transfiere varios archivos en diferentes sistemas de archivos.
Copia de seguridad simple y rápida La velocidad de la copia de seguridad alcanza a los 3000 MB/s.
Múltiples funciones de respaldo Respaldo de sistema/ partición/ disco duro/ archivos y clonación de disco.
Alineación 4K automática Realiza la alineación 4K automáticamente al migrar Windows a SSD.
Compatible con GPT y MBR Se empareja automáticamente al formato de partición adecuado.
Múltiples funciones de respaldo Respaldo de sistema/ partición/ disco duro/ archivos y clonación de disco.
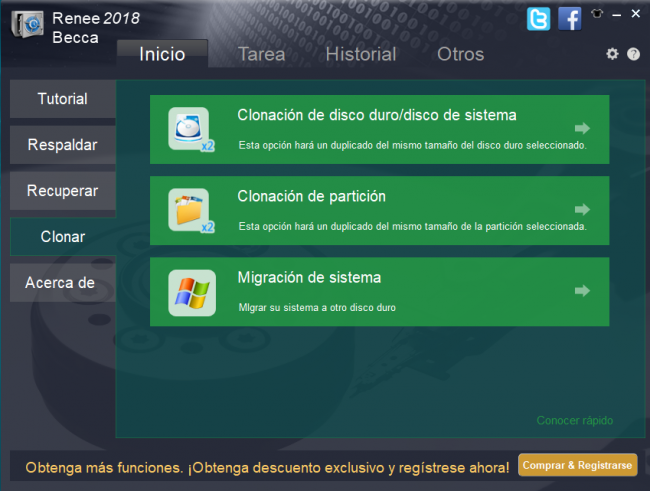
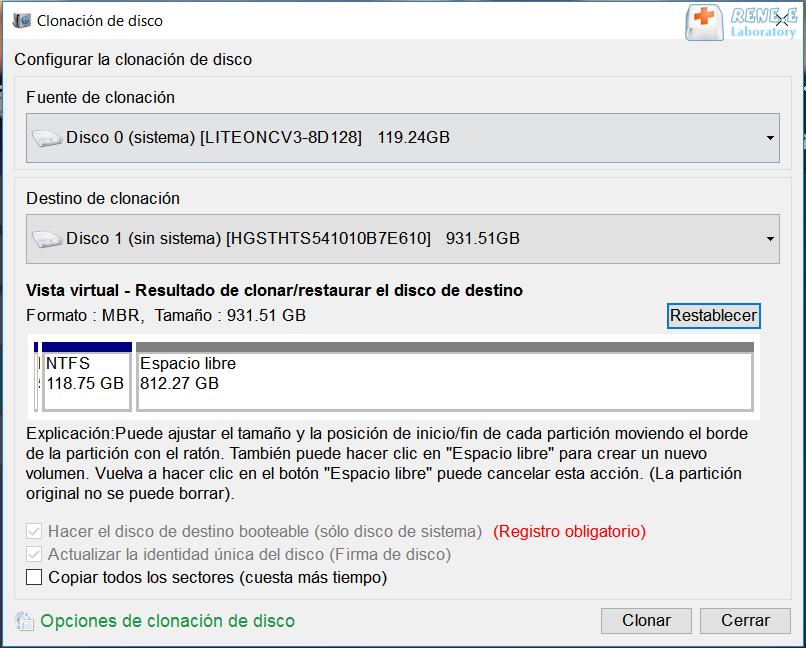

Alineación 4K automática Realiza la alineación 4K automáticamente al migrar Windows a SSD.
Compatible con GPT y MBR Se empareja automáticamente al formato de partición adecuado.
Soportar para NTFS y FAT32 Transfiere varios archivos en diferentes sistemas de archivos.
Copia de seguridad simple y rápida La velocidad de la copia de seguridad alcanza a los 3000 MB/s.
Múltiples funciones de respaldo Respaldo de sistema/ partición/ disco duro/ archivos y clonación de disco.
Alineación 4K automática Realiza la alineación 4K automáticamente al migrar Windows a SSD.
Compatible con GPT y MBR Se empareja automáticamente al formato de partición adecuado.
Múltiples funciones de respaldo Respaldo de sistema/ partición/ disco duro/ archivos y clonación de disco.
Posts Relacionados :
Guía Definitiva: Cómo Arreglar Tabla de Particiones Inválida en Windows
30-07-2024
Alberte Vázquez : Descubre cómo solucionar el error "tabla de particiones no válida" en Windows y aprende a transferir o recuperar...
Soluciona Error de Partición en Windows 10: ¡Crea Nuevas Particiones Fácilmente!
07-07-2024
Camila Arellano : Aprende a solucionar el error "No se pudo crear una nueva partición" durante la instalación de Windows 10....
Guía Definitiva para Eliminar Particiones OEM
07-07-2024
Estella González : Descubre las particiones OEM presentes en las computadoras Dell, Lenovo y HP. Este artículo ofrece información sobre su...
Descubre la conferencia entre particiones primarias y lológicas
05-12-2023
Hernán Giménez : En el mundo del almacenamiento digital, los discos duros se dividen en particiones. Hoy, te explicaremos la diferencia...


