El SSD clonado no aparece en el BIOS: Soluciones rápidas
- Inicio
- Support
- Consejos-Copia de seguridad
- El SSD clonado no aparece en el BIOS: Soluciones rápidas
Resumen
El artículo ofrece una guía para resolver problemas de detección de discos duros en la BIOS. Describe los pasos para verificar el estado del disco duro en la configuración de la BIOS, actualizar la BIOS, cargar la configuración predeterminada de la BIOS, habilitar el Módulo de Soporte de Compatibilidad (CSM), verificar las especificaciones de almacenamiento y confirmar las conexiones de hardware. Las instrucciones están diseñadas para ayudar a los usuarios a solucionar y resolver situaciones en las que la BIOS de su computadora no detecta discos duros, SSDs o dispositivos M.2.
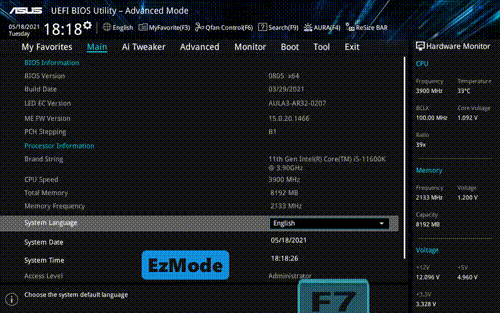


Alineación 4K automática Realiza la alineación 4K automáticamente al migrar Windows a SSD.
Compatible con GPT y MBR Se empareja automáticamente al formato de partición adecuado.
Soportar para NTFS y FAT32 Transfiere varios archivos en diferentes sistemas de archivos.
Copia de seguridad simple y rápida La velocidad de la copia de seguridad alcanza a los 3000 MB/s.
Múltiples funciones de respaldo Respaldo de sistema/ partición/ disco duro/ archivos y clonación de disco.
Alineación 4K automática Realiza la alineación 4K automáticamente al migrar Windows a SSD.
Compatible con GPT y MBR Se empareja automáticamente al formato de partición adecuado.
Múltiples funciones de respaldo Respaldo de sistema/ partición/ disco duro/ archivos y clonación de disco.

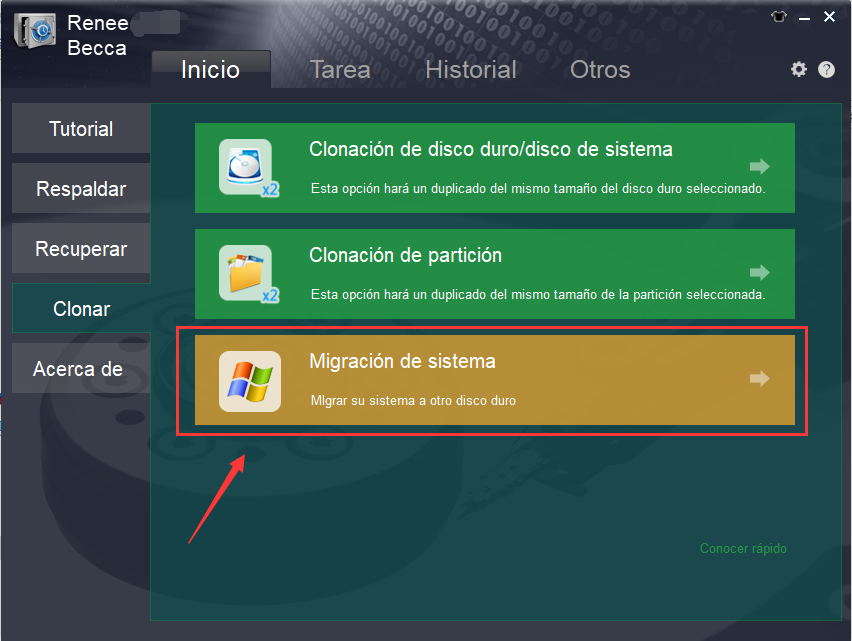
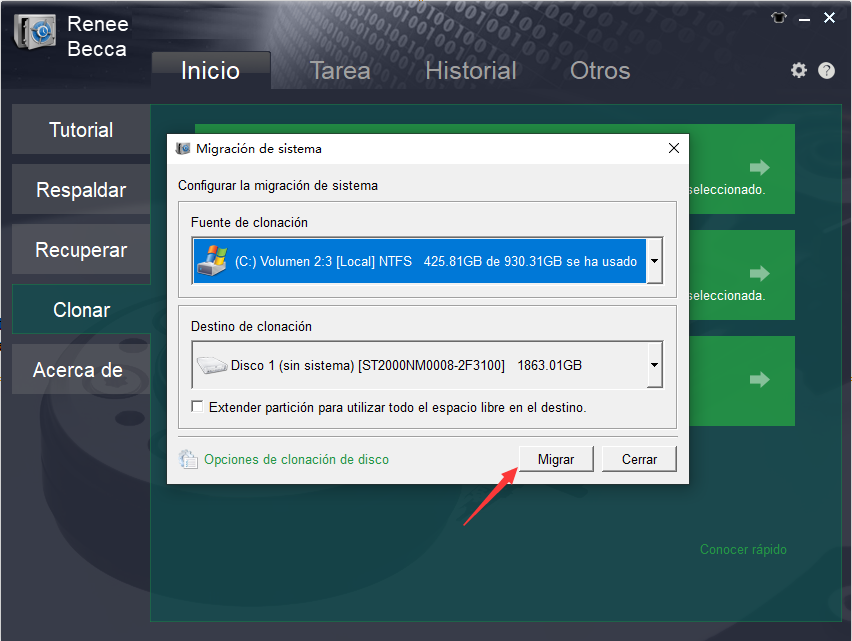

Alineación 4K automática Realiza la alineación 4K automáticamente al migrar Windows a SSD.
Compatible con GPT y MBR Se empareja automáticamente al formato de partición adecuado.
Soportar para NTFS y FAT32 Transfiere varios archivos en diferentes sistemas de archivos.
Copia de seguridad simple y rápida La velocidad de la copia de seguridad alcanza a los 3000 MB/s.
Múltiples funciones de respaldo Respaldo de sistema/ partición/ disco duro/ archivos y clonación de disco.
Alineación 4K automática Realiza la alineación 4K automáticamente al migrar Windows a SSD.
Compatible con GPT y MBR Se empareja automáticamente al formato de partición adecuado.
Múltiples funciones de respaldo Respaldo de sistema/ partición/ disco duro/ archivos y clonación de disco.
Posts Relacionados :
La SSD clonada no arrancará: ¡Descubre las Soluciones!
21-08-2024
Camila Arellano : Si tu SSD clonado no arranca, no te preocupes. Esta guía aborda problemas comunes como una instalación incorrecta...
Cómo Clonar un SSD a un SSD Más Grande Fácilmente y Sin Riesgos
07-08-2024
Alberte Vázquez : Aprende cómo clonar tu SSD a uno más grande sin pérdida de datos. Esta guía ofrece pasos detallados,...
ComprendiendoS.M.A.R.T.: Descubre la Tecnología de Auto-Monitoreo, Análisis y Reporte (SMART)
03-08-2024
Hernán Giménez : S.M.A.R.T. (Tecnología de Auto-monitoreo, Análisis y Reporte) es una herramienta de monitoreo de hardware utilizada para detectar signos...
Clonar Unidad de Arranque en Windows: Guía Paso a Paso Fácil y Rápida
02-08-2024
Alberte Vázquez : Descubre cómo clonar fácilmente tu unidad de arranque en varias versiones de Windows con nuestra guía detallada. Aprende...


