Soluciones Fáciles para Arreglar Windows No Carga Correctamente
- Inicio
- Support
- Consejos-Sistema de rescate
- Soluciones Fáciles para Arreglar Windows No Carga Correctamente
Resumen
Aprende a solucionar el mensaje de error que indica que Windows no se cargó correctamente. Además, puedes asegurar la seguridad de los datos importantes en tu dispositivo transfiriéndolos o recuperándolos.
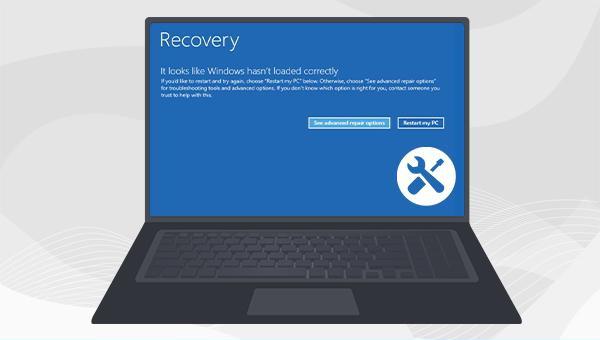
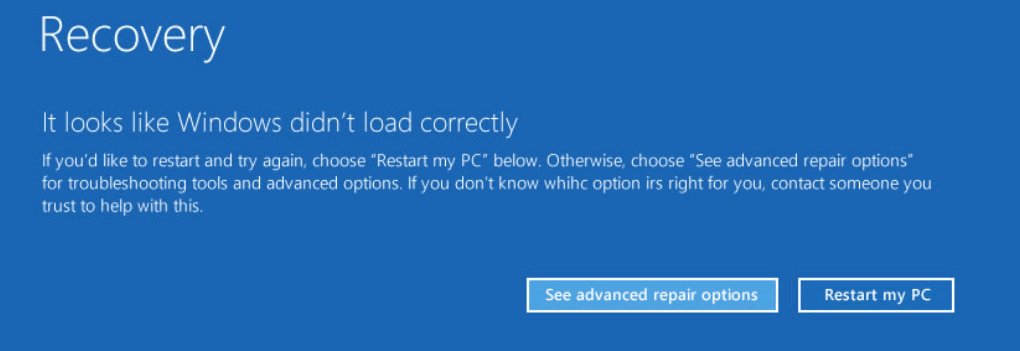
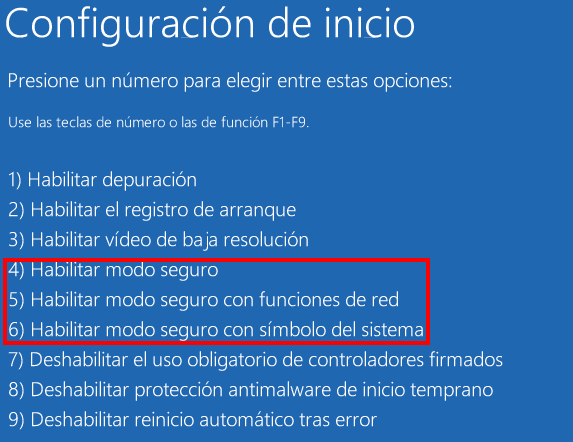
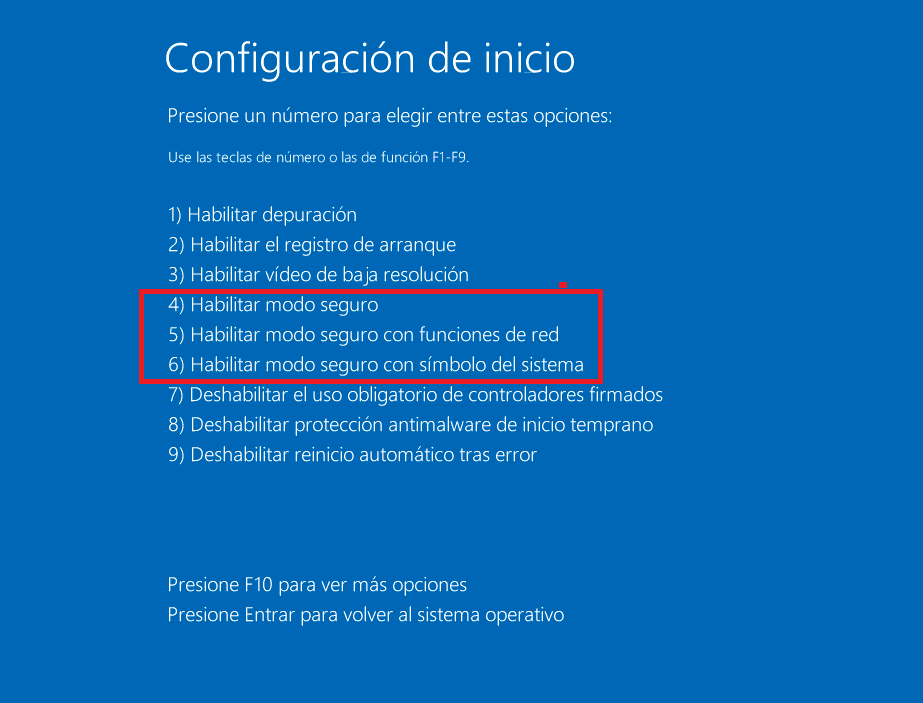
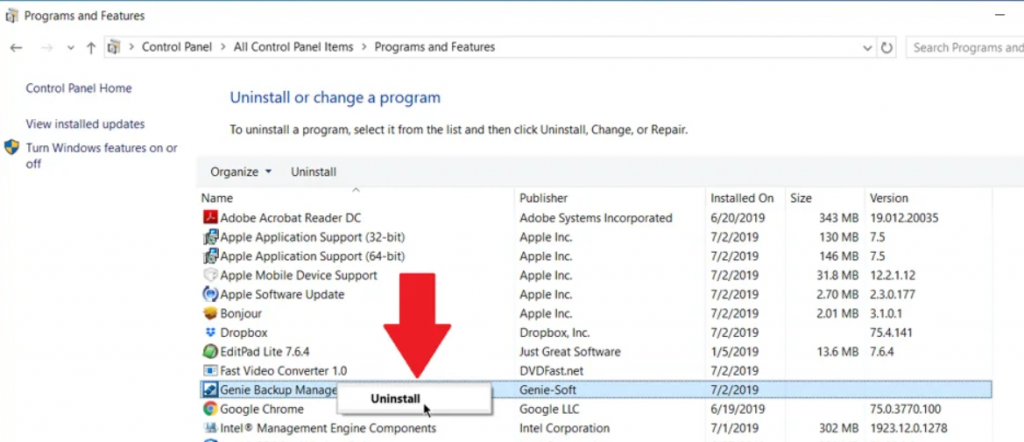

Símbolo del sistema.


chkdsk X: /r /f donde X es la letra de tu disco duro. Esto puede cambiarse a la letra de tu disco del sistema según tu situación. Los parámetros /r y /f se usan para chkdsk, siendo /r capaz de detectar sectores defectuosos y recuperar datos legibles, y /f intentando corregir cualquier error encontrado en el disco. Presiona Enter para iniciar el proceso de corrección de errores. Una vez completado, reinicia tu computadora y verifica si el problema se ha resuelto.
Fácil de usar Transfiere cualquier archivo rápidamente en solo 3 pasos.
Transferir archivos Transfiere archivos existentes en la computadora sin el sistema operativo Windows.
Vista previa Puede tener una vista previa del contenido del archivo al transferir archivos.
Multifuncional Migración de archivos, recuperación de archivos, reparación de inicio, etc.
Compatibles con Windows 10, 8.1, 8, 7, Vista et XP.
Fácil de usar Transfiera cualquier archivo rápidamente en solo 3 pasos.
Transferir archivos Transferir archivos existentes en la computadora sin el sistema operativo Windows.
Vista previa Puede tener una vista previa del contenido del archivo al transferir archivos.
Prueba gratisPrueba gratis ¡Ya hemos proporcionado a 89820 usuarios prueba gratis !Nota: Después de instalar y activar el software, debe descargar el archivo ISO en la interfaz.
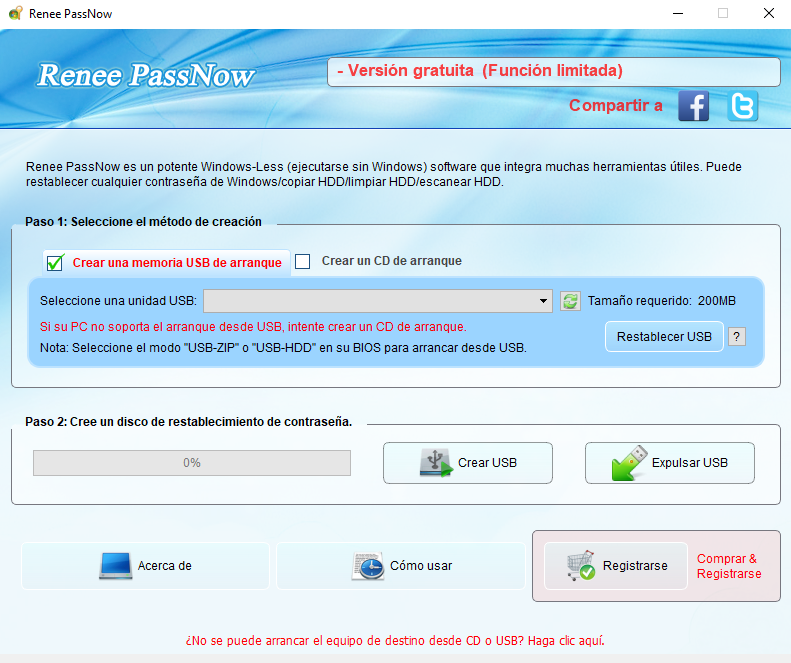

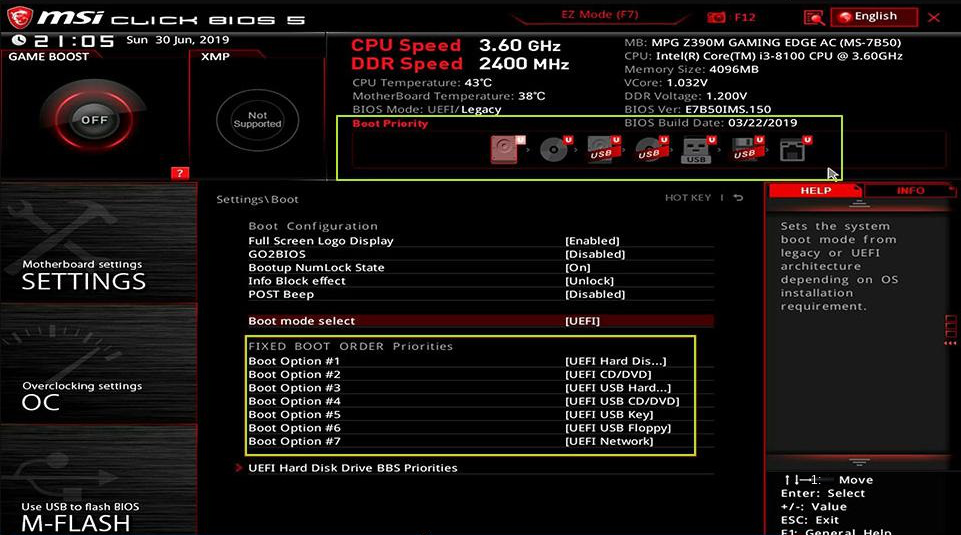


Undeleter en la interfaz principal y haga clic en el botón Run .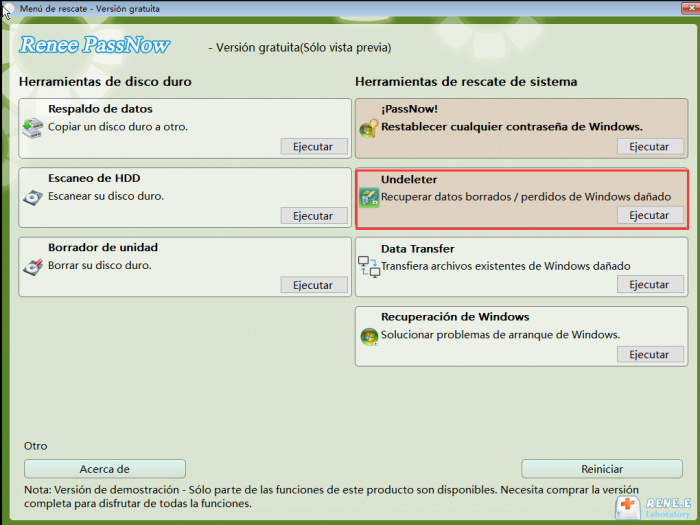
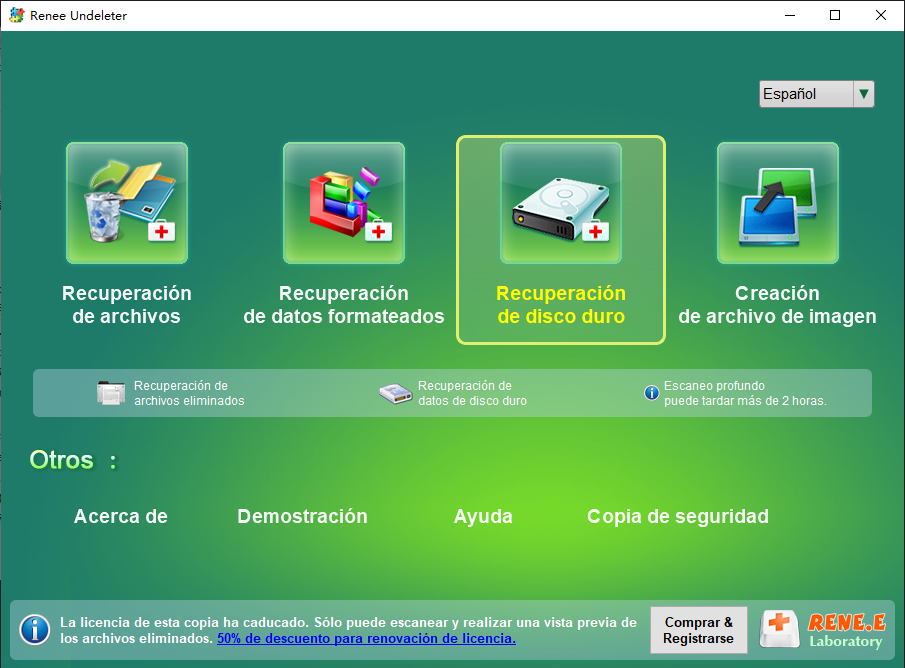
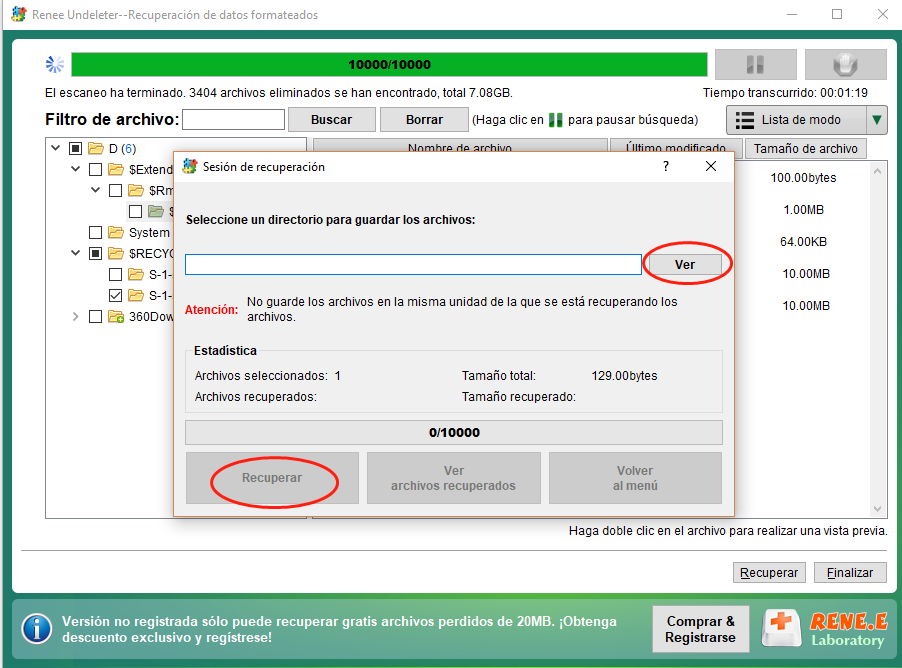
Posts Relacionados :
Repara el Error 0xc19001e1 de Windows Update en Minutos
29-07-2024
Estella González : Aprende cómo superar el problema común de falla en la instalación de actualizaciones de Windows con el código...
Soluciona el Error de Estilo de Partición GPT al Instalar Windows
26-07-2024
Camila Arellano : Aprende a solucionar el error "Windows no se puede instalar en este disco. El disco seleccionado tiene un...
Windows No Arranca: Solución Rápida y Efectiva
26-07-2024
Estella González : Aprende a solucionar y resolver problemas comunes de inicio en Windows. Descubre soluciones efectivas para abordar la incapacidad...
Solución al Error de Windows: "No se puede leer desde el archivo o disco de origen
24-07-2024
Estella González : Explora soluciones efectivas para el error "no se puede leer del archivo o del disco" y recupera fácilmente...


