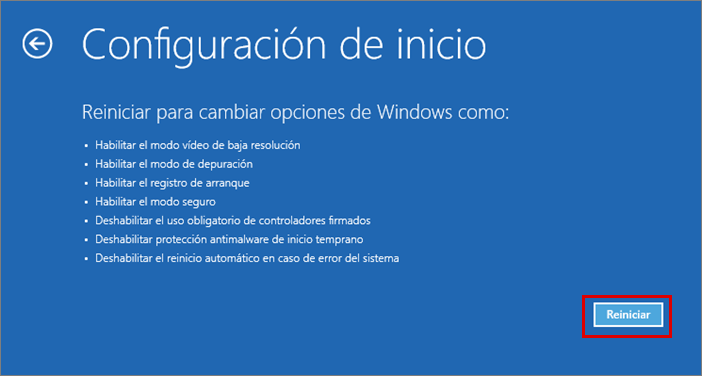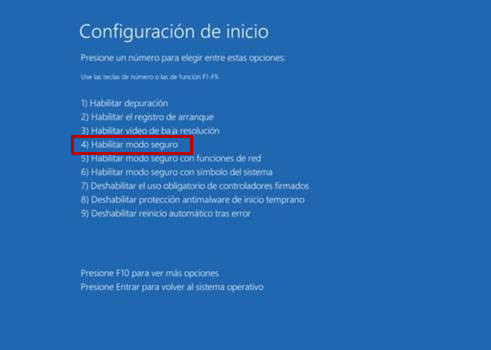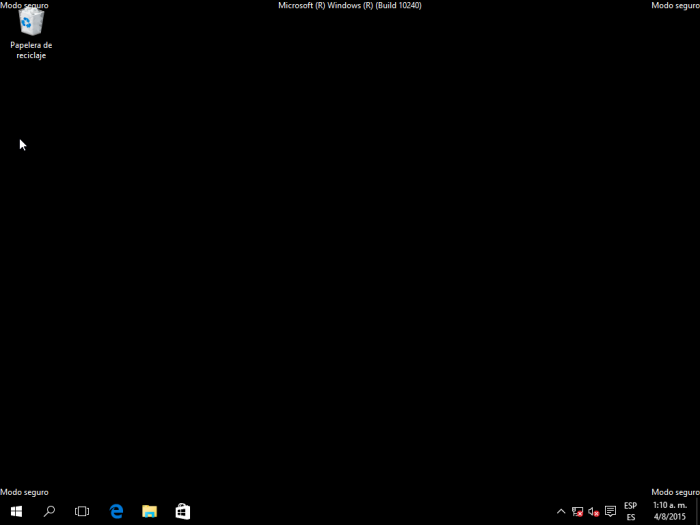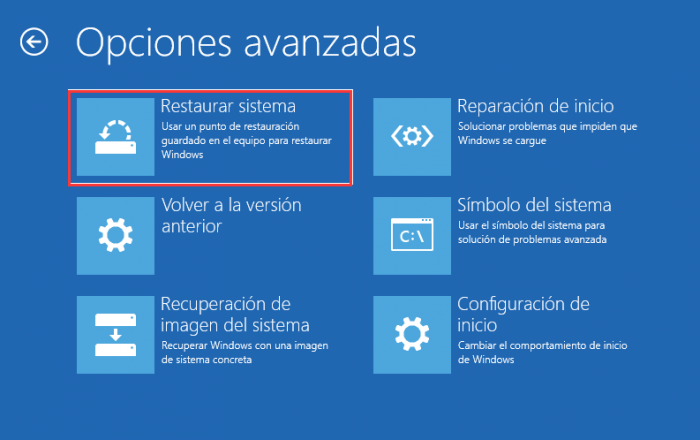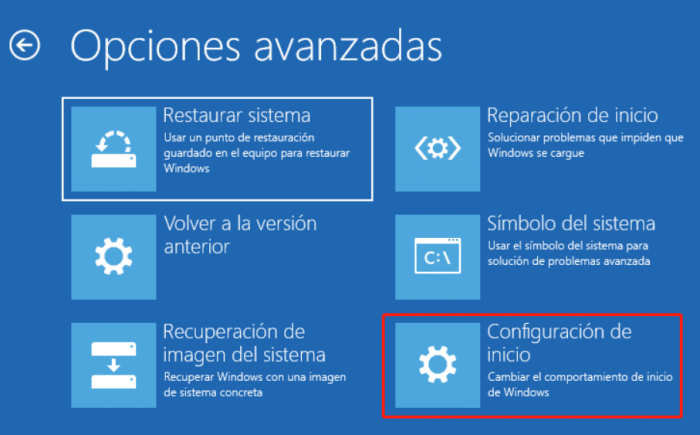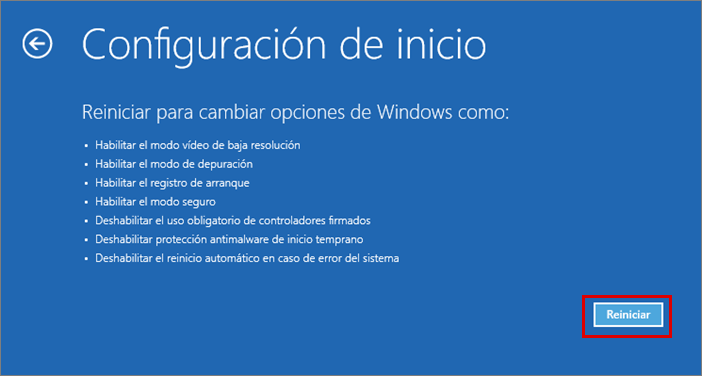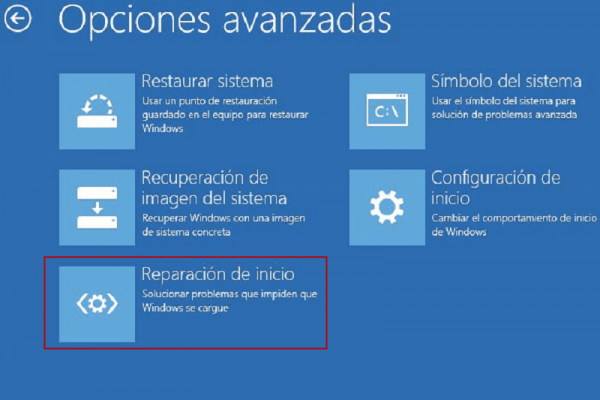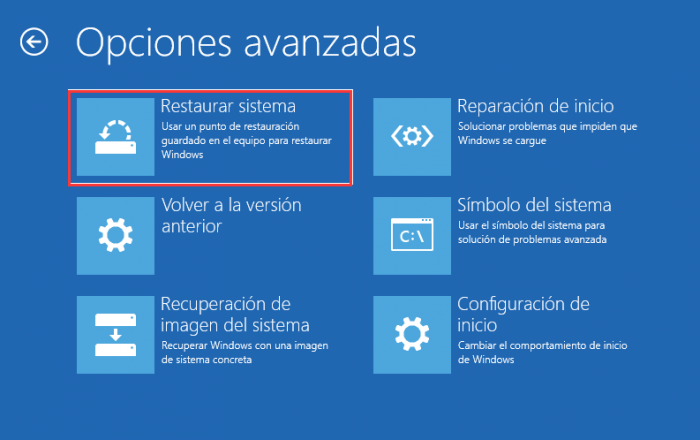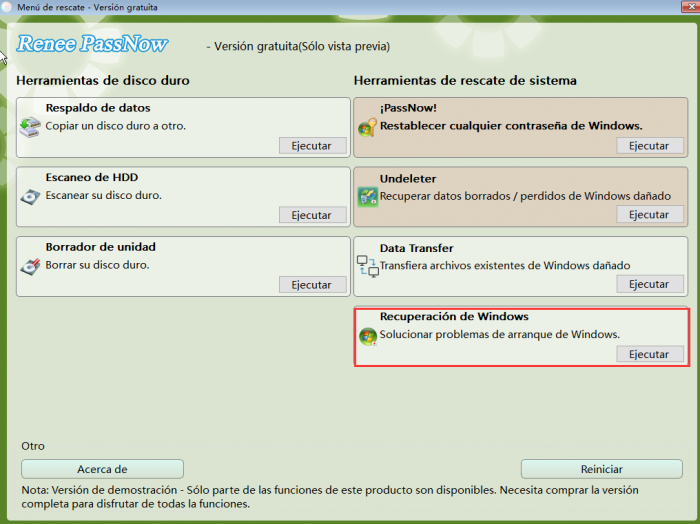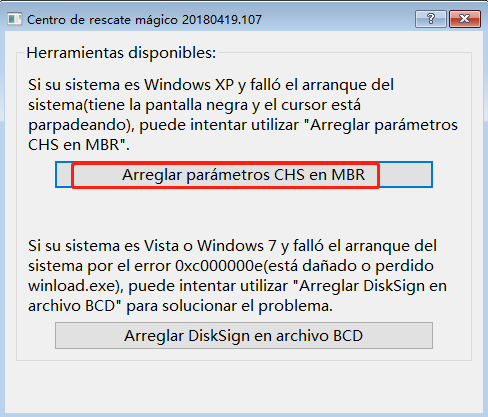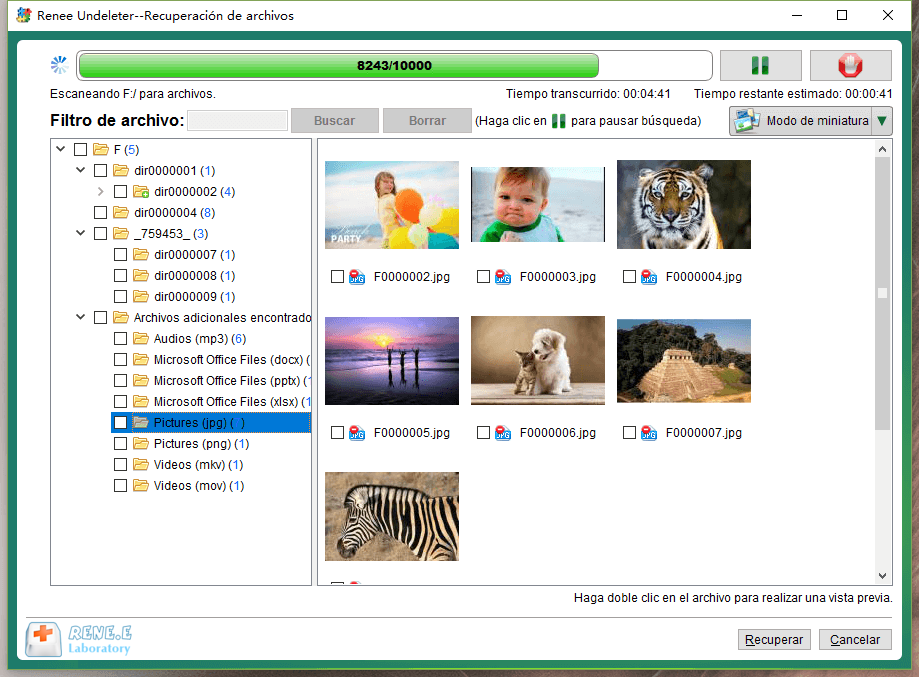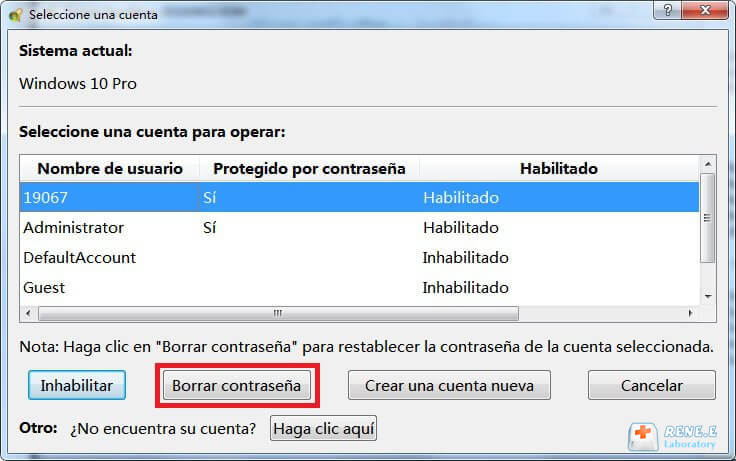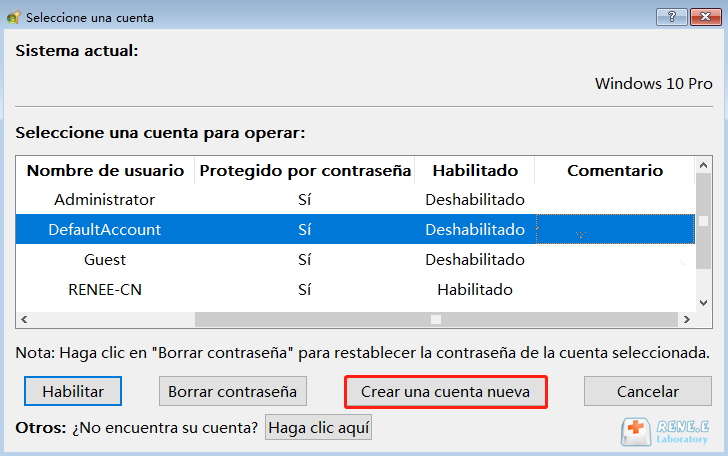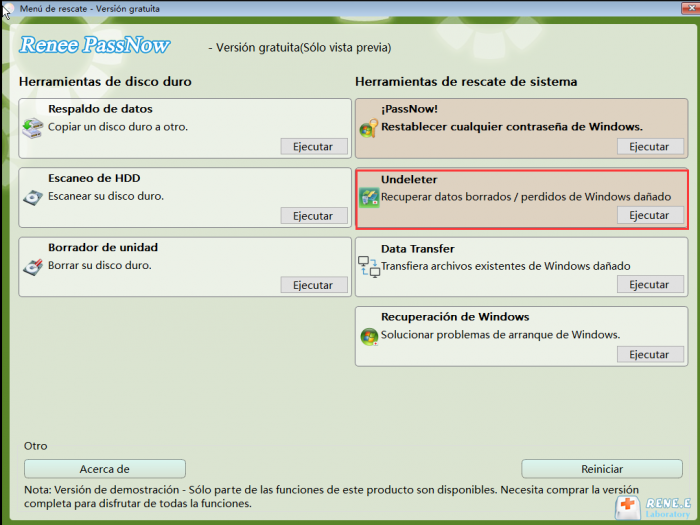Situaciones comunes y soluciones de que Windows no arranca
Cuando el sistema ni siquiera es capaz de iniciar, es complicado localizar el origen del problema para poder solucionarlo. En la siguiente parte, listaremos las situaciones más comunes y sus correspondientes soluciones.
Situación 1: se ha encendido la PC pero la luz de encendido está apagada
Si ya ha presionado el botón de encendido, pero la luz de encendido está apagada y el ventilador no gira. En este caso, debe comprobar la fuente de alimentación.
Causas:● El puente de la placa base no está insertado correctamente.
● El interruptor de encendido no está encendido o falla de electricidad.
● Falla del botón de encendido del chasis.
① Si está utilizando una computadora portátil, no es capaz de arrancar si se agota la energía. En este caso, debe cargar la computadora. Si aún no responde después de la carga, es posible que el cargador esté defectuoso. Puede intentar cambiar de otro cargador. Si el cargador tiene una luz indicadora de energía, verifique si se enciende cuando está enchufado.
② Si está utilizando una computadora de escritorio, compruebe si hay problema con el enchufe por medio de enchufar la computadora en otro enchufe para ver si puede arrancar normalmente.
③ Si es fallo de hardware, no hay más remedio que enviarlo a la reparación.
Situación 2: la luz está encendida pero la pantalla está negra
Generalmente, esta situación aparece cuando la conexión entre el monitor y el host está suelta, o el cable de alimentación del monitor está suelto. Excluyendo lo anterior, lo más probable es el daño de la tarjeta gráfica. Si la computadora es una tarjeta gráfica integrada, es problema de la placa base.
① Si es computadora de escritorio, compruebe la conexión de la alimentación del monitor. Además, puede conectar a otro monitor para ver si es problema del monitor.
② Si es computadora portátil, debe considerar si la PC esté en modo de suspensión y no se pueda reactivar, puede mantener presionado el botón de encendido durante 5 segundos y luego reiniciar la computadora nuevamente.
③ Si es problema de la tarjeta gráfica individual, intende quitar la tarjeta gráfica y limpie los puntos de contacto para resolver el problema.
④ Si es el fallo de monitor, no hay más remedio que enviarlo a la reparación.
Situación 3: pantalla azul después del encendido
La pantalla azul de la computadora puede deberse al problema de software o hardware.
Causas: ● Controladores de dispositivos son incompatibles o anticuados.
● Archivos del sistema están dañados.
● Invasión de virus/malware.
● La falla del ventilador.
● No tiene suficiente espacio de almacenamiento al instalar/actualizar el sistema operativo.
● Interferencia de dispositivos externos como unidades flash y discos duros externos.
● Hardware/cable está suelto.
● Algunos hardware pueden estén dañados o se agoten su vida útil.
1. Compruebe la conexión del dispositivo de hardware
Al aparecer la pantalla azul en su computadora, en primer lugar, debe comprobar la conexión entre los hardware y la memoria.
En cuanto a HDD, compruebe si el cable IDE/SATA está conectado correctamente. Para la interfaz PCIe, confirme si el disco duro está integrado correctamente en la ranura PCIe. Al mismo tiempo, debe verificar si el módulo de memoria está colocado correctamente en la ranura. Si es necesario, quite el módulo de memoria para limpiar los puntos de contacto. Finalmente, se recomienda que desconecte todos los dispositivos de almacenamiento externos (como unidades USB, CD, etc.) conectados y luego reinicie la computadora.
2. Elimine los virus en el modo seguro
Algunas veces, los virus pueden conducir a la pantalla azul de computadora.
① Antes de ingresar al modo seguro, debe ingresar al Entorno de recuperación de Windows (winRE). Presione el botón de encendido y apague antes de que aparezca el logotipo de arranque. Repita este paso tres veces para ingresar al winRE.
② En la pantalla “Elija una opción”, seleccione “Solucionar problemas” – “Opciones avanzadas” – “Configuración” – “Reiniciar”.
③ Después de reiniciar el dispositivo, verá las opciones de inicio de configuración. Puede presionar las teclas numéricas para elegir las opciones, por ejemplo, presione “4”.
④ Finalmente, si la PC esté en modo seguro, verá “Modo seguro” en la esquina de la pantalla. Encuentre el programa antivirus instalado de antemano y ejecútelo.
⑤ También puede ingresar a la lista “Aplicaciones y características” y desinstalar los programas recién instalados para solucionar el problema de la pantalla azul.
3. Repare Windows con puntos de restauración del sistema
Si Windows no arranca, puede usar la función “Restaurar sistema” en Windows RE para restaurar el sistema al estado donde se creó anteriormente el punto de restauración.
Nota: Si su computadora ha desactivado la función “Restaurar sistema” anteriormente, no es capaz de restaurar el sistema.
① Mientras inicia el sistema, presione el botón de encendido para apagar la PC. Repita más de 3 veces para que la PC ingrese al entorno de recuperación de Windows.
② Haga clic en “Solucionar problemas”> “Opciones avanzadas”> “Restaurar sistema”.
③ Luego seleccione cualquier punto de restauración existente y haga clic en “Siguiente”.
TipsAl aparecer la pantalla azul, irá acompañado de código de pantalla azul, con lo que podemos encontrar solución correspondiente.
Haga clic aquí para obtener más información sobre los códigos de error comunes. Si todos estos no pueden resolver la pantalla azul de computadora, puede
Reinstalar el sistema.
Situación 4: se reinicio solo
¿Alguna vez ha notado que la PC se reinicia solo? Una vez que llegamos a esta situación, lo primero que tenemos que hacer es chequear si es causada por el hardware de la computadora.
Causas: ● sobrecalentamiento de CPU
● Fallo de hardware principal
● Fuente de alimentación insuficiente
● Infección por virus
1. Limpie el chasis y el disipador de calor de la CPU
A medida que aumenta el tiempo de uso, la grasa térmica entre la cubierta superior de la CPU y el disipador de calor puede secarse, lo que afectará la eficiencia de la disipación de calor. En casos severos, la computadora se reiniciará solo y no podrá ingresar al sistema. Por lo tanto, primero debe limpiar el disipador de calor del CPU y el polvo dentro de la carcasa, luego agregar grasa térmica.
Si su computadora no puede arrancar, es posible que necesite cambiar de los hardware principales como CPU, la placa base, la tarjeta gráfica, etc. que están dañados o quemados.
3. Cambie de fuente de alimentación de más potencia
El problema de fuente de alimentación insuficiente generalmente ocurre en la nueva computadora del primer inicio.
4. Elimine los virus en el modo seguro
Consulte los pasos en “Situación 4” para realizar el escaneo o eliminación de virus.
Situación 5: pantalla está negra con pitidos de BIOS
Diferentes pitidos representan diferentes problemas de hardware. Sin embargo, el BIOS producido por diferentes fabricantes genera diferentes pitidos. Cuando su PC no se puede arrancar pero acompañada con unos pitidos, primero debe confirmar qué es el fabricante de BIOS de su PC.
Haga clic aquí para conseguir más información sobre los pitidos de computadora.
causas: ● Problema de memoria
● Configuración desordenada de BIOS
● Problemas de hardware
1. Abra la caja para inspección
① Abra la caja de la computadora con un destornillador llevando los guantes aislados.
② Compruebe el hardware y el ventilador interior con cuidado. Si el ventilador deja de girar, las partes del hardware pueden sobrecalentarse y finalmente no funcionar. Una vez que encuentre que el ventilador no funciona, reemplácelo lo antes posible.
③ Un montón de problemas de hardware, como el cortocircuito y la falla de arranque de la computadora, pueden ser causados por el hardware polvoriento. La acumulación de polvo hace que la computadora no pueda detectar la memoria. Para evitar este problema, se recomienda instalar el filtro de polvo y limpiar la caja de computadora una vez al año. Pasos de limpieza es el siguiente.
2. Restablezca la configuración del BIOS
A veces, Windows no puede arrancar debido a una configuración incorrecta del BIOS o el error del componente CMOS. En este momento, necesitamos descargar la batería CMOS para restablecer la configuración del BIOS.
Herramientas esenciales: destornillador Phillips con cabeza cruzada con punta magnética, pinzas y guantes aislantes
① Abra la caja de la computadora con un destornillador llevando los guantes aislados.
② Encuentre la batería dentro de la caja y quítela con las pinzas.
③ Vuelve a insertar la batería después de 30 minutos y reinicie la computadora.
Atención: asegúrese de haber puesto la pila de botón en la dirección correcta. El lado con el signo “+” está arriba.
3. Verifique el módulo de memoria interna
Puede abrir la caja de equipo para limpiar el polvo del módulo de memoria.
① Retire el cable de alimentación y abre la caja con un destornillador.
② Expulse el módulo de memoria tirando de los dos lazos de retención que aseguran la barra de memoria y retire la barra de memoria de la placa base.
③ Limpie el conector de la memoria con el borrador con cuidado.
④ Limpie las ranuras de memoria con un aspirador y un cepillo.
⑤ Instale la tarjeta de memoria después de la limpieza.
4. Revise y limpie la tarjeta gráfica
Si la placa base emitirá una alarma, debe comprobar si la ranura PCIE de la tarjeta gráfica está correctamente insertada. Al mismo tiempo, puede quitarla para limpiar los puntos de contacto y la ranura. Algunas tarjetas gráficas están integradas en la CPU, si la limpieza de la placa base no funciona, envíe la placa base al servicio de mantenimiento profesional.
Situación 6: Windows está congelado en carga
Si Windows está congelado en carga después del inicio, prueba las siguientes soluciones.
1. Inicie Windows en modo seguro y luego reinicie la computadora
Si el reinicio a la fuerza no funciona, se recomienda ingresar al modo seguro y reinicie la computadora.
① Inicie la computadora y espere hasta que aparezca el logotipo de inicio de Windows 10. Presione inmediatamente el botón de encendido de la computadora para interrumpir el proceso de inicio y repita esto 3 veces.
② Ingrese al entorno de recuperación de Windows 10 forzando el reinicio, luego seleccione “Solucionar problemas” – “Opciones avanzadas” – “Configuración de inicio”.
③Haga clic en el botón “Reiniciar” en la esquina inferior derecha para reiniciar la computadora.
④ Cuando la computadora se reinicia, en el menú de configuración de inicio, presione la tecla numérica correspondiente para seleccionar el modo seguro. Después de ingresar al Modo seguro, reinicie la computadora.
2. Utilice Reparación de inicio
La causa común por la que la computadora no arranca es que uno o más archivos importantes del sistema están dañados o faltan. Con Reparación de inicio, podemos reparar los archivos de sistema sin eliminar o modificar ningún archivos de la computadora.
① Inicie la computadora y espere hasta que aparezca el logotipo de inicio de Windows 10. Presione inmediatamente el botón de encendido de la computadora para interrumpir el proceso de inicio y repita esto 3 veces.
② Después de ingresar al entorno de recuperación de Windows, haga clic en “Solucionar problemas” – “Opciones avanzadas” – “Reparación de inicio” para ingresar al sistema.
Si realizó algunos cambios a la computadora, este puede ser la razón por la que Windows no puede arrancar normalmente. En este caso, puede utilizar “Restaurar sistema”.
① Después de ingresar al Entorno de recuperación de Windows, haga clic en “Solucionar problemas” – “Opciones avanzadas” – “Restaurar sistema”.
② Después, seleccione cualquier punto de restauración existente para restaurar. Luego haga clic en “Siguiente”.
En la siguiente parte, introduciremos una solución general para reparar cualquier error de sistema Windows.