¿Cómo solucionar códigos de error de pantalla azul (BSoD) en Windows 10?
- Inicio
- Support
- Consejos-Sistema de rescate
- ¿Cómo solucionar códigos de error de pantalla azul (BSoD) en Windows 10?
Resumen
La pantalla azul (BSoD) es una interfaz de error que aparece cuando el sistema Windows tiene un error, y los códigos de error que se muestran en la pantalla azul pueden guiar al usuario a reparar la computadora. Algunos códigos de error pueden repararse mediante métodos comunes. A continuación hay una introducción detallada para los códigos.
Parte 1: Lista de códigos de error comunes en pantalla azul

0xc0000001 Una función incorrecta indica que puede haber problemas con el dispositivo de arranque o que algunos archivos de arranque están dañados. Además, si el sector de arranque tiene error, también aparecerá este código de error.0xc0000004 El sistema no puede abrir el archivo.
0xc0000007 El controlador de almacenamiento está dañado.
0xc0000009 La dirección del bloque de control de almacenamiento no es válida.
0xc000000A Los parámetros del sistema están configurados incorrectamente.
0xc000000D Generalmente es causado por un controlador problemático. Además, algunas memorias flash defectuosas, algún software como software antivirus y software de respaldo también conducen a este error.
0xc000000F El sistema no puede encontrar el controlador especificado. En general, se debe a la información de arranque no configurada o a los archivos de arranque BCD mal configurados.
0xc000014C El sistema no puede iniciar el archivo BCD correctamente o el archivo del sistema está dañado.
0xc0000019 La unidad de disco no puede encontrar un sector o pista específica en el disco.
0xc000001A El disco especificado o el disco es inaccesible.
0xc000001B La unidad de disco no es capaz de encontrar el sector especificado.
0xc000001E El sistema no puede leer el dispositivo especificado.
0xc0000021 Una parte de los archivos está bloqueada al leer archivos, lo que provoca un error de acceso.
0xc0000034 Se debe al nombre repetido de Internet o el archivo Bootmgr \ BCD en la partición activa se daña cuando Bootmgr configura el archivo BCD.
0xc0000053 INT 24 ha fallado.
0xc0000054 El dispositivo de almacenamiento para procesar este comando no funciona.
0xc0000098 Puede ser causado por errores de escritura en el disco, cortes de energía, virus del sector de arranque o errores en la configuración manual de BCD. Si se utiliza un software mal diseñado para clonar el disco duro, y la información de inicio no se modifica en el momento de la clonación, se producirá un error.

Fácil de usar Transfiere cualquier archivo rápidamente en solo 3 pasos.
Transferir archivos Transfiere archivos existentes en la computadora sin el sistema operativo Windows.
Vista previa Puede tener una vista previa del contenido del archivo al transferir archivos.
Multifuncional Migración de archivos, recuperación de archivos, reparación de inicio, etc.
Compatibles con Windows 10, 8.1, 8, 7, Vista et XP.
Fácil de usar Transfiera cualquier archivo rápidamente en solo 3 pasos.
Transferir archivos Transferir archivos existentes en la computadora sin el sistema operativo Windows.
Vista previa Puede tener una vista previa del contenido del archivo al transferir archivos.
Prueba gratisPrueba gratis ¡Ya hemos proporcionado a 89820 usuarios prueba gratis !Nota: Después de instalar y activar el software, debe descargar el archivo ISO en la interfaz.
Parte 2: ¿Cómo reparar los códigos de error de pantalla azul?
Método 1: Chequear la conexión de hardware
En cuanto al disco duro, chequee la conexión del cable IDE / SATA. Para el disco duro con interfaz PCIe, verifique si el disco duro está colocado correctamente en la ranura PCIe correspondiente.
Del mismo modo, verifique si la memoria flash está insertada en el lugar correcto. Opcionalmente, puede desconectarla y usar el borrador para borrar las manchas.
Finalmente, desconecte todos los dispositivos de almacenamiento externo (como memorias USB, unidades ópticas externas, etc.), luego reinicie la computadora para repararla.

Método 2: Escanear y reparar el error con el comando CHKDSK
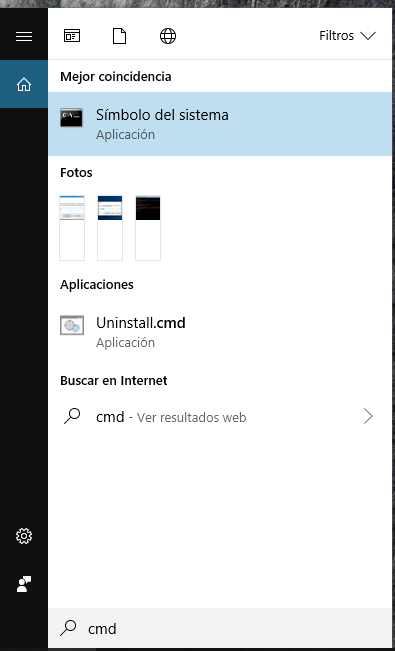

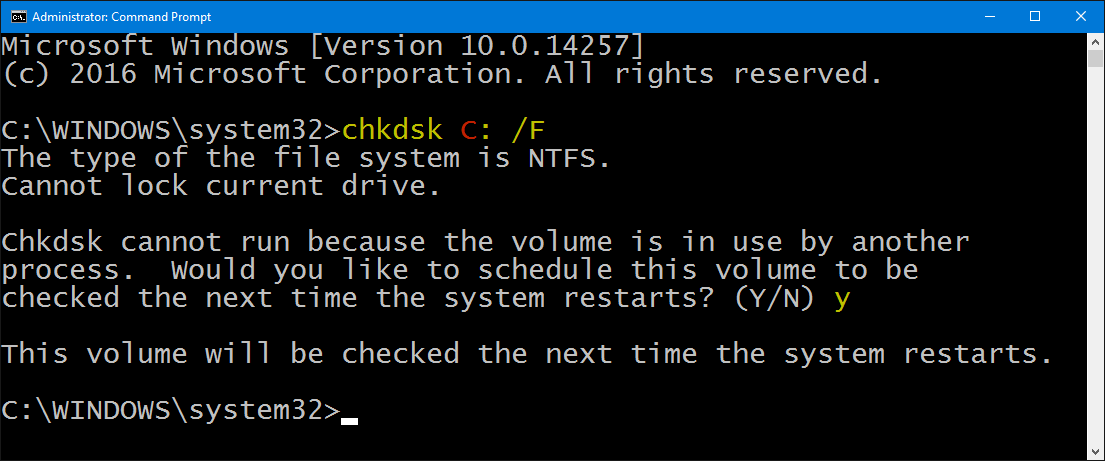
Crear una cuenta de administrador con el software Renee PassNow



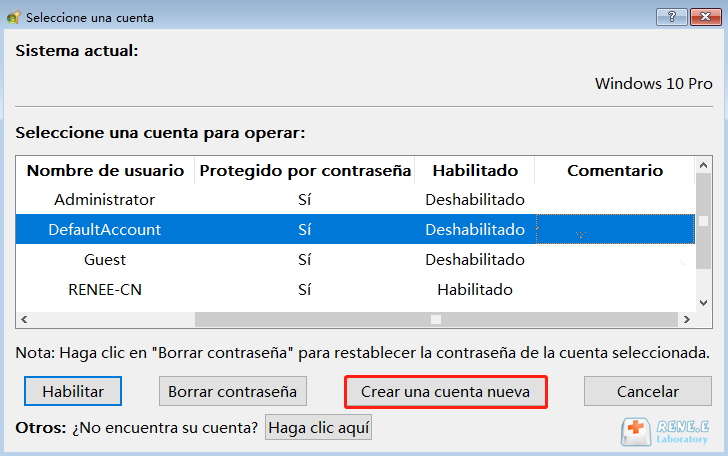
Método 3: Ejecutar el software antivirus en modo seguro

Cuando Windows puede arrancar normalmente
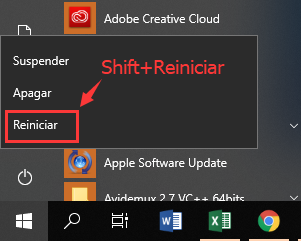
2. Espere un momento para ingresar a Windows RE. Haga clic en Solucionar problemas.
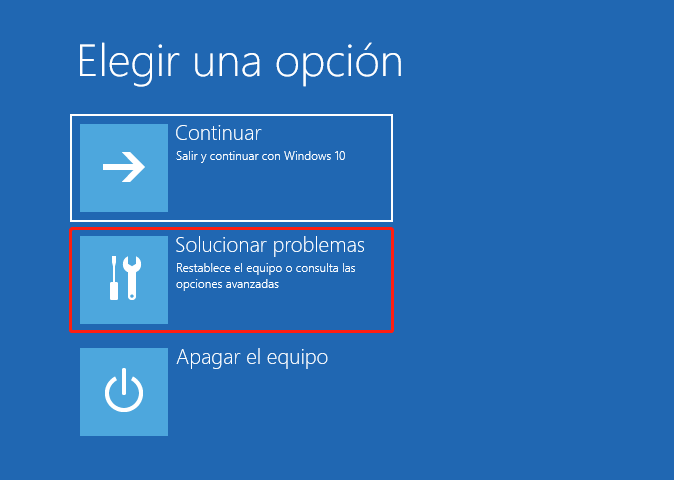
3. Elija Opciones avanzadas en el siguiente menú.
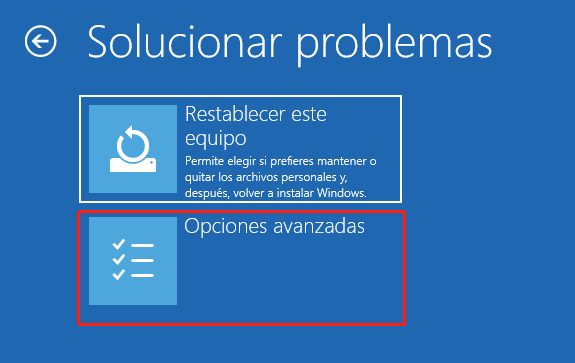
4. Haga clic en Configuración de inicio.
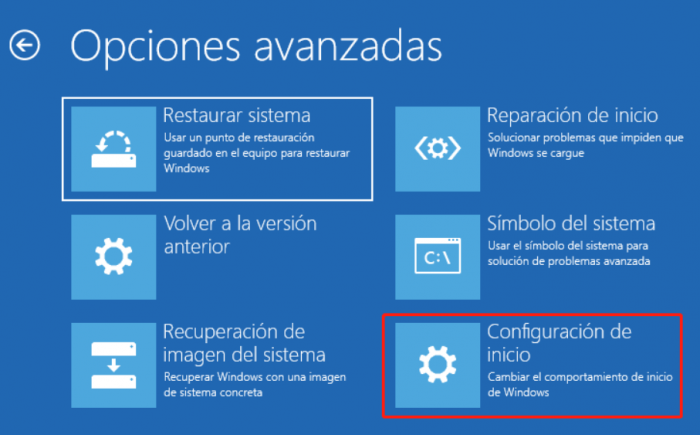
5. Haga clic en Reiniciar.
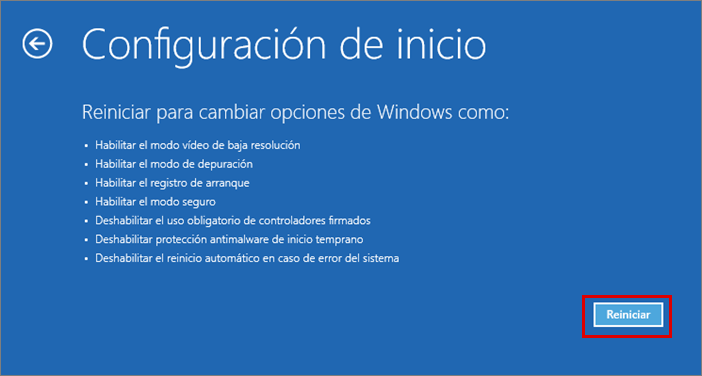
6.Después del reinicio, ingresará al menú de configuración de inicio. Presione la tecla 4 para activar el modo seguro.
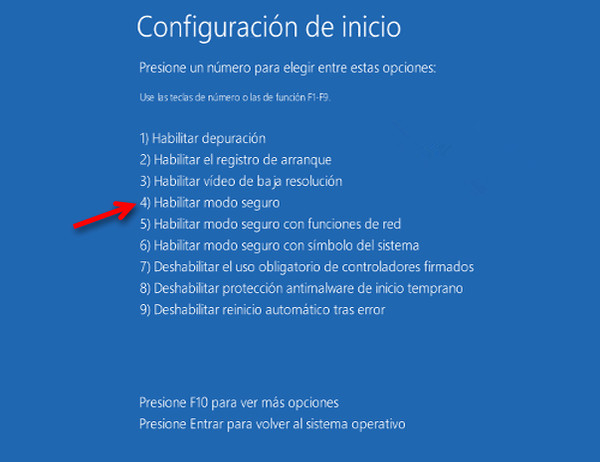
7.Después de ingresar al escritorio correctamente, si se muestra el Modo seguro en las cuatro esquinas de la pantalla, significa que el Modo seguro se ha activado correctamente. Encuentre el programa antivirus preinstalado y ejecute el programa en modo seguro.
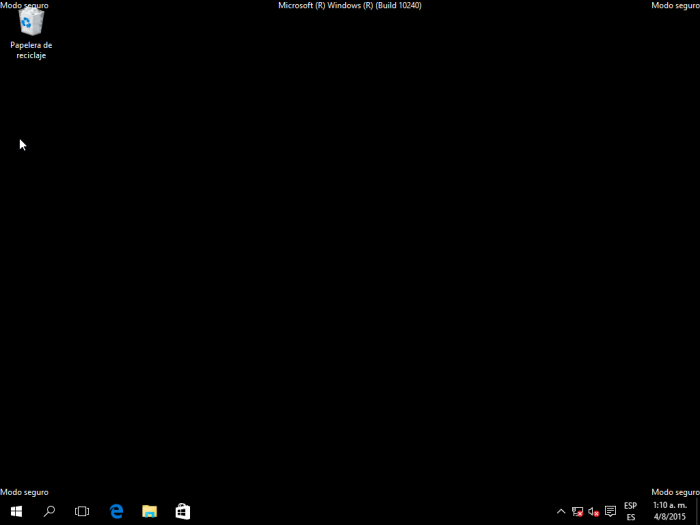
8. Por supuesto, también puede ir a Aplicaciones y características y desinstalar software sospechoso que se instaló recientemente para resolver el error de pantalla azul.
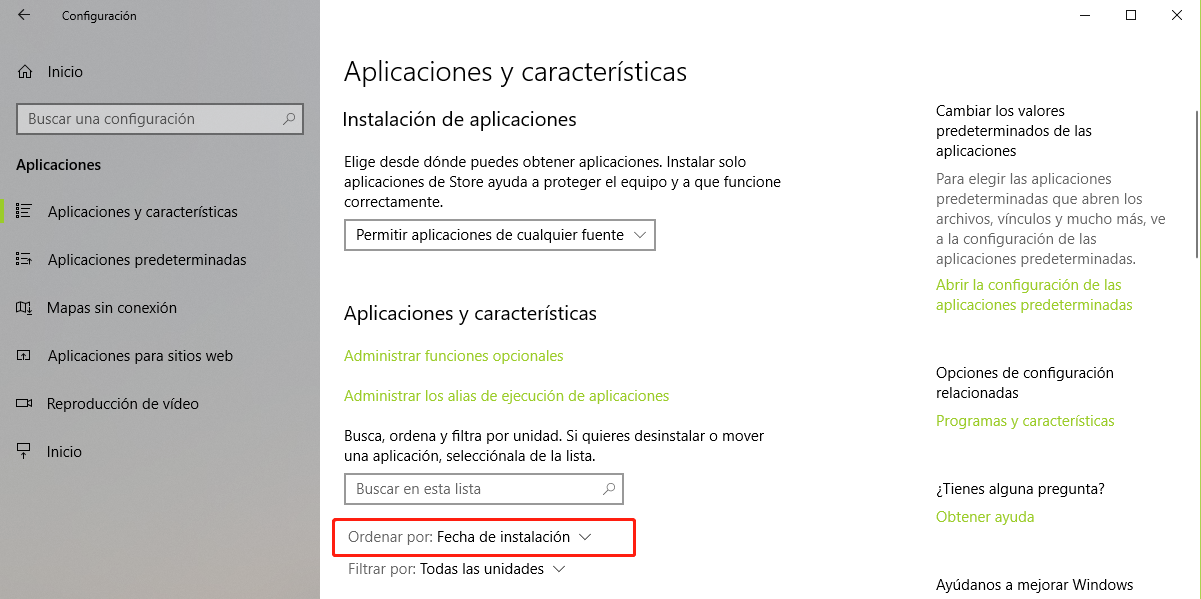
Cuando Windows 10 no puede iniciarse correctamente
Cuando su Windows no puede arrancar, siga los pasos a continuación para obtener acceso al modo seguro.
1. Reinicie la computadora 2 veces. Si Windows 10 aún no carga las configuraciones, mostrará Windows RE (Entorno de recuperación).
2. Siga los pasos anteriores para ingresar al modo seguro.
3. Dado que no tiene acceso al sistema Windows 10, deben descargar el software antivirus desde otra computadora y luego conecte un disco duro portátil a la computadora de destino para escanear virus.
Método 4: Reconstruir el archivo de arranque BCD
Partes de los errores de pantalla azul como 0xc000000f y 0xc0000098 pueden repararse reconstruyendo el sector de arranque y el archivo BCD de arranque. Consulte Reconstruir manualmente BCD para obtener más detalles.
Transferir datos importantes con Renee Passnow:
Si no es capaz de acceder al sistema utilizando los métodos anteriores, es posible que tenga que reinstalar el sistema para resolver el problema. Sin embargo, los datos guardados en la unidad del sistema pueden perderse. Si desea hacer una copia de seguridad de los datos de su computadora en caso de que no se pueda iniciar, le recomiendo usar la herramienta de transferencia de datos integrada en Renee PassNow para transferir datos importantes.
1. Primero descargue e instale el programa Renee Passnow. Cree un USB/CD de rescate y reinicie la computadora después de la creación.

2. Ingrese a la configuración del BIOS y cambie la secuencia de inicio para iniciar desde el USB/CD de rescate.

3. Cuando la computadora se inicie correctamente desde el disco de rescate, seleccione la función Data Transfer.

4. Con la herramienta de transferencia de datos, los datos importantes se pueden transferir fácilmente desde el disco dañado.

Posts Relacionados :
Requisitos de la contraseña de Windows 7/10 y métodos para establecer políticas de contraseña
09-01-2019
Hernán Giménez : Para proteger la seguridad y la privacidad de las computadoras personales de una mejor manera, generalmente habilitamos "La...
Trucos para restablecer contraseña de Windows 10
07-08-2017
Hernán Giménez : Aquí encontrará las maneras más completas de restablecer contraseña de Windows10, sólo necesita seguir nuestras instrucciones, acceder a...


