Clonar Unidad de Arranque en Windows: Guía Paso a Paso Fácil y Rápida
- Inicio
- Support
- Consejos-Copia de seguridad
- Clonar Unidad de Arranque en Windows: Guía Paso a Paso Fácil y Rápida
Resumen
Descubre cómo clonar fácilmente tu unidad de arranque en varias versiones de Windows con nuestra guía detallada. Aprende a respaldar tus datos, elegir el mejor software de clonación y solucionar problemas para una transición sin contratiempos a tu nueva unidad de arranque.
Índice
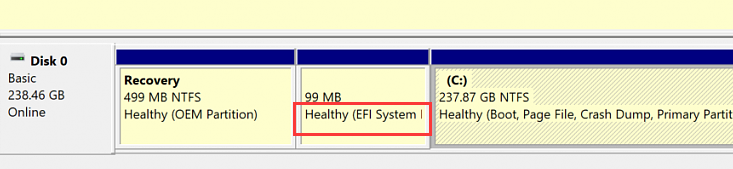
msconfig
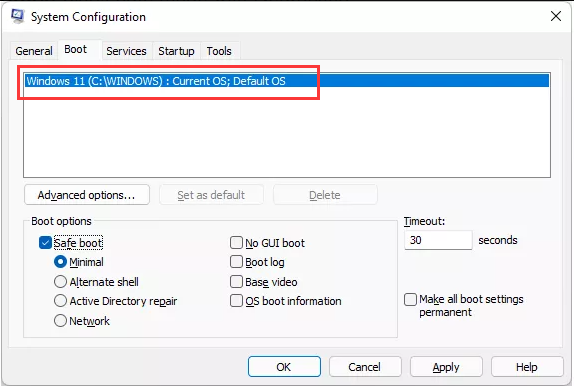
C:\Windows, entonces tu unidad C es efectivamente la unidad de arranque .

diskmgmt.msc y haz clic en Aceptar .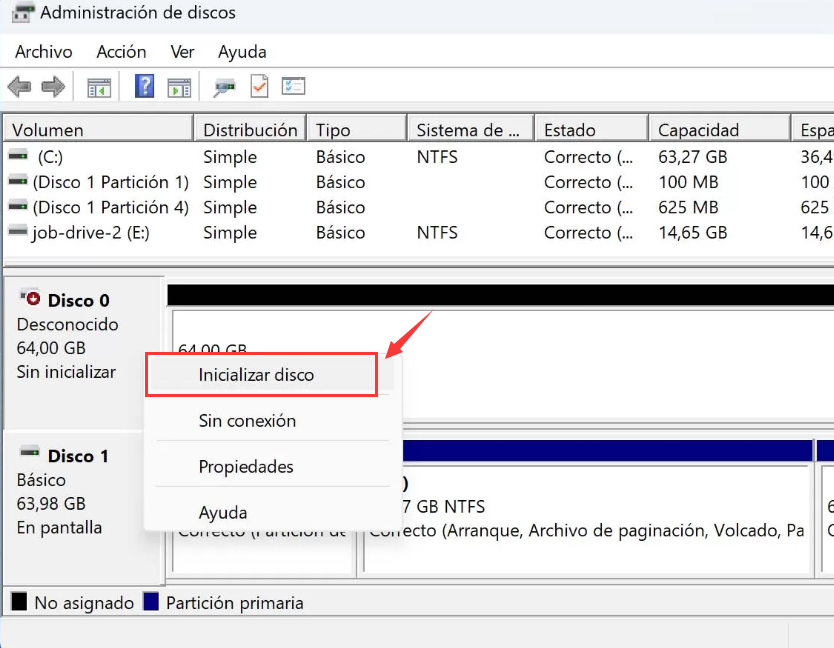

Alineación 4K automática Realiza la alineación 4K automáticamente al migrar Windows a SSD.
Compatible con GPT y MBR Se empareja automáticamente al formato de partición adecuado.
Soportar para NTFS y FAT32 Transfiere varios archivos en diferentes sistemas de archivos.
Copia de seguridad simple y rápida La velocidad de la copia de seguridad alcanza a los 3000 MB/s.
Múltiples funciones de respaldo Respaldo de sistema/ partición/ disco duro/ archivos y clonación de disco.
Alineación 4K automática Realiza la alineación 4K automáticamente al migrar Windows a SSD.
Compatible con GPT y MBR Se empareja automáticamente al formato de partición adecuado.
Múltiples funciones de respaldo Respaldo de sistema/ partición/ disco duro/ archivos y clonación de disco.
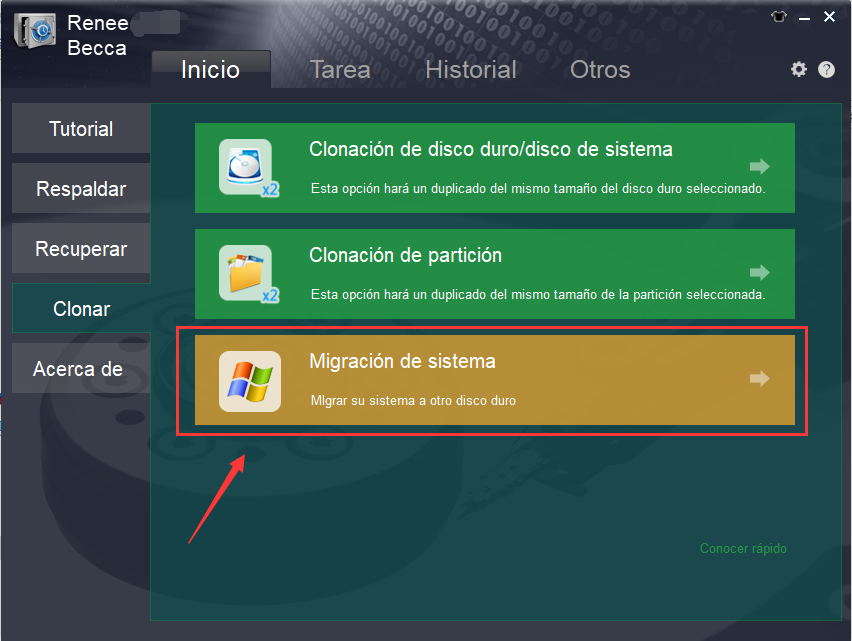
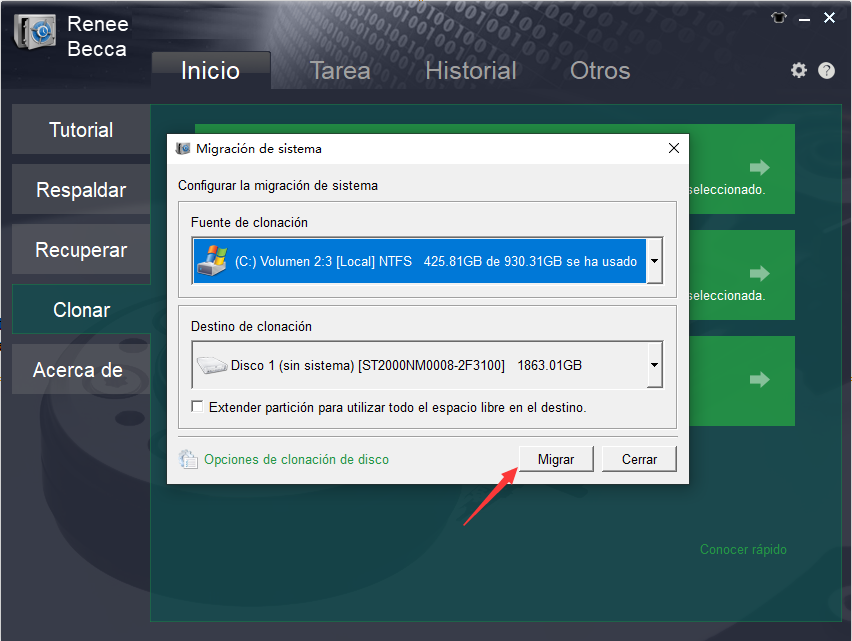
| Tipo de servidor | Ingrese al método del menú de inicio |
|---|---|
| DELL | Presione la tecla F12 repetidamente antes de que aparezca el logotipo de Dell en la pantalla. |
| HP | Presione la tecla F9 varias veces cuando se muestre el logotipo de HP. |
| Nombre del BIOS | Ingrese al método del menú de inicio |
|---|---|
| ASRock | BORRAR o F2 |
| ASUS | DEL o F2 para PC, DEL o F2 para placas base |
| Acer | BORRAR o F2 |
| Dell | F12 o F2 |
| ECS | DEL |
| Gigabyte/Aorus | BORRAR o F2 |
| Lenovo (portátiles de consumo) | F2 o Fn + F2 |
| Lenovo (computadoras de escritorio) | F1 |
| Lenovo (ThinkPad) | Ingrese luego F1 |
| MSI | DEL |
| Tabletas Microsoft Surface | Mantenga presionados los botones de encendido y subir volumen |
| PC de origen | F2 |
| Samsung | F2 |
| toshiba | F2 |
| Zotac | DEL |
| HP | Esc, F9 para "Menú de arranque", Esc, F10, pestaña Almacenamiento, Orden de arranque, Fuentes de arranque heredado |
| INTELIGENCIA | F10 |
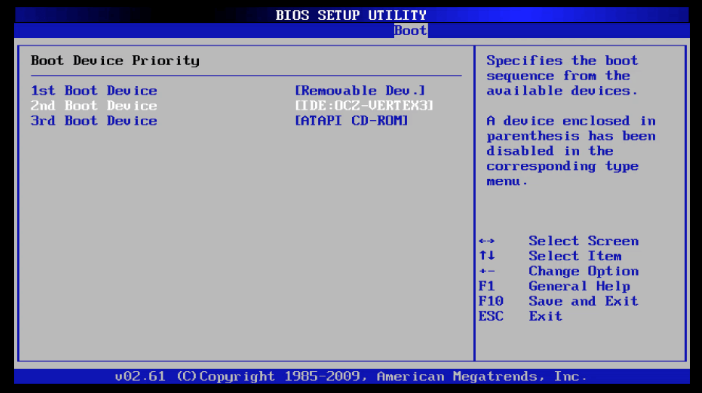
bootrec /fixmbr
bootrec /fixboot
bootrec /scanos
bootrec /rebuildbcd
Posts Relacionados :
Soluciona el Error de Pantalla Azul: Falló la Inicialización del Proceso1 en Windows
01-08-2024
Hernán Giménez : Aprende a solucionar el error de pantalla azul de Windows con el código "Process1 Initialization Failed" mediante soluciones...
Mover la Unidad C a SSD: Guía Paso a Paso para Optimizar tu PC
01-08-2024
Alberte Vázquez : Este artículo ofrece una guía completa para trasladar tu unidad C a un SSD, incluyendo la preparación, el...
¡Soluciona el Error de Advapi32.dll Desaparecido en Windows!
30-07-2024
Hernán Giménez : Cuando encuentres el error de falta del archivo Advapi32.dll en tu computadora, puedes solucionarlo con las opciones presentadas...
Solución Rápida para Pantalla Blanca en el Ordenador con Windows 10
29-07-2024
Estella González : Aprende a solucionar la frustrante pantalla blanca en tu computadora con estas soluciones prácticas. Protege tus archivos importantes...


