Solución Rápida para Pantalla Blanca en el Ordenador con Windows 10
- Inicio
- Support
- Consejos-Sistema de rescate
- Solución Rápida para Pantalla Blanca en el Ordenador con Windows 10
Resumen
Aprende a solucionar la frustrante pantalla blanca en tu computadora con estas soluciones prácticas. Protege tus archivos importantes realizando una copia de seguridad o transferencia de datos cuando no puedas acceder al sistema.
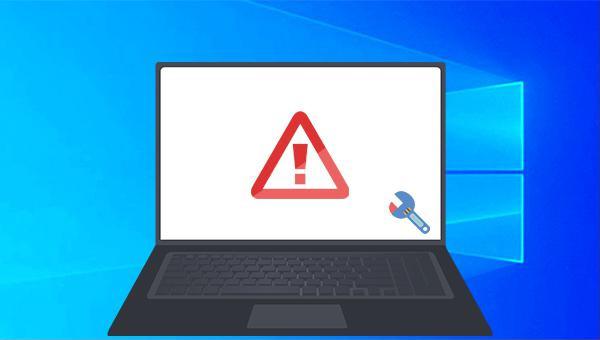
0xc00000e, fallos de inicio de Windows , y algunos problemas que causan pantalla negra o azul , etc. Como herramienta de rescate de sistemas con múltiples funciones, es perfectamente compatible con varios sistemas, incluyendo Windows 10 / 8.1 / 8 / 7 / XP / Vista , y puede satisfacer las necesidades de rescate de sistemas de diferentes usuarios.
Fácil de usar Transfiere cualquier archivo rápidamente en solo 3 pasos.
Transferir archivos Transfiere archivos existentes en la computadora sin el sistema operativo Windows.
Vista previa Puede tener una vista previa del contenido del archivo al transferir archivos.
Multifuncional Migración de archivos, recuperación de archivos, reparación de inicio, etc.
Compatibles con Windows 10, 8.1, 8, 7, Vista et XP.
Fácil de usar Transfiera cualquier archivo rápidamente en solo 3 pasos.
Transferir archivos Transferir archivos existentes en la computadora sin el sistema operativo Windows.
Vista previa Puede tener una vista previa del contenido del archivo al transferir archivos.
Prueba gratisPrueba gratis ¡Ya hemos proporcionado a 89820 usuarios prueba gratis !Nota: Después de instalar y activar el software, debe descargar el archivo ISO en la interfaz.

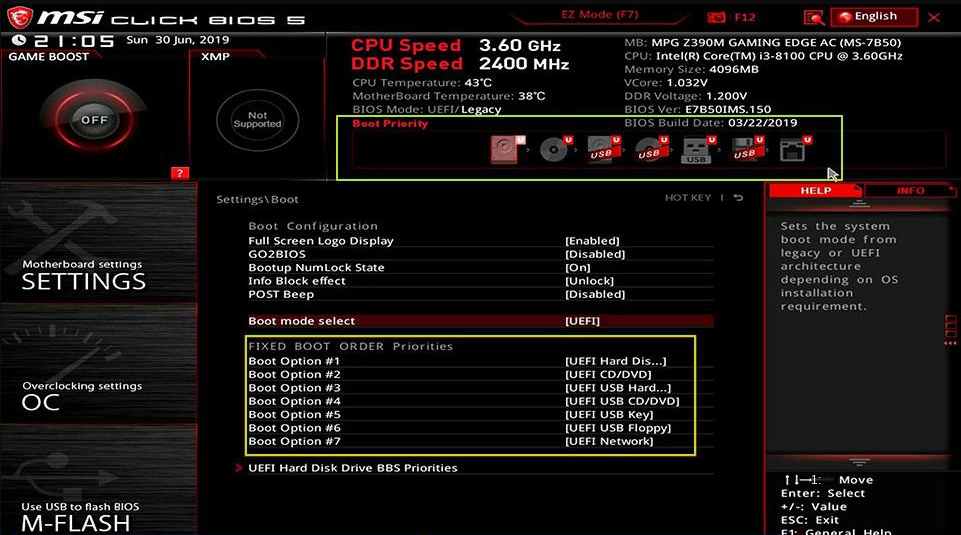
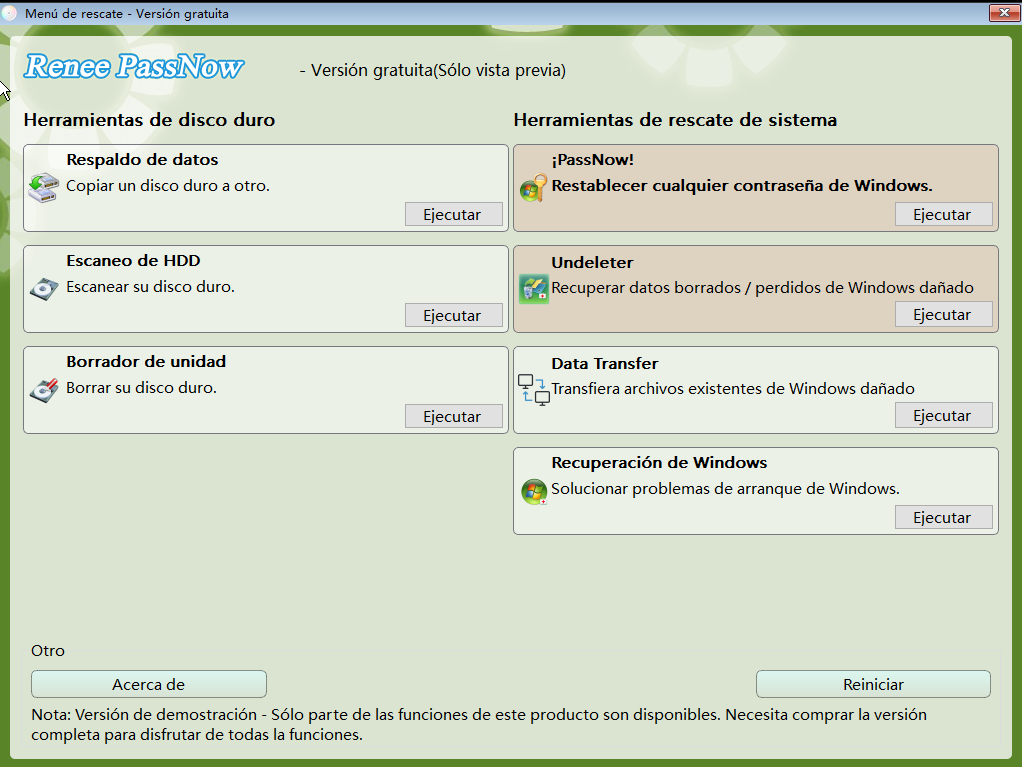



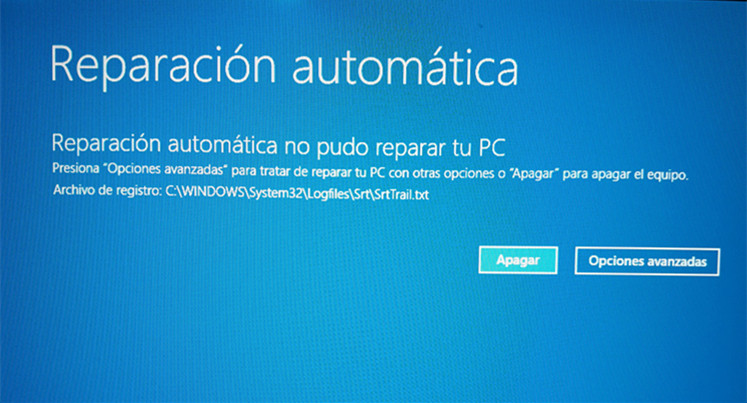
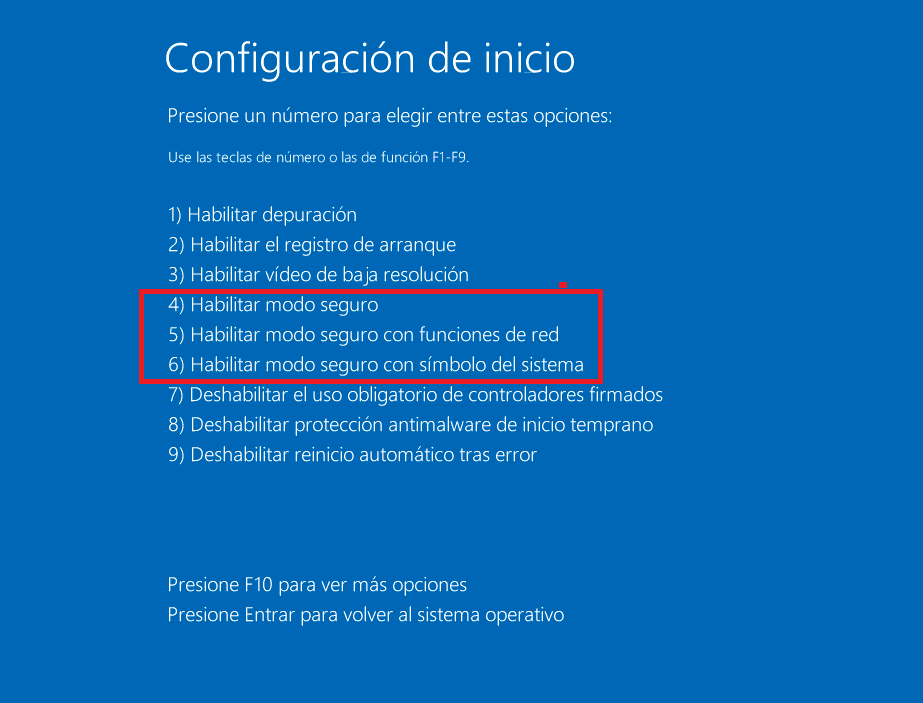
devmgmt.msc y haz clic en OK para abrir el Administrador de dispositivos . O haz clic derecho en Inicio y selecciona Administrador de dispositivos .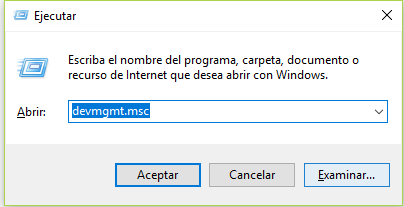
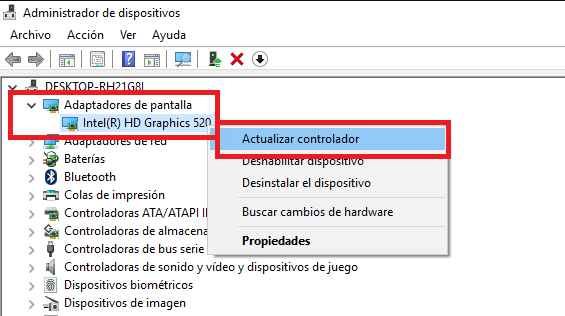
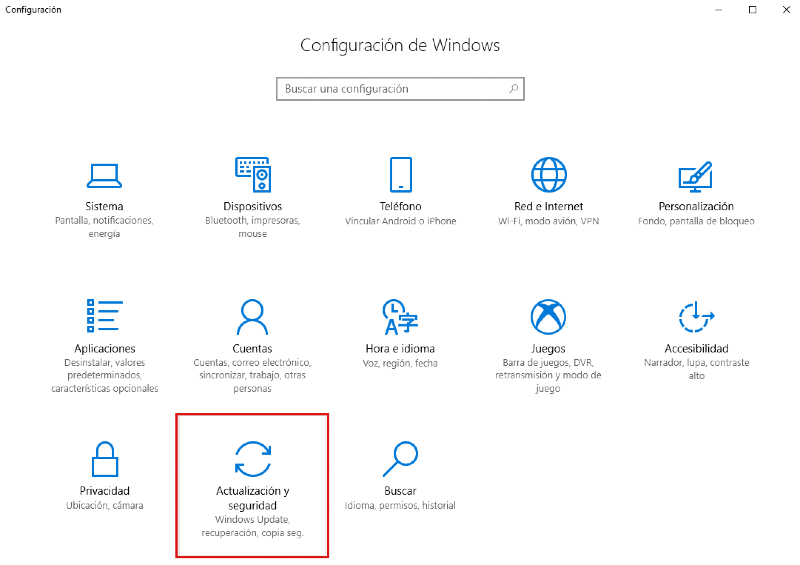
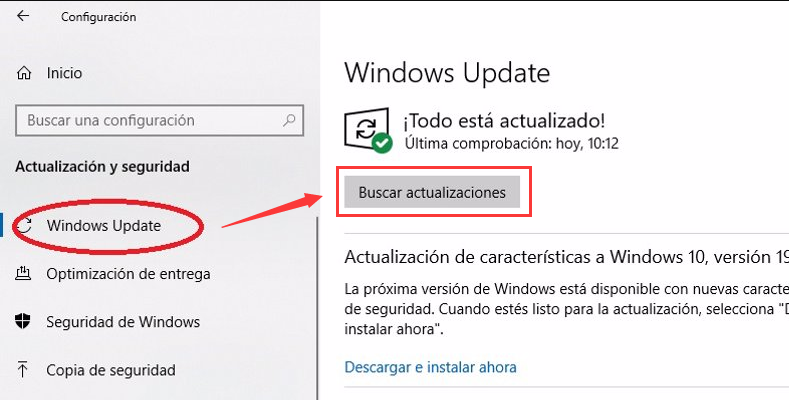

Posts Relacionados :
¿Por Qué Tu iPhone Pide Activación de Repente?
07-07-2024
Alberte Vázquez : Es posible que recibas un aviso de activación en tu iPhone después de varios días de uso. ¿Por...
Solución Rápida: iPhone sin Sonido en Tonos de Llamada
07-07-2024
Estella González : Algunos usuarios de iPhone informan que sus tonos de llamada no funcionan. ¿Por qué ocurre esto? ¿Qué hacer...
¿Qué hacer si tu copia de seguridad del iPhone está dañada?
07-07-2024
Camila Arellano : Como sabemos, debemos respaldar los datos de nuestro teléfono regularmente en caso de pérdida accidental. iTunes e iCloud...
¡Soluciona la Lentitud del Wi-Fi en tu iPhone Rápidamente!
07-07-2024
Alberte Vázquez : Descubre cómo optimizar la velocidad Wi-Fi de tu iPhone y resolver conexiones lentas o intermitentes en esta era...


