Ordenador se congela después de la actualización de Windows 10: ¡Solución rápida!
- Inicio
- Support
- Consejos-Sistema de rescate
- Ordenador se congela después de la actualización de Windows 10: ¡Solución rápida!
Resumen
Aprende sobre las causas y soluciones comunes para el error de congelamiento del ordenador después de una actualización de Windows 10. Además, descubre cómo transferir o recuperar datos importantes si no puedes acceder al sistema.
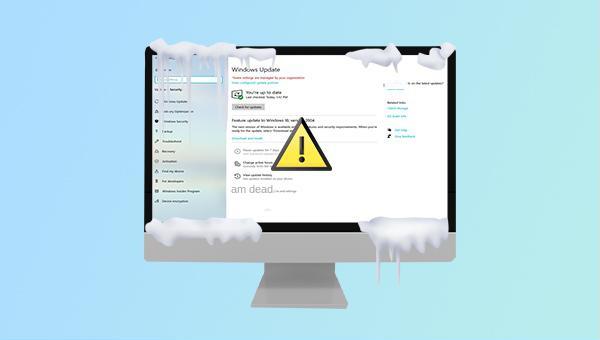
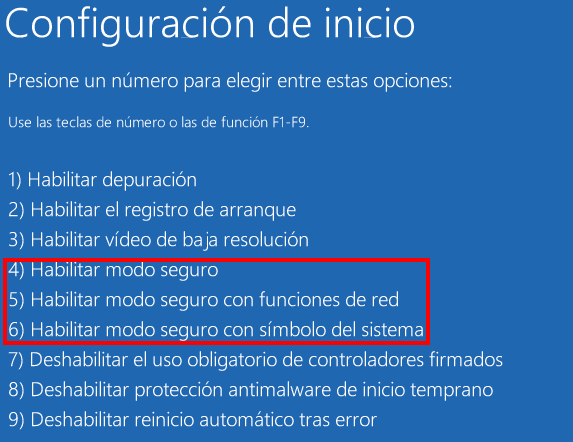
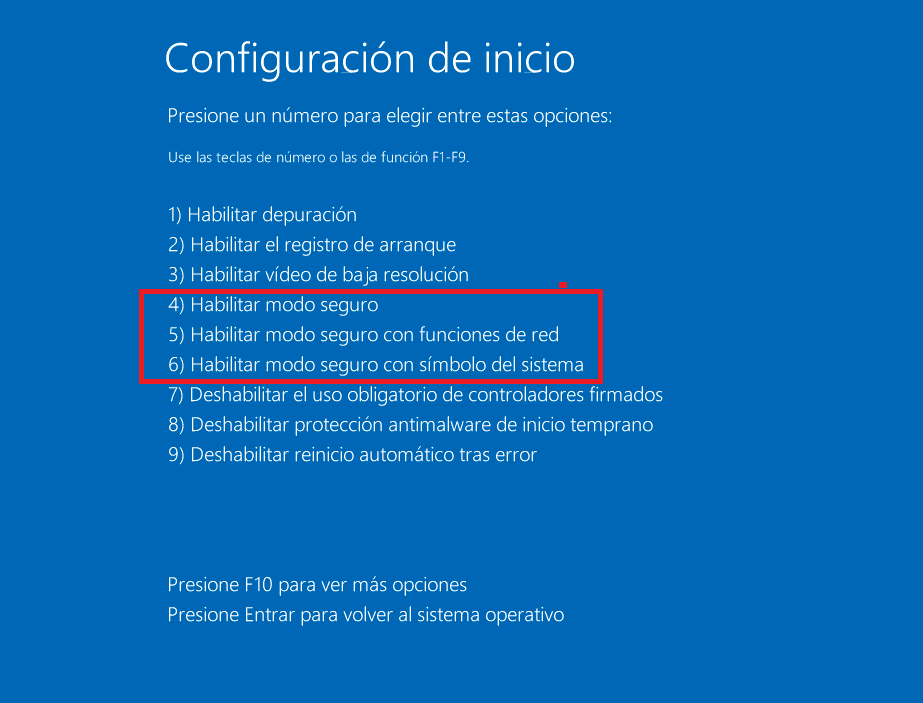
Este equipo – Administrar – Administrador de dispositivos .
Luego, haz clic derecho en el disco u otros dispositivos con un signo de exclamación y selecciona
Actualizar controlador .

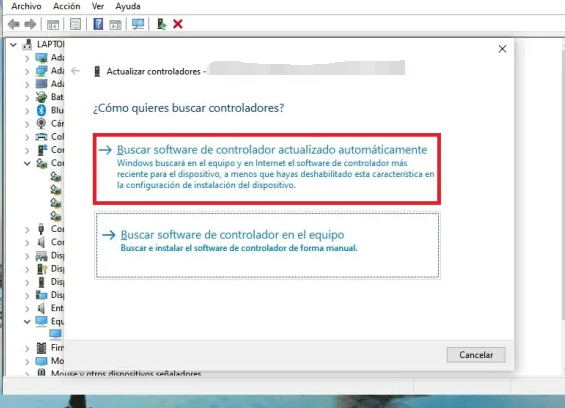
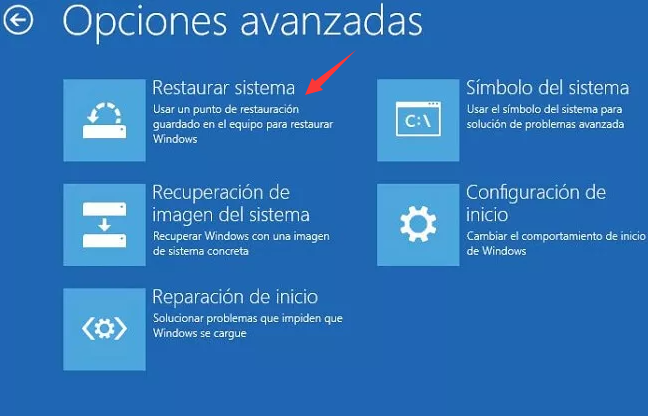
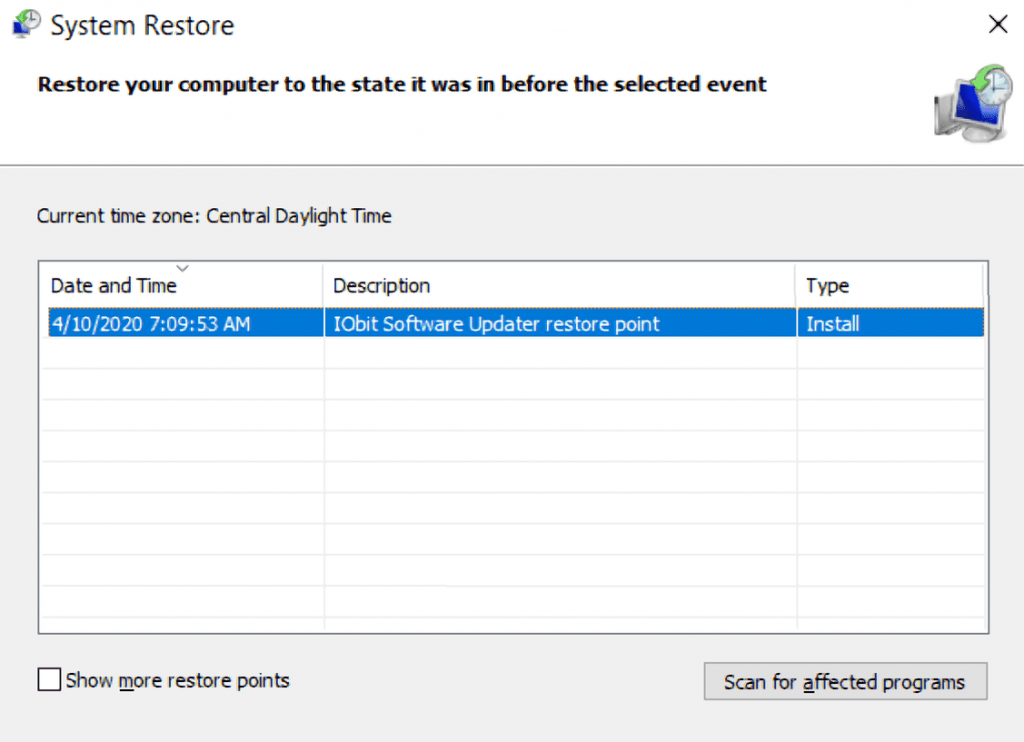

Fácil de usar Transfiere cualquier archivo rápidamente en solo 3 pasos.
Transferir archivos Transfiere archivos existentes en la computadora sin el sistema operativo Windows.
Vista previa Puede tener una vista previa del contenido del archivo al transferir archivos.
Multifuncional Migración de archivos, recuperación de archivos, reparación de inicio, etc.
Compatibles con Windows 10, 8.1, 8, 7, Vista et XP.
Fácil de usar Transfiera cualquier archivo rápidamente en solo 3 pasos.
Transferir archivos Transferir archivos existentes en la computadora sin el sistema operativo Windows.
Vista previa Puede tener una vista previa del contenido del archivo al transferir archivos.
Prueba gratisPrueba gratis ¡Ya hemos proporcionado a 89820 usuarios prueba gratis !Nota: Después de instalar y activar el software, debe descargar el archivo ISO en la interfaz.
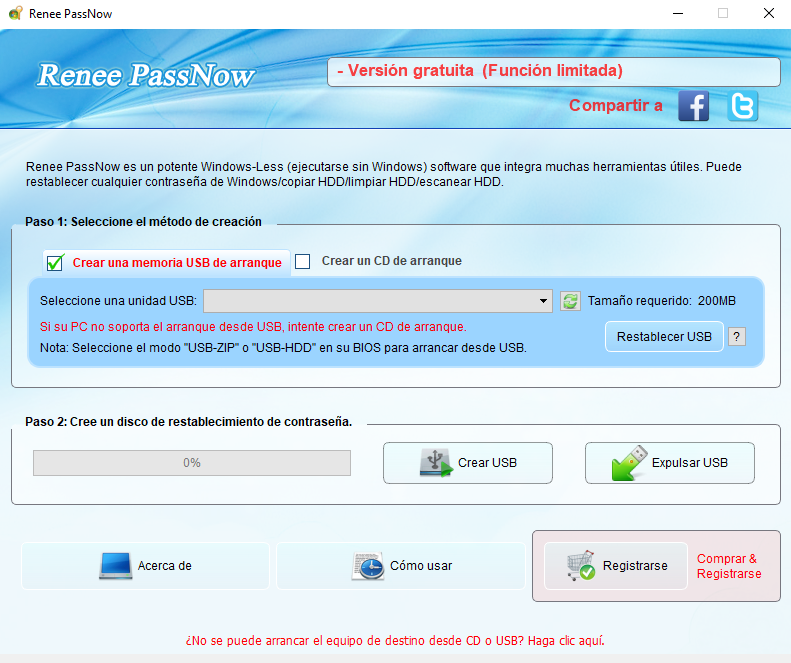

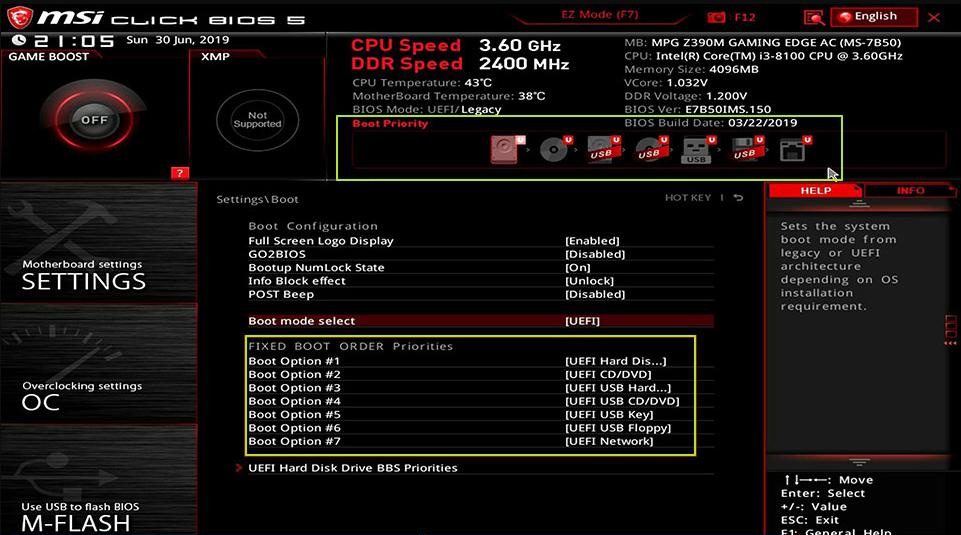


Undeleter en la interfaz principal de la función y haga clic en el botón Run .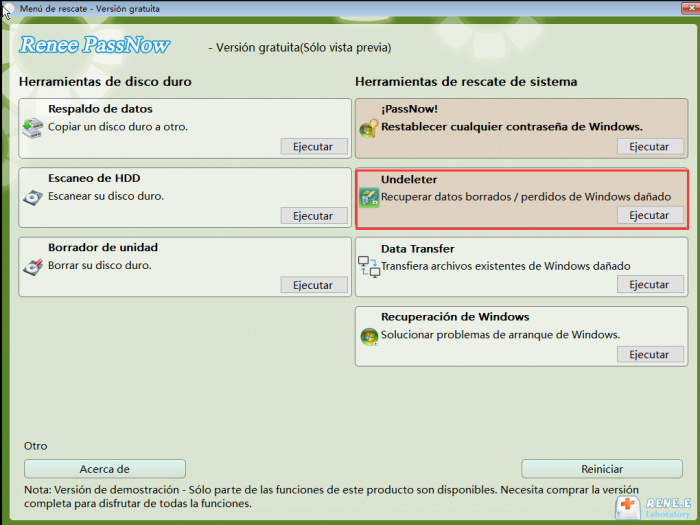

comando de recuperación de datos, guarde el archivo en otro disco externo y retire la unidad USB después de completar la recuperación.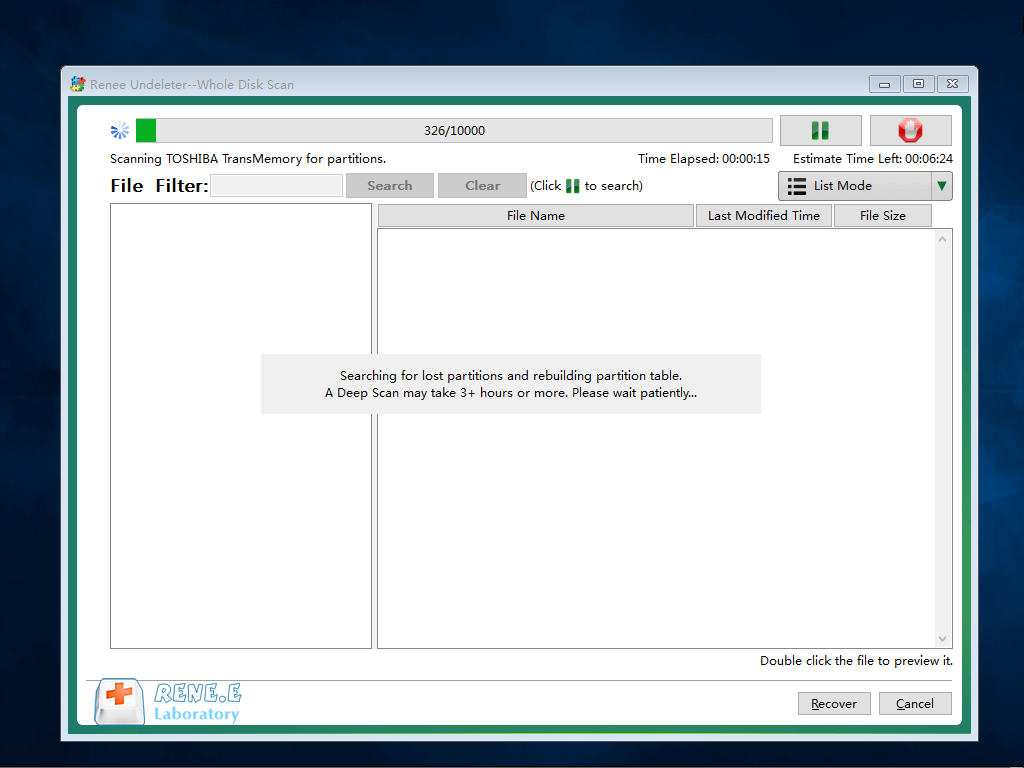
Posts Relacionados :
¿Qué hacer cuando se congela al respaldar iPhone en iTunes?
11-06-2020
Hernán Giménez : Para evitar la pérdida de datos en iPhone, probablemente esté usando iTunes para respaldar su iPhone. Pero si...
¡Acelera tu iPhone Lento con estos Consejos!
07-07-2024
Hernán Giménez : Algunos usuarios de iPhone encuentran que el teléfono no responde rápidamente a los comandos. El rendimiento del iPhone...
¡Descubre las Novedades Imperdibles de iOS 13!
07-07-2024
Camila Arellano : El 11 de septiembre de 2019, Apple celebró su evento de nuevos productos y lanzó iOS 13, su...


