Consejos sobre qué hacer antes de actualizar a Windows 10: Tips imprescindibles
- Inicio
- Support
- Consejos-Copia de seguridad
- Consejos sobre qué hacer antes de actualizar a Windows 10: Tips imprescindibles
Resumen
Actualiza a Windows 10 sin problemas. Descubre las consideraciones clave antes de hacer la transición desde sistemas antiguos para asegurar una experiencia fluida. Encuentra una guía detallada en este artículo.
Índice
 ¿Qué debo preparar o a qué debo prestar atención antes de actualizar Windows 10?
¿Qué debo preparar o a qué debo prestar atención antes de actualizar Windows 10?- 1. Comprobar/reparar errores del sistema o del disco duro
- 2. Utiliza Renee Becca para hacer copias de seguridad del sistema o de archivos importantes con antelación
- 3. Asegúrese de que la cuenta tiene privilegios de administrador
- 4. Preparar algunos controladores necesarios
- 5. Desconectar varios discos duros

CMD, haz clic derecho en Símbolo del sistema y selecciona Ejecutar como administrador . Para usuarios de Windows 8, puedes presionar Windows y X, y seleccionar Símbolo del sistema (Administrador) .sfc /scannow y presiona Enter . Esto verificará la integridad de los archivos del sistema .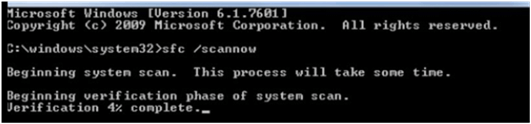
SFC, también puedes usar el comando Dism /Online /Cleanup-Image /ScanHealth para escanear archivos del sistema e imágenes del sistema, aunque el proceso es más complicado. Haz clic aquí para ver la versión gráfica de la explicación.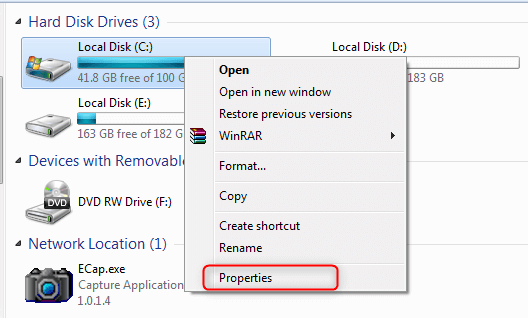
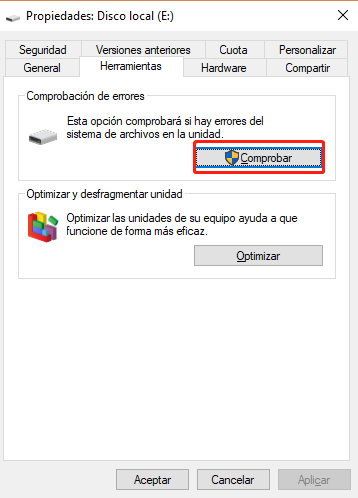
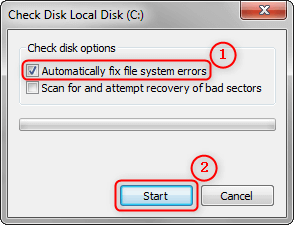

Método de respaldo avanzado Respaldo incremental, diferencial y automático para hacer una copia de seguridad solo de los archivos agregados y diferentes.
Crear archivo de imagen de disco Guarda todos los datos de un disco duro como archivo de imagen de disco.
Borrar permanentemente el disco duro Soporta 17 estándares de borrado diferentes, como DoD 5220.22 emitido por el Departamento de Defensa del Estado.
Respaldo rápido La velocidad de la copia de seguridad puede alcanzar hasta 3000 Mbps.
Varios tipos de archivos Soporta cualquier formato de archivo y cualquier tipo de dispositivo de almacenamiento.
Varios tipos de archivos Soporta cualquier formato de archivo y cualquier tipo de dispositivo de almacenamiento.
Método de respaldo avanzado Respaldo incremental, diferencial y automático para hacer una copia de seguridad solo de los archivos agregados y diferentes.
Respaldo rápido La velocidad de la copia de seguridad puede alcanzar hasta 3000 Mbps.
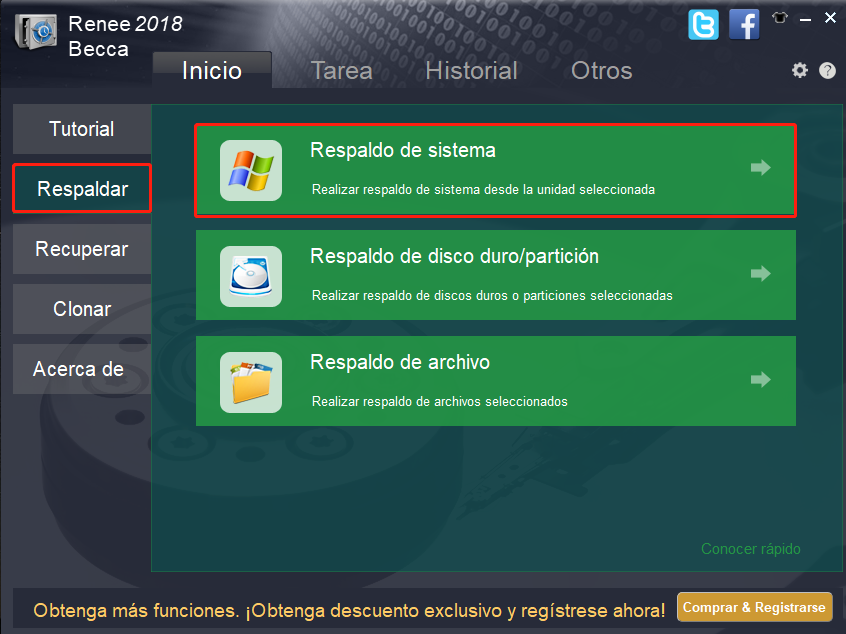
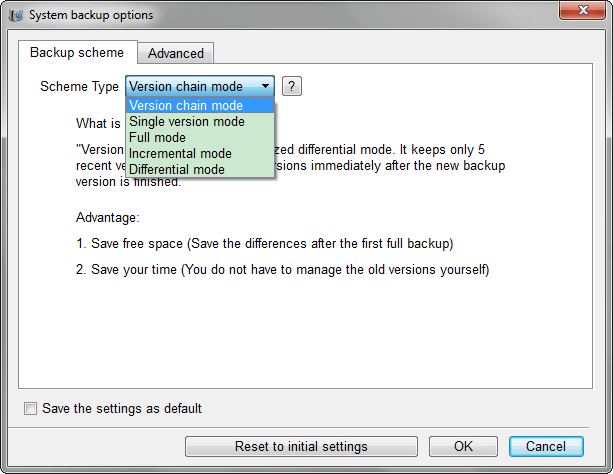
Renee Becca ofrece 5 planes de respaldo:
- Modo cadena de versiones: Solo se mantienen las últimas 5 versiones, y las versiones antiguas se eliminan automáticamente tras completar el respaldo.
- Modo de versión única: Solo se mantiene la versión más reciente y la anterior se elimina automáticamente tras completar el respaldo.
- Modo completo: Crea un respaldo completo.
- Modo incremental: Tras el respaldo completo inicial, solo se crean respaldos incrementales.
- Modo diferencial: Tras el respaldo completo inicial, solo se crean respaldos diferenciales. Puedes ver la diferencia entre respaldo incremental y diferencial.

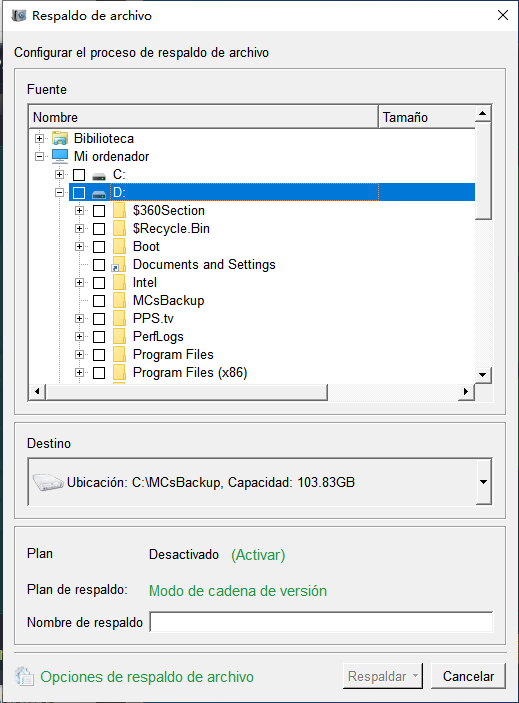
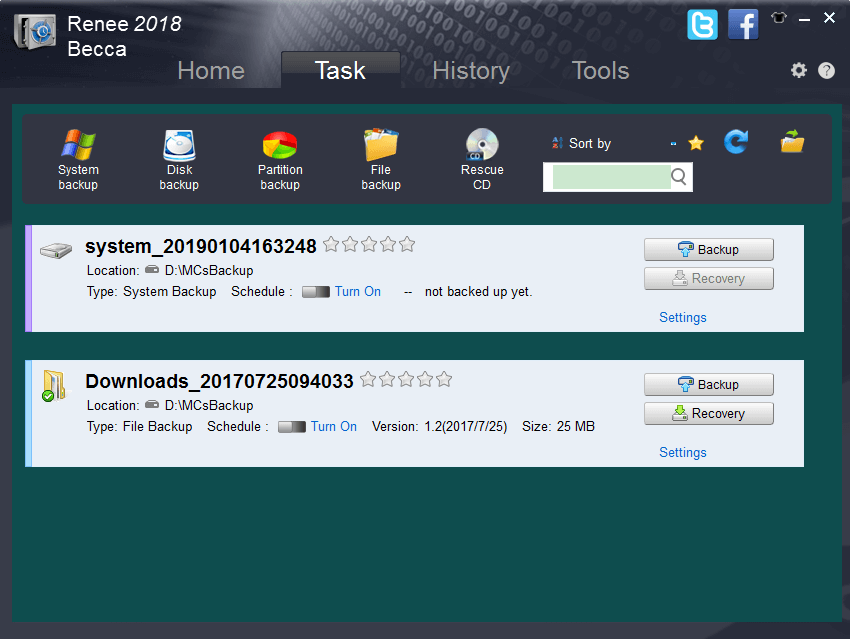
control userpasswords en la ventana de ejecución y presiona Enter .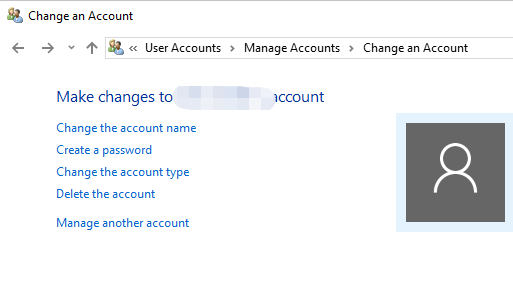
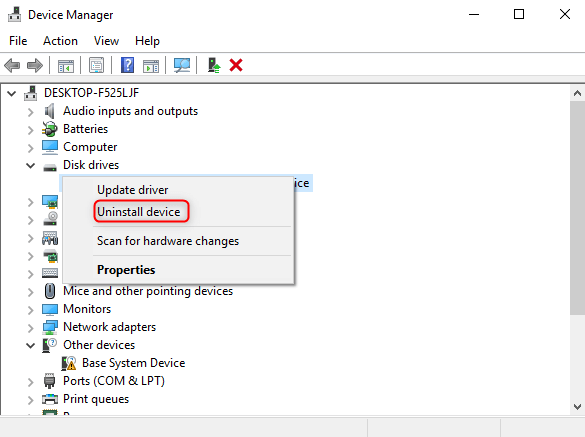
Posts Relacionados :
Errores de la tarjeta SD de GoPro: ¡Soluciones rápidas y efectivas!
12-09-2024
Alberte Vázquez : Las cámaras GoPro son populares por capturar videos y fotos de alta calidad, pero los usuarios a menudo...
Solución rápida: El disco clonado no arranca en Windows 10
21-08-2024
Camila Arellano : Al actualizar a un SSD clonando tu HDD, podrías enfrentar problemas con el arranque de Windows 10 en...
Recupera Datos de tu SDXC Fácilmente: Consejos de Expertos
07-07-2024
Alberte Vázquez : Domina los fundamentos de la recuperación de datos en tarjetas SDXC y protege tu información crucial con estrategias...
¡Acelera tu iPhone Lento con estos Consejos!
07-07-2024
Hernán Giménez : Algunos usuarios de iPhone encuentran que el teléfono no responde rápidamente a los comandos. El rendimiento del iPhone...
- ¿Qué debo preparar o a qué debo prestar atención antes de actualizar Windows 10?
- 1. Comprobar/reparar errores del sistema o del disco duro
- 2. Utiliza Renee Becca para hacer copias de seguridad del sistema o de archivos importantes con antelación
- 3. Asegúrese de que la cuenta tiene privilegios de administrador
- 4. Preparar algunos controladores necesarios
- 5. Desconectar varios discos duros

